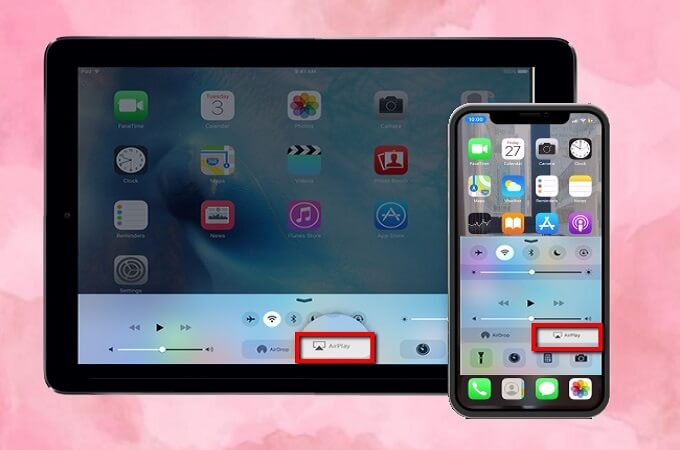Table of contents
像iPhone和iPad这样的苹果设备都有一个迷人的功能,即屏幕镜像。 这个智能功能允许你将手机上的图片、视频等内容投射到其他设备上。 请记住,如果没有互联网连接,在线内容的屏幕镜像是不可能的。
然而,这并不意味着你不能在没有wifi的情况下将iPhone镜像到iPad上。 有多种应用程序、程序和选项可以随时利用来将iPhone镜像到iPad上,特别是当你无法获得wifi连接时。
阅读以下文章,获得更多关于如何在没有WiFi的情况下将iPhone镜像到iPad的信息:
你能在没有Wifi的情况下进行镜像吗?
是的,你可以在没有wifi的情况下做镜像,但这取决于你所使用的设备的类型和型号。
自身具有屏幕共享功能的智能电视,可以在没有互联网连接的情况下用于屏幕共享。
同样,假设你打算使用Miracast等无线显示技术的屏幕镜像。 在这种情况下,你将不需要Wi-Fi连接,因为这种技术在发送和接收设备之间形成直接无线连接。 因此,你可以在没有互联网连接的情况下使用它。
此外,你可以使用HDMI电缆进行镜像和屏幕共享,而无需依赖wi fi连接。
如何将iPhone镜像到iPad?
用AirPlay将iPhone镜像到iPad
最新款的iOS可以使用苹果内置的无线显示技术,即AirPlay。 通过这个工具,你可以轻松地将iPhone的内容镜像到iPad和其他设备上。
使用以下步骤,开始用AirPlay从iPhone到iPad进行屏幕共享:
- 确保你的iPad和iPhone都连接到同一个wi fi网络。 如果它们连接到不同的服务器,你将无法将一个设备的内容镜像到另一个设备上。
- 一旦设备连接到同一网络,启动iPhone的控制中心,从其选项中选择AirPlay。
- 之后,选择你的iPad,让它与Airplay连接并开始镜像。
用iTools进行屏幕镜像
另一个对从iPhone到iPad的屏幕镜像有帮助的应用是iTools。 与其他应用和程序不同,这个应用可以将视觉内容与音频一起进行屏幕镜像。 此外,你可以在最新版本的iPhone和iPad上使用这个应用。
See_also: Orbi WiFi不工作 - 以下是如何修复它虽然这个应用程序在iPhone和iPad上表现良好,但它仍然不是在苹果电视上做屏幕镜像的最佳选择。
See_also: 如何停用Wifi Direct使用以下步骤,用iTools将你的iPhone镜像到iPad:
- 请确保你事先在iPad上从其官方网站下载并安装了这个应用程序。
- 打开设置文件夹,选择AirPlay选项。
- 选择你的iPhone的操作系统。 你会收到一个QR码。
- 最后,在你的iPhone上打开控制中心,在iPhone检测到它后选择iPad。 在两个设备之间成功连接后,你的iPhone将开始把它的内容镜像到iPad上。
如何在没有Wifi的情况下将iPhone镜像到iPad?
以下是一些常用的程序,可以在没有WiFi连接的情况下将iPhone镜像到iPad:
用APowerMirror将iPhone镜像到iPad上
你也可以使用第三方应用程序,如APowerMirror,用于iPhone到iPad的屏幕镜像。 APowerMirror是最著名的移动应用程序之一,它使屏幕镜像变得快速和简单。 此外,这个应用程序兼容每一个iOS设备,包括iPhone和iPad。
使用以下步骤,用APowerMirror应用程序进行屏幕镜像:
- 请确保你事先在两台设备上都下载了这个应用程序。
- 通过打开设置文件夹,选择自定义控制选项,在你的iPhone上添加屏幕录制功能。 使用这个选项,将屏幕录制添加到列表中。
- 现在,在你的iPhone上打开APowerMirror应用程序,并按下M键,以便它能找到iPad。
- 一旦它检测到你的iPad,点击它的名字,这样你就可以连接两个设备。
- 现在,进入控制中心,按下录制图标。 屏幕录制功能会给你不同的选项,你应该选择APowerMirror功能。
- 按下开始广播按钮,你的iPhone将立即开始向iPad放映。
用TeamViewer将iPhone镜像到iPad
TeamViewer是另一个可以在没有wifi的情况下快速将iPhone镜像到iPad的应用程序。 这个应用程序具有高度的通用性,可以用于各种设备,包括电脑、手机和平板电脑。 此外,这个应用程序的屏幕镜像是免费的。
Team Viewer的工作原理是让用户通过网络远程访问和控制一台计算机。 最重要的是,它使整个屏幕共享过程变得简单而快速。
如果你打算使用这个应用程序,你必须确保两个设备都运行在iOS 11上。
通过以下步骤,你可以使用Team Viewer应用程序将iPhone镜像到iPad:
iPhone的步骤
- 在你的iPhone上下载Team Viewer快速支持并启动它。
- 打开设置部分,进入控制中心。 在控制中心窗口,选择自定义控制功能,并将屏幕录像加入其中。
- 重新打开控制中心,按下记录按钮。 选择TeamViewer后,点击开始广播按钮。
iPad的步骤
- 在你的iPad上下载并安装TeamViewer。
- 输入你的iPhone的ID,这将是在iPhone的Team Viewer应用程序。 在输入ID后,按遥控器按钮。
- 一旦你通过iPhone进行了访问,其内容将立即被镜像到iPad上。
总结
现在你已经了解了屏幕镜像的过程,是时候踏踏实实地做主要工作了。 我们确信,在上述分享的技术帮助下,你将在短时间内获得屏幕镜像的全部好处。