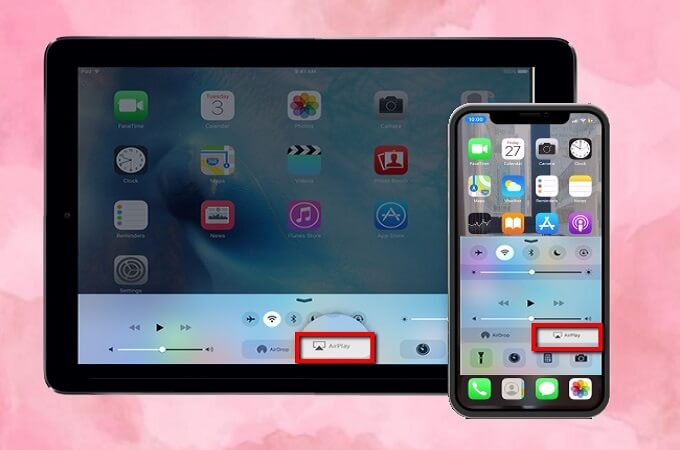Mục lục
Các thiết bị của Apple như iPhone và iPad đi kèm với một tính năng hấp dẫn được gọi là phản chiếu màn hình. Tính năng thông minh này cho phép bạn trình chiếu các nội dung như hình ảnh, video từ điện thoại lên các thiết bị khác. Hãy nhớ rằng không thể phản chiếu màn hình nội dung trực tuyến nếu không có kết nối internet.
Tuy nhiên, điều này không có nghĩa là bạn không thể phản chiếu iPhone với iPad khi không có wifi. Có nhiều ứng dụng, chương trình và tùy chọn có thể được sử dụng bất cứ lúc nào để phản chiếu iPhone sang iPad, đặc biệt là khi bạn không có kết nối wifi.
Hãy đọc bài đăng sau để biết thêm thông tin về cách thực hiện để phản chiếu iPhone sang iPad mà không cần wi fi:
Bạn có thể phản chiếu mà không cần Wi-Fi không?
Có, bạn có thể phản chiếu mà không cần có wifi, nhưng điều này phụ thuộc vào loại và mẫu thiết bị bạn đang sử dụng.
Có thể sử dụng TV thông minh có tính năng chia sẻ màn hình của riêng chúng để chia sẻ màn hình mà không cần kết nối internet.
Tương tự, giả sử bạn định sử dụng phản chiếu màn hình với công nghệ hiển thị không dây như Miracast. Trong trường hợp đó, bạn sẽ không cần kết nối Wi-Fi vì công nghệ này tạo thành kết nối không dây trực tiếp giữa các thiết bị gửi và nhận. Do đó, bạn có thể sử dụng nó mà không cần kết nối internet.
Hơn nữa, bạn có thể sử dụng cáp HDMI để phản chiếu và chia sẻ màn hình mà không cần phụ thuộc vào kết nối wi fi.
Cách phản chiếu iPhone với iPad?
Phản chiếu iPhonesang iPad bằng AirPlay
Mẫu iOS mới nhất có thể được sử dụng với công nghệ hiển thị không dây tích hợp của Apple được gọi là AirPlay. Thông qua công cụ này, bạn có thể dễ dàng phản chiếu nội dung của iPhone sang iPad và các thiết bị khác.
Sử dụng các bước sau để bắt đầu chia sẻ màn hình từ iPhone sang iPad bằng AirPlay:
- Thực hiện đảm bảo rằng cả iPad và iPhone của bạn đều được kết nối với cùng một mạng wi fi. Nếu chúng được kết nối với các máy chủ khác nhau, bạn sẽ không thể phản chiếu nội dung của một thiết bị lên thiết bị kia.
- Sau khi các thiết bị được kết nối với cùng một mạng, hãy khởi động trung tâm điều khiển của iPhone và chọn AirPlay từ các tùy chọn của nó.
- Sau đó, chọn iPad của bạn để iPad kết nối với Airplay và bắt đầu phản chiếu.
Phản chiếu màn hình bằng iTools
Một ứng dụng khác có thể xuất hiện hữu ích cho việc phản chiếu màn hình từ iPhone sang iPad là iTools. Không giống như các ứng dụng và chương trình khác, ứng dụng này có thể phản chiếu nội dung hình ảnh cùng với âm thanh. Hơn nữa, bạn có thể sử dụng ứng dụng này trên các phiên bản mới nhất của iPhone và iPad.
Mặc dù ứng dụng này hoạt động tốt với iPhone và iPad nhưng nó vẫn không phải là lựa chọn tốt nhất để phản chiếu màn hình trên Apple Tv.
Xem thêm: Cách thiết lập Google WiFiSử dụng các bước sau để sao chép iPhone của bạn sang iPad bằng iTools:
- Hãy đảm bảo rằng bạn đã tải xuống và cài đặt ứng dụng này từ trang web chính thức của nó trước đó trên iPad.
- Mở ứng dụng thư mục cài đặtvà chọn tùy chọn AirPlay.
- Chọn hệ điều hành cho iPhone của bạn. Bạn sẽ nhận được mã QR.
- Cuối cùng, hãy mở trung tâm điều khiển trên iPhone của bạn và chọn iPad sau khi iPhone đã phát hiện ra nó. Sau khi kết nối thành công giữa cả hai thiết bị, iPhone của bạn sẽ bắt đầu phản chiếu nội dung của nó lên iPad.
Làm cách nào để phản chiếu iPhone với iPad mà không cần Wifi?
Sau đây là một số chương trình thường được sử dụng có thể phản chiếu iPhone sang iPad mà không cần kết nối wi fi:
Phản chiếu iPhone sang iPad bằng APowerMirror
Bạn cũng có thể sử dụng bên thứ ba ứng dụng như APowerMirror để phản chiếu màn hình iPhone sang iPad. APowerMirror là một trong những ứng dụng di động nổi tiếng nhất giúp phản chiếu màn hình nhanh chóng và dễ dàng. Ngoài ra, ứng dụng này tương thích với mọi thiết bị iOS, bao gồm cả iPhone và iPad.
Sử dụng các bước sau để phản chiếu màn hình với ứng dụng APowerMirror:
- Đảm bảo rằng bạn đã tải xuống ứng dụng này ứng dụng trước trên cả hai thiết bị.
- Thêm tính năng ghi màn hình trên iPhone của bạn bằng cách mở thư mục cài đặt và chọn tùy chọn điều khiển tùy chỉnh. Sử dụng tùy chọn này để thêm bản ghi màn hình vào danh sách.
- Bây giờ, hãy mở ứng dụng APowerMirror trên iPhone của bạn và nhấn nút M để ứng dụng có thể định vị iPad.
- Sau khi ứng dụng này phát hiện ra iPad của bạn, nhấn vào tên của nó để bạn có thể kết nối cả hai thiết bị.
- Bây giờ, hãy chuyển đến trung tâm điều khiển và nhấn nútbiểu tượng bản ghi Tính năng ghi màn hình sẽ cung cấp cho bạn các tùy chọn khác nhau và bạn nên chọn tính năng APowerMirror.
- Nhấn nút bắt đầu phát và ngay lập tức iPhone của bạn sẽ bắt đầu chiếu sang iPad.
Phản chiếu iPhone sang iPad Với TeamViewer
TeamViewer là một ứng dụng khác có thể nhanh chóng sao chép iPhone sang iPad mà không cần wifi. Ứng dụng này rất linh hoạt và có thể được sử dụng cho nhiều thiết bị khác nhau, bao gồm máy tính, điện thoại và máy tính bảng. Hơn nữa, ứng dụng này miễn phí để phản chiếu màn hình.
Xem thêm: Chế độ giám sát Wifi - Hướng dẫn cơ bảnTrình xem nhóm hoạt động bằng cách cấp cho người dùng quyền truy cập và điều khiển từ xa đối với máy tính qua mạng. Quan trọng nhất, nó làm cho toàn bộ quá trình chia sẻ màn hình trở nên dễ dàng và nhanh chóng.
Nếu định sử dụng ứng dụng này, bạn phải đảm bảo rằng cả hai thiết bị đều chạy trên iOS 11.
Với theo các bước sau, bạn có thể sử dụng ứng dụng Team Viewer để phản chiếu iPhone sang iPad:
Các bước dành cho iPhone
- Tải xuống hỗ trợ nhanh Team Viewer trên iPhone của bạn và khởi động nó.
- Mở phần Cài đặt và đi đến trung tâm điều khiển. Trong cửa sổ trung tâm điều khiển, hãy chọn tính năng điều khiển tùy chỉnh và thêm ghi màn hình vào đó.
- Mở lại trung tâm điều khiển và nhấn nút ghi. Sau khi chọn TeamViewer, hãy nhấp vào nút bắt đầu phát sóng.
Các bước dành cho iPad
- Tải xuống và cài đặt TeamViewer trên iPad của bạn.
- Nhập ID iPhone của bạn , cái nào sẽcó trong Ứng dụng Team Viewer của iPhone. Sau khi nhập ID, hãy nhấn nút điều khiển từ xa.
- Sau khi bạn cấp quyền truy cập thông qua iPhone, nội dung của nó sẽ ngay lập tức được phản chiếu trên iPad.
Kết luận
Bây giờ bạn đã học được quy trình phản chiếu màn hình, đã đến lúc bắt đầu và thực hiện công việc chính. Chúng tôi chắc chắn rằng với sự trợ giúp của các kỹ thuật được chia sẻ ở trên, bạn sẽ nhanh chóng nhận được toàn bộ lợi ích của phản chiếu màn hình.