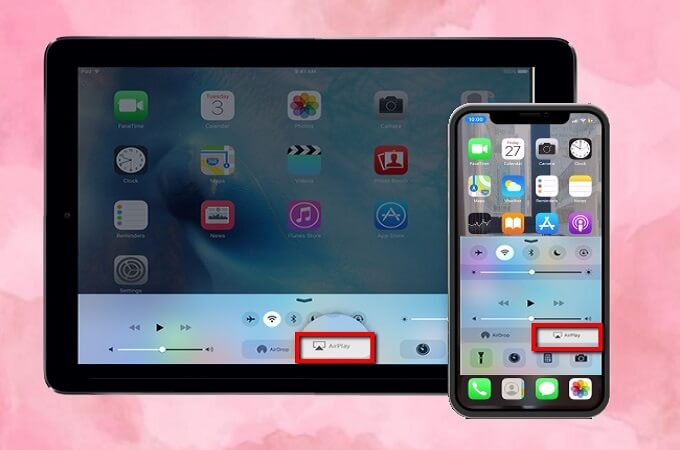Táboa de contidos
Os dispositivos Apple, como iPhones e iPads, inclúen unha función fascinante coñecida como espello da pantalla. Esta función intelixente permítelle proxectar contido como imaxes e vídeos desde o teléfono a outros dispositivos. Ten en conta que non é posible a duplicación da pantalla do contido en liña sen unha conexión a Internet.
Non obstante, isto non significa que non poidas duplicar o iPhone no iPad sen wifi. Hai varias aplicacións, programas e opcións que se poden utilizar en calquera momento para reflectir o iPhone nun iPad, especialmente cando non tes acceso a unha conexión wifi.
Le a seguinte publicación para obter máis información sobre como para reflectir iPhone a iPad sen wifi:
Podes duplicar sen Wifi?
Si, podes duplicar sen wifi, pero depende do tipo e do modelo de dispositivo que esteas a usar.
Pódense usar televisores intelixentes que teñan unha función para compartir pantalla propia. para compartir a pantalla sen conexión a Internet.
Ver tamén: Configuración do enrutador Belkin - Guía paso a pasoDo mesmo xeito, supoña que pensas usar a duplicación de pantalla con tecnoloxía de visualización sen fíos como Miracast. Nese caso, non necesitarás unha conexión Wi-Fi xa que esta tecnoloxía forma unha conexión sen fíos directa entre os dispositivos de envío e recepción. Polo tanto, podes usalo sen conexión a Internet.
Ademais, podes usar cables HDMI para facer espello e compartir a pantalla sen depender de conexións wifi.
Como duplicar iPhone a iPad?
Espello do iPhonea iPad Con AirPlay
O último modelo de iOS pódese usar coa tecnoloxía de visualización sen fíos integrada de Apple coñecida como AirPlay. A través desta ferramenta, podes reflectir facilmente o contido do teu iPhone ao iPad e a outros dispositivos.
Segue os seguintes pasos para comezar a compartir a pantalla do iPhone ao iPad con AirPlay:
- asegúrate de que o teu iPad e iPhone estean conectados á mesma rede wifi. Se están conectados a diferentes servidores, non poderás reflectir o contido dun dispositivo no outro.
- Unha vez que os dispositivos estean conectados á mesma rede, inicia o centro de control do teu iPhone e selecciona AirPlay das súas opcións.
- Despois, escolle o teu iPad para que se conecte con Airplay e comece a duplicar.
Screen Mirroring con iTools
Outra aplicación que pode resultar Para ser útil para a duplicación da pantalla de iPhone a iPad é iTools. A diferenza doutras aplicacións e programas, esta aplicación pode mostrar espellos do contido visual xunto co audio. Ademais, podes usar esta aplicación nas últimas versións de iPhone e iPad.
Aínda que esta aplicación funciona ben con iPhones e iPads, aínda non é a mellor opción para a duplicación da pantalla en Apple Tv.
Segue os seguintes pasos para duplicar o teu iPhone ao iPad con iTools:
- Asegúrate de ter descargado e instalado esta aplicación desde o seu sitio web oficial previamente no iPad.
- Abre o cartafol de configuracióne escolle a opción AirPlay.
- Selecciona o sistema operativo do teu iPhone. Recibirás un código QR.
- Finalmente, abre o centro de control do teu iPhone e selecciona iPad despois de que o iPhone o detecte. Despois dunha conexión exitosa entre ambos os dispositivos, o teu iPhone comezará a duplicar o seu contido no iPad.
Como podo duplicar o iPhone ao iPad sen Wifi?
A continuación móstranse algúns programas de uso habitual que poden duplicar iPhone a iPad sen unha conexión wifi:
Mirror iPhone a iPad Con APowerMirror
Tamén podes usar un terceiro aplicación como APowerMirror para duplicación da pantalla de iPhone a iPad. APowerMirror é unha das aplicacións móbiles máis famosas que fixo que a duplicación da pantalla sexa rápida e sinxela. Ademais, esta aplicación é compatible con todos os dispositivos iOS, incluídos iPhone e iPad.
Ver tamén: Velocidade Wifi vs Ethernet: cal é máis rápido? (Comparación detallada)Sigue os seguintes pasos para a duplicación da pantalla coa aplicación APowerMirror:
- Asegúrate de que descargaches esta aplicación. aplicación previamente en ambos os dispositivos.
- Engade a función de gravación de pantalla no teu iPhone abrindo o cartafol de configuración e escollendo a opción de personalizar controis. Usa esta opción para engadir a gravación da pantalla á lista.
- Agora abre a aplicación APowerMirror no teu iPhone e preme o botón M para que poida localizar o iPad.
- Unha vez que detecte o teu iPad, toca o seu nome para que poidas conectar os dous dispositivos.
- Agora, vai ao centro de control e preme o botónicona de gravación. A función de gravación da pantalla ofrecerache diferentes opcións, e debes seleccionar a función APowerMirror.
- Preme o botón de inicio de emisión e o teu iPhone comezará a filtrar ao iPad ao instante.
Espello iPhone a iPad Con TeamViewer
TeamViewer é outra aplicación que pode reflectir rapidamente o iPhone no iPad sen wifi. Esta aplicación é moi versátil e pódese usar para varios dispositivos, incluíndo ordenadores, teléfonos e tabletas. Ademais, esta aplicación é gratuíta para a duplicación da pantalla.
Team Viewer funciona outorgándolles aos usuarios acceso e control remotos a un ordenador a través dunha rede. O máis importante é que fai que todo o proceso de compartir a pantalla sexa fácil e rápido.
Se queres utilizar esta aplicación, debes asegurarte de que os dous dispositivos funcionen con iOS 11.
Co seguindo os pasos, podes usar a aplicación Team Viewer para duplicar iPhone a iPad:
Pasos para iPhone
- Descarga o soporte rápido de Team Viewer no teu iPhone e iníciao.
- Abre a sección Configuración e vai ao centro de control. Na xanela do centro de control, escolla a función de personalizar controis e engádelle a gravación da pantalla.
- Volva a abrir o centro de control e prema o botón de gravación. Despois de escoller TeamViewer, fai clic no botón de iniciar a emisión.
Pasos para iPad
- Descarga e instala TeamViewer no teu iPad.
- Introduce o ID do teu iPhone , que faráestar na aplicación Team Viewer do iPhone. Despois de introducir o ID, preme o botón do control remoto.
- Unha vez que teñas acceso a través do iPhone, o seu contido reflectirase instantáneamente no iPad.
Conclusión
Agora que aprendeu o proceso de duplicación da pantalla, é hora de baixar e facer o traballo principal. Estamos seguros de que, coa axuda das técnicas compartidas anteriormente, obterás todos os beneficios da duplicación da pantalla en pouco tempo.