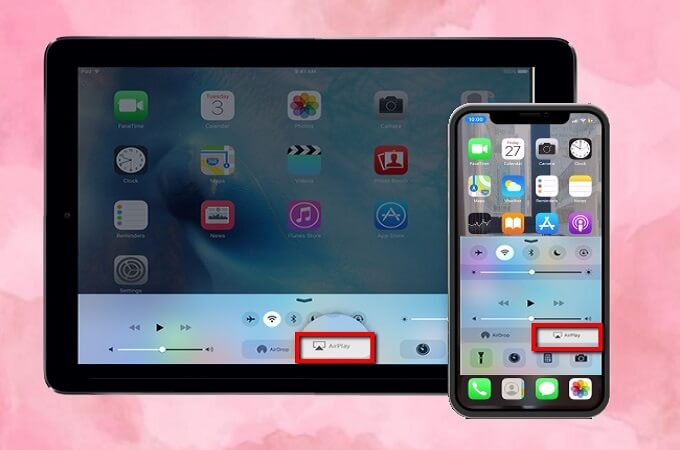Სარჩევი
Apple-ის მოწყობილობებს, როგორიცაა iPhone-ები და iPad-ები, გააჩნიათ მომხიბლავი ფუნქცია, რომელიც ცნობილია როგორც ეკრანის ასახვა. ეს ჭკვიანი ფუნქცია საშუალებას გაძლევთ გადაიტანოთ შინაარსი, როგორიცაა სურათები, ვიდეოები თქვენი ტელეფონიდან სხვა მოწყობილობებზე. გაითვალისწინეთ, რომ ონლაინ კონტენტის ეკრანის ასახვა შეუძლებელია ინტერნეტთან კავშირის გარეშე.
თუმცა, ეს არ ნიშნავს იმას, რომ თქვენ არ შეგიძლიათ აისახოთ iPhone-ი iPad-ზე wifi-ს გარეშე. არსებობს მრავალი აპი, პროგრამა და ოფცია, რომლებიც შეიძლება გამოყენებულ იქნას ნებისმიერ დროს iPhone-ის iPad-ზე ასახვისთვის, განსაკუთრებით მაშინ, როდესაც არ გაქვთ წვდომა Wi-Fi კავშირზე.
წაიკითხეთ შემდეგი პოსტი მეტი ინფორმაციის მისაღებად. iPhone-ზე iPad-ზე Wi-Fi-ის გარეშე ასახვა:
შეიძლება თუ არა Wifi-ის გარეშე?
დიახ, შეგიძლიათ Wi-Fi-ის გარეშე ასახვა, მაგრამ ეს დამოკიდებულია მოწყობილობის ტიპსა და მოდელზე, რომელსაც იყენებთ.
Იხილეთ ასევე: Petsafe უსადენო ღობის დაყენება - საბოლოო გზამკვლევისმარტ ტელევიზორები, რომლებსაც აქვთ ეკრანის გაზიარების საკუთარი ფუნქცია, შეიძლება გამოყენებულ იქნას ეკრანის გაზიარებისთვის ინტერნეტთან კავშირის გარეშე.
მსგავსად, დავუშვათ, რომ თქვენ გეგმავთ ეკრანის სარკეების გამოყენებას უკაბელო ეკრანის ტექნოლოგიით, როგორიცაა Miracast. ამ შემთხვევაში, თქვენ არ დაგჭირდებათ Wi-Fi კავშირი, რადგან ეს ტექნოლოგია ქმნის პირდაპირ უკაბელო კავშირს გამგზავნი და მიმღებ მოწყობილობებს შორის. აქედან გამომდინარე, შეგიძლიათ გამოიყენოთ იგი ინტერნეტის გარეშე.
უფრო მეტიც, შეგიძლიათ გამოიყენოთ HDMI კაბელები ასახვისთვის და ეკრანის გაზიარებისთვის Wi-Fi კავშირებზე დამოკიდებულების გარეშე.
როგორ გადავიტანოთ iPhone iPad-ზე?
სარკე iPhoneiPad-ზე AirPlay-ზე
IOS-ის უახლესი მოდელის გამოყენება შესაძლებელია Apple-ის ჩაშენებული უკაბელო ეკრანის ტექნოლოგიით, რომელიც ცნობილია როგორც AirPlay. ამ ხელსაწყოს მეშვეობით შეგიძლიათ მარტივად აირეკოთ თქვენი iPhone-ის შინაარსი iPad-ზე და სხვა მოწყობილობებზე.
გამოიყენეთ შემდეგი ნაბიჯები iPhone-დან iPad-ზე AirPlay-ით ეკრანის გაზიარების დასაწყებად:
- Make დარწმუნდით, რომ თქვენი iPad და iPhone დაკავშირებულია იმავე wifi ქსელთან. თუ ისინი დაკავშირებულია სხვადასხვა სერვერთან, თქვენ ვერ შეძლებთ ერთი მოწყობილობის შიგთავსის მეორეზე გადატანას.
- როგორც მოწყობილობები ერთსა და იმავე ქსელში იქნება დაკავშირებული, გაუშვით თქვენი iPhone-ის მართვის ცენტრი და აირჩიეთ AirPlay. მისი პარამეტრებიდან.
- შემდეგ, აირჩიეთ თქვენი iPad ისე, რომ ის დაუკავშირდეს Airplay-ს და დაიწყოს mirroring.
Screen Mirroring with iTools
სხვა აპი, რომელიც შეიძლება გამოჩნდეს iPhone-დან iPad-ზე ეკრანის ასახვისთვის გამოსადეგია iTools. სხვა აპებისა და პროგრამებისგან განსხვავებით, ამ აპს შეუძლია ასახოს ვიზუალური შინაარსი და აუდიო. გარდა ამისა, შეგიძლიათ გამოიყენოთ ეს აპი iPhone-ისა და iPad-ის უახლეს ვერსიებზე.
მიუხედავად იმისა, რომ ეს აპი კარგად მუშაობს iPhone-ებთან და iPad-ებთან, ის მაინც არ არის საუკეთესო არჩევანი Apple Tv-ზე ეკრანის ასახვისთვის.
<. 0>გამოიყენეთ შემდეგი ნაბიჯები, რათა აისახოთ თქვენი iPhone iPad-ზე iTools-ით:- დარწმუნდით, რომ წინასწარ ჩამოტვირთეთ და დააინსტალირეთ ეს აპი მისი ოფიციალური ვებ-გვერდიდან iPad-ზე.
- გახსენით პარამეტრების საქაღალდედა აირჩიეთ AirPlay ვარიანტი.
- აირჩიეთ თქვენი iPhone-ის ოპერაციული სისტემა. თქვენ მიიღებთ QR კოდს.
- ბოლოს, გახსენით მართვის ცენტრი თქვენს iPhone-ზე და აირჩიეთ iPad მას შემდეგ, რაც iPhone აღმოაჩენს მას. ორივე მოწყობილობას შორის წარმატებული კავშირის შემდეგ, თქვენი iPhone დაიწყებს მისი შიგთავსის აირეკლებას iPad-ზე.
როგორ შემიძლია iPhone-ის iPad-ზე გადატანა Wifi-ს გარეშე?
შემდეგ არის რამდენიმე ხშირად გამოყენებული პროგრამა, რომელსაც შეუძლია iPhone-ის iPad-ზე გადატანა wi-fi კავშირის გარეშე:
Mirror iPhone-ს iPad-ზე APowerMirror-ით
ასევე შეგიძლიათ გამოიყენოთ მესამე მხარის აპლიკაცია, როგორიცაა APOWERMirror iPhone-ისთვის iPad-ის ეკრანის ასახვა. APowerMirror არის ერთ-ერთი ყველაზე ცნობილი მობილური აპლიკაცია, რომელმაც ეკრანის ასახვა სწრაფი და მარტივი გახადა. გარდა ამისა, ეს აპი თავსებადია ყველა iOS მოწყობილობასთან, მათ შორის iPhone-სა და iPad-თან.
გამოიყენეთ შემდეგი ნაბიჯები ეკრანის ასახვისთვის APPowerMirror აპით:
- დარწმუნდით, რომ ეს ჩამოტვირთეთ გამოიყენეთ წინასწარ ორივე მოწყობილობაზე.
- დაამატეთ ეკრანის ჩაწერის ფუნქცია თქვენს iPhone-ზე პარამეტრების საქაღალდის გახსნით და კონტროლის პარამეტრების მორგების არჩევით. გამოიყენეთ ეს ვარიანტი სიაში ეკრანის ჩანაწერის დასამატებლად.
- ახლა გახსენით APowerMirror აპი თქვენს iPhone-ზე და დააჭირეთ ღილაკს M, რათა მან შეძლოს iPad-ის ადგილმდებარეობის პოვნა.
- როდესაც ის ამოიცნობს თქვენს iPad-ს, შეეხეთ მის სახელს, რათა ორივე მოწყობილობა დააკავშიროთ.
- ახლა გადადით მართვის ცენტრში და დააჭირეთ ღილაკსჩანაწერის ხატულა. ეკრანის ჩაწერის ფუნქცია მოგცემთ სხვადასხვა ვარიანტს და უნდა აირჩიოთ APowerMirror ფუნქცია.
- დააჭირეთ გადაცემის დაწყებას და მყისიერად თქვენი iPhone დაიწყებს სკრინინგს iPad-ზე.
Mirror iPhone-დან iPad-ში TeamViewer-ით
TeamViewer არის კიდევ ერთი აპლიკაცია, რომელსაც შეუძლია სწრაფად აირეკლოს iPhone-ი iPad-ზე wifi-ს გარეშე. ეს აპლიკაცია უაღრესად მრავალმხრივია და მისი გამოყენება შესაძლებელია სხვადასხვა მოწყობილობებისთვის, მათ შორის კომპიუტერებისთვის, ტელეფონებისთვის და ტაბლეტებისთვის. გარდა ამისა, ეს აპი უფასოა ეკრანის ასახვისთვის.
Იხილეთ ასევე: ჩემი გარანტიის უსადენო ტელეფონი არ მუშაობსTeam Viewer მუშაობს იმით, რომ მომხმარებლებს ანიჭებს დისტანციურ წვდომას და აკონტროლებს კომპიუტერს ქსელში. რაც მთავარია, ეს ხდის ეკრანის გაზიარების მთელ პროცესს მარტივ და სწრაფს.
თუ ამ აპლიკაციის გამოყენებას აპირებთ, უნდა დარწმუნდეთ, რომ ორივე მოწყობილობა მუშაობს iOS 11-ზე.
შემდეგი ნაბიჯების გამოყენებით, შეგიძლიათ გამოიყენოთ Team Viewer აპი iPhone-ზე iPad-ზე გადასატანად:
Steps For iPhone
- ჩამოტვირთეთ Team Viewer-ის სწრაფი მხარდაჭერა თქვენს iPhone-ზე და გაუშვით.
- გახსენით პარამეტრების განყოფილება და გადადით საკონტროლო ცენტრში. მართვის ცენტრის ფანჯარაში აირჩიეთ კონტროლის პარამეტრების მორგების ფუნქცია და დაამატეთ მას ეკრანის ჩანაწერი.
- ხელახლა გახსენით მართვის ცენტრი და დააჭირეთ ჩაწერის ღილაკს. TeamViewer-ის არჩევის შემდეგ დააწკაპუნეთ მაუწყებლობის დაწყებაზე.
ნაბიჯები iPad-ისთვის
- ჩამოტვირთეთ და დააინსტალირეთ TeamViewer თქვენს iPad-ზე.
- შეიყვანეთ თქვენი iPhone-ის ID , რომელიც იქნებაიყავი iPhone-ის Team Viewer აპლიკაციაში. ID-ის ჩასმის შემდეგ დააჭირეთ დისტანციური მართვის ღილაკს.
- როგორც კი მიიღებთ წვდომას iPhone-ის საშუალებით, მისი შინაარსი მყისიერად აისახება iPad-ზე.
დასკვნა
ახლა, როდესაც ისწავლეთ ეკრანის ასახვის პროცესი, დროა ჩამოხვიდეთ და გააკეთოთ ძირითადი სამუშაო. ჩვენ დარწმუნებულები ვართ, რომ ზემოთ გაზიარებული ტექნიკის დახმარებით თქვენ მიიღებთ ეკრანის ასახვის სრულ სარგებელს უმოკლეს დროში.