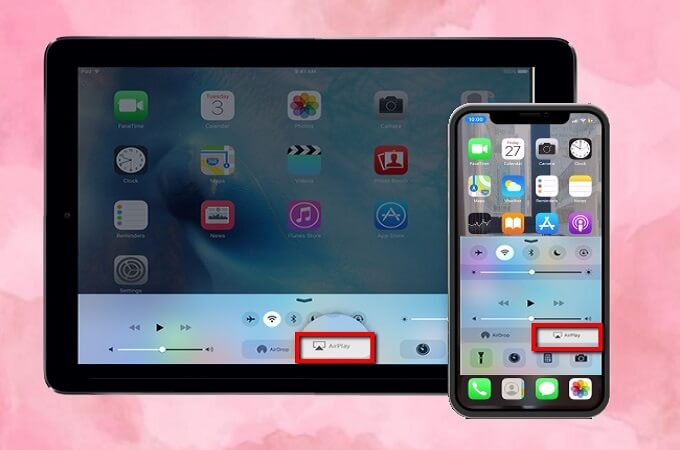តារាងមាតិកា
ឧបករណ៍ Apple ដូចជា iPhones និង iPads ភ្ជាប់មកជាមួយមុខងារដ៏គួរឱ្យចាប់អារម្មណ៍ដែលគេស្គាល់ថាជាការឆ្លុះអេក្រង់។ មុខងារដ៏ឆ្លាតវៃនេះអនុញ្ញាតឱ្យអ្នកបញ្ចាំងមាតិកាដូចជារូបភាព វីដេអូពីទូរស័ព្ទរបស់អ្នកទៅកាន់ឧបករណ៍ផ្សេងទៀត។ សូមចងចាំថា ការឆ្លុះអេក្រង់នៃមាតិកាលើអ៊ីនធឺណិតគឺមិនអាចទៅរួចទេបើគ្មានការតភ្ជាប់អ៊ីនធឺណិត។
ទោះជាយ៉ាងណាក៏ដោយ នេះមិនមានន័យថាអ្នកមិនអាចឆ្លុះ iPhone ទៅ iPad ដោយគ្មានវ៉ាយហ្វាយនោះទេ។ មានកម្មវិធី កម្មវិធី និងជម្រើសជាច្រើនដែលអាចប្រើប្រាស់បានគ្រប់ពេលដើម្បីឆ្លុះ iPhone ទៅ iPad ជាពិសេសនៅពេលដែលអ្នកមិនមានលទ្ធភាពចូលប្រើការភ្ជាប់ wifi ។
សូមអានការបង្ហោះខាងក្រោមដើម្បីទទួលបានព័ត៌មានបន្ថែមអំពីរបៀប ដើម្បីឆ្លុះ iPhone ទៅ iPad ដោយគ្មាន Wi-Fi៖
តើអ្នកអាចឆ្លុះដោយគ្មាន Wifi បានទេ?
បាទ/ចាស អ្នកអាចឆ្លុះដោយគ្មានវ៉ាយហ្វាយ ប៉ុន្តែវាអាស្រ័យលើប្រភេទ និងម៉ូដែលឧបករណ៍ដែលអ្នកកំពុងប្រើ។
ទូរទស្សន៍ឆ្លាតវៃដែលមានមុខងារចែករំលែកអេក្រង់របស់ពួកវាអាចប្រើប្រាស់បាន សម្រាប់ការចែករំលែកអេក្រង់ដោយគ្មានការតភ្ជាប់អ៊ីនធឺណិត។
ស្រដៀងគ្នានេះដែរ ឧបមាថាអ្នកមានគម្រោងប្រើការឆ្លុះអេក្រង់ជាមួយនឹងបច្ចេកវិទ្យាអេក្រង់ឥតខ្សែដូចជា Miracast ជាដើម។ ក្នុងករណីនោះ អ្នកនឹងមិនត្រូវការការតភ្ជាប់ Wi-Fi ទេ ដោយសារបច្ចេកវិទ្យានេះបង្កើតជាការតភ្ជាប់ឥតខ្សែដោយផ្ទាល់រវាងឧបករណ៍បញ្ជូន និងទទួល។ ដូច្នេះហើយ អ្នកអាចប្រើវាដោយមិនចាំបាច់ភ្ជាប់អ៊ីនធឺណិត។
លើសពីនេះទៅទៀត អ្នកអាចប្រើខ្សែ HDMI សម្រាប់ការឆ្លុះ និងការចែករំលែកអេក្រង់ដោយមិនពឹងផ្អែកលើការភ្ជាប់ wi fi។
របៀបឆ្លុះ iPhone ទៅ iPad?
កញ្ចក់ iPhoneទៅកាន់ iPad ជាមួយនឹង AirPlay
ម៉ូដែលចុងក្រោយបង្អស់របស់ iOS អាចប្រើជាមួយបច្ចេកវិទ្យាអេក្រង់ឥតខ្សែដែលភ្ជាប់មកជាមួយរបស់ Apple ដែលត្រូវបានគេស្គាល់ថា AirPlay។ តាមរយៈឧបករណ៍នេះ អ្នកអាចឆ្លុះមាតិកាពី iPhone ទៅ iPad និងឧបករណ៍ផ្សេងទៀតបានយ៉ាងងាយស្រួល។
ប្រើជំហានខាងក្រោមដើម្បីចាប់ផ្តើមការចែករំលែកអេក្រង់ពី iPhone ទៅ iPad ជាមួយ AirPlay៖
- បង្កើត ប្រាកដថាទាំង iPad និង iPhone របស់អ្នកត្រូវបានភ្ជាប់ទៅបណ្តាញ wi fi ដូចគ្នា។ ប្រសិនបើពួកវាត្រូវបានភ្ជាប់ទៅម៉ាស៊ីនមេផ្សេងគ្នា អ្នកនឹងមិនអាចឆ្លុះមាតិការបស់ឧបករណ៍មួយទៅឧបករណ៍ផ្សេងទៀតបានទេ។
- នៅពេលដែលឧបករណ៍ត្រូវបានភ្ជាប់ទៅបណ្តាញតែមួយ សូមចាប់ផ្តើមមជ្ឈមណ្ឌលបញ្ជារបស់ iPhone របស់អ្នក ហើយជ្រើសរើស AirPlay ពីជម្រើសរបស់វា។
- បន្ទាប់មក ជ្រើសរើស iPad របស់អ្នក ដើម្បីឱ្យវាភ្ជាប់ជាមួយ Airplay ហើយចាប់ផ្តើមឆ្លុះ។
កញ្ចក់អេក្រង់ជាមួយ iTools
កម្មវិធីមួយផ្សេងទៀតដែលអាចចេញ ដើម្បីមានប្រយោជន៍សម្រាប់ការឆ្លុះអេក្រង់ពី iPhone ទៅ iPad គឺ iTools ។ មិនដូចកម្មវិធី និងកម្មវិធីផ្សេងទៀតទេ កម្មវិធីនេះអាចឆ្លុះកញ្ចក់មាតិកាដែលមើលឃើញរួមជាមួយនឹងសំឡេង។ លើសពីនេះ អ្នកអាចប្រើកម្មវិធីនេះនៅលើ iPhone និង iPad ជំនាន់ចុងក្រោយបង្អស់។
សូមមើលផងដែរ: តើ Mobile Hotspot ដំណើរការយ៉ាងដូចម្តេច?ទោះបីជាកម្មវិធីនេះដំណើរការល្អជាមួយ iPhone និង iPad ក៏ដោយ ក៏វានៅតែមិនមែនជាជម្រើសដ៏ល្អបំផុតសម្រាប់ការឆ្លុះអេក្រង់នៅលើ Apple Tv។
ប្រើជំហានខាងក្រោមដើម្បីឆ្លុះបញ្ចាំង iPhone របស់អ្នកទៅ iPad ជាមួយ iTools៖
- ត្រូវប្រាកដថាអ្នកបានទាញយក និងដំឡើងកម្មវិធីនេះពីគេហទំព័រផ្លូវការរបស់វាជាមុននៅលើ iPad។
- បើកកម្មវិធី ថតការកំណត់ហើយជ្រើសរើសជម្រើស AirPlay។
- ជ្រើសរើសប្រព័ន្ធប្រតិបត្តិការរបស់ iPhone របស់អ្នក។ អ្នកនឹងទទួលបានលេខកូដ QR ។
- ជាចុងក្រោយ សូមបើកមជ្ឈមណ្ឌលបញ្ជានៅលើ iPhone របស់អ្នក ហើយជ្រើសរើស iPad បន្ទាប់ពី iPhone បានរកឃើញវា។ បន្ទាប់ពីការតភ្ជាប់ដោយជោគជ័យរវាងឧបករណ៍ទាំងពីរ iPhone របស់អ្នកនឹងចាប់ផ្តើមឆ្លុះបញ្ចាំងមាតិការបស់វានៅលើ iPad ។
តើខ្ញុំអាច Mirror iPhone ទៅ iPad ដោយមិនមាន Wifi យ៉ាងដូចម្តេច?
ខាងក្រោមនេះគឺជាកម្មវិធីដែលប្រើជាទូទៅមួយចំនួនដែលអាចឆ្លុះបញ្ចាំងពី iPhone ទៅ iPad ដោយមិនចាំបាច់ភ្ជាប់ Wi-Fi៖
កញ្ចក់ iPhone ទៅ iPad ជាមួយ APowerMirror
អ្នកក៏អាចប្រើភាគីទីបីបានផងដែរ។ កម្មវិធីដូចជា APowerMirror សម្រាប់ iPhone ទៅ iPad ឆ្លុះអេក្រង់។ APowerMirror គឺជាកម្មវិធីទូរស័ព្ទដ៏ល្បីល្បាញបំផុតមួយដែលបានធ្វើឱ្យការឆ្លុះអេក្រង់យ៉ាងរហ័ស និងងាយស្រួល។ លើសពីនេះ កម្មវិធីនេះអាចប្រើបានជាមួយគ្រប់ឧបករណ៍ iOS រួមទាំង iPhone និង iPad ផងដែរ។
ប្រើជំហានខាងក្រោមសម្រាប់ការឆ្លុះអេក្រង់ជាមួយកម្មវិធី APowerMirror៖
សូមមើលផងដែរ: វិធីដោះស្រាយបញ្ហា Lenovo WiFi នៅលើ Windows 10- ត្រូវប្រាកដថាអ្នកបានទាញយកវាហើយ កម្មវិធីជាមុននៅលើឧបករណ៍ទាំងពីរ។
- បន្ថែមមុខងារថតអេក្រង់នៅលើ iPhone របស់អ្នកដោយបើកថតការកំណត់ ហើយជ្រើសរើសជម្រើសគ្រប់គ្រងតាមបំណង។ ប្រើជម្រើសនេះដើម្បីបន្ថែមការថតអេក្រង់ទៅក្នុងបញ្ជី។
- ឥឡូវបើកកម្មវិធី APowerMirror នៅលើ iPhone របស់អ្នក ហើយចុចប៊ូតុង M ដើម្បីឱ្យវាអាចកំណត់ទីតាំង iPad ។
- នៅពេលដែលវារកឃើញ iPad របស់អ្នក ចុចលើឈ្មោះរបស់វា ដូច្នេះអ្នកអាចភ្ជាប់ឧបករណ៍ទាំងពីរបាន។
- ឥឡូវនេះ សូមចូលទៅកាន់មជ្ឈមណ្ឌលបញ្ជា ហើយចុចរូបតំណាងថត។ មុខងារថតអេក្រង់នឹងផ្តល់ឱ្យអ្នកនូវជម្រើសផ្សេងៗ ហើយអ្នកគួរតែជ្រើសរើសមុខងារ APowerMirror។
- ចុចប៊ូតុងចាប់ផ្តើមផ្សាយ ហើយភ្លាមៗនោះ iPhone របស់អ្នកនឹងចាប់ផ្តើមបញ្ចាំងទៅកាន់ iPad។
កញ្ចក់ iPhone ទៅ iPad ជាមួយ TeamViewer
TeamViewer គឺជាកម្មវិធីមួយផ្សេងទៀតដែលអាចឆ្លុះ iPhone ទៅ iPad ដោយមិនប្រើ wifi ។ កម្មវិធីនេះមានមុខងារច្រើន ហើយអាចប្រើសម្រាប់ឧបករណ៍ផ្សេងៗ រួមទាំងកុំព្យូទ័រ ទូរស័ព្ទ និងថេប្លេត។ លើសពីនេះទៅទៀត កម្មវិធីនេះមិនគិតថ្លៃសម្រាប់ការឆ្លុះអេក្រង់ទេ។
Team Viewer ដំណើរការដោយផ្តល់ឱ្យអ្នកប្រើប្រាស់នូវការចូលប្រើពីចម្ងាយ និងការគ្រប់គ្រងទៅកាន់កុំព្យូទ័រតាមរយៈបណ្តាញមួយ។ សំខាន់បំផុត វាធ្វើឱ្យដំណើរការទាំងមូលនៃការចែករំលែកអេក្រង់មានភាពងាយស្រួល និងរហ័ស។
ប្រសិនបើអ្នកមានបំណងប្រើកម្មវិធីនេះ អ្នកត្រូវតែធានាថាឧបករណ៍ទាំងពីរដំណើរការលើ iOS 11។
ជាមួយនឹង ជំហានខាងក្រោម អ្នកអាចប្រើកម្មវិធី Team Viewer សម្រាប់ការឆ្លុះបញ្ចាំង iPhone ទៅ iPad៖
ជំហានសម្រាប់ iPhone
- ទាញយកជំនួយរហ័ស Team Viewer នៅលើ iPhone របស់អ្នក ហើយចាប់ផ្តើមវា។
- បើកផ្នែកការកំណត់ ហើយចូលទៅកាន់មជ្ឈមណ្ឌលបញ្ជា។ នៅក្នុងបង្អួចមជ្ឈមណ្ឌលបញ្ជា ជ្រើសរើសមុខងារគ្រប់គ្រងតាមបំណង ហើយបន្ថែមការថតអេក្រង់ទៅវា។
- បើកមជ្ឈមណ្ឌលបញ្ជាឡើងវិញ ហើយចុចប៊ូតុងថត។ បន្ទាប់ពីជ្រើសរើស TeamViewer សូមចុចលើប៊ូតុងចាប់ផ្តើមផ្សាយ។
ជំហានសម្រាប់ iPad
- ទាញយក និងដំឡើង TeamViewer នៅលើ iPad របស់អ្នក។
- បញ្ចូលលេខសម្គាល់ទូរស័ព្ទ iPhone របស់អ្នក។ ដែលនឹងស្ថិតនៅក្នុងកម្មវិធី Team Viewer របស់ iPhone ។ បន្ទាប់ពីបញ្ចូលលេខសម្គាល់ហើយ សូមចុចប៊ូតុងបញ្ជាពីចម្ងាយ។
- នៅពេលដែលអ្នកបានផ្តល់សិទ្ធិចូលប្រើប្រាស់តាមរយៈ iPhone នោះ មាតិការបស់វានឹងត្រូវបានឆ្លុះបញ្ចាំងភ្លាមៗនៅលើ iPad។
សេចក្តីសន្និដ្ឋាន
ឥឡូវនេះអ្នកបានរៀនពីដំណើរការនៃការឆ្លុះអេក្រង់ហើយ វាដល់ពេលត្រូវចុះក្រោមហើយធ្វើការងារសំខាន់។ យើងប្រាកដថា ដោយមានជំនួយពីបច្ចេកទេសដែលបានចែករំលែកខាងលើ អ្នកនឹងទទួលបានអត្ថប្រយោជន៍ពេញលេញនៃការឆ្លុះអេក្រង់ក្នុងរយៈពេលដ៏ខ្លី។