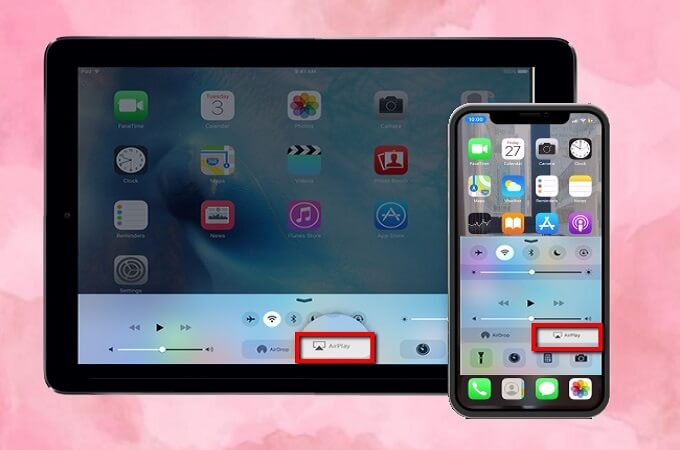ಪರಿವಿಡಿ
ಐಫೋನ್ಗಳು ಮತ್ತು ಐಪ್ಯಾಡ್ಗಳಂತಹ ಆಪಲ್ ಸಾಧನಗಳು ಸ್ಕ್ರೀನ್ ಮಿರರಿಂಗ್ ಎಂದು ಕರೆಯಲ್ಪಡುವ ಆಕರ್ಷಕ ವೈಶಿಷ್ಟ್ಯದೊಂದಿಗೆ ಬರುತ್ತವೆ. ಈ ಸ್ಮಾರ್ಟ್ ವೈಶಿಷ್ಟ್ಯವು ನಿಮ್ಮ ಫೋನ್ನಿಂದ ಇತರ ಸಾಧನಗಳಿಗೆ ಚಿತ್ರಗಳು, ವೀಡಿಯೊಗಳಂತಹ ವಿಷಯವನ್ನು ಪ್ರೊಜೆಕ್ಟ್ ಮಾಡಲು ಅನುಮತಿಸುತ್ತದೆ. ಇಂಟರ್ನೆಟ್ ಸಂಪರ್ಕವಿಲ್ಲದೆ ಆನ್ಲೈನ್ ವಿಷಯದ ಪರದೆಯ ಪ್ರತಿಬಿಂಬವು ಸಾಧ್ಯವಿಲ್ಲ ಎಂಬುದನ್ನು ನೆನಪಿನಲ್ಲಿಡಿ.
ಸಹ ನೋಡಿ: ರಿಮೋಟ್ ಇಲ್ಲದೆ ವೈಫೈಗೆ ನಿಯೋಟಿವಿಯನ್ನು ಹೇಗೆ ಸಂಪರ್ಕಿಸುವುದುಆದಾಗ್ಯೂ, ವೈಫೈ ಇಲ್ಲದೆ ನೀವು iPad ಗೆ iPhone ಅನ್ನು ಪ್ರತಿಬಿಂಬಿಸಲು ಸಾಧ್ಯವಿಲ್ಲ ಎಂದು ಇದರ ಅರ್ಥವಲ್ಲ. ಐಪ್ಯಾಡ್ಗೆ ಐಫೋನ್ ಅನ್ನು ಪ್ರತಿಬಿಂಬಿಸಲು ಯಾವುದೇ ಸಮಯದಲ್ಲಿ ಬಳಸಬಹುದಾದ ಬಹು ಅಪ್ಲಿಕೇಶನ್ಗಳು, ಪ್ರೋಗ್ರಾಂಗಳು ಮತ್ತು ಆಯ್ಕೆಗಳಿವೆ, ವಿಶೇಷವಾಗಿ ನೀವು ವೈಫೈ ಸಂಪರ್ಕಕ್ಕೆ ಪ್ರವೇಶವನ್ನು ಹೊಂದಿಲ್ಲದಿದ್ದರೆ.
ಹೇಗೆ ಎಂಬುದರ ಕುರಿತು ಹೆಚ್ಚಿನ ಮಾಹಿತಿಯನ್ನು ಪಡೆಯಲು ಕೆಳಗಿನ ಪೋಸ್ಟ್ ಅನ್ನು ಓದಿ Wi Fi ಇಲ್ಲದೆ iPad ಗೆ iPhone ಅನ್ನು ಪ್ರತಿಬಿಂಬಿಸಲು:
Wifi ಇಲ್ಲದೆ ನೀವು ಪ್ರತಿಬಿಂಬಿಸಬಹುದೇ?
ಹೌದು, ನೀವು ವೈಫೈ ಇಲ್ಲದೆಯೇ ಪ್ರತಿಬಿಂಬಿಸಬಹುದು, ಆದರೆ ಇದು ನೀವು ಬಳಸುತ್ತಿರುವ ಸಾಧನದ ಪ್ರಕಾರ ಮತ್ತು ಮಾದರಿಯನ್ನು ಅವಲಂಬಿಸಿರುತ್ತದೆ.
ಸ್ಕ್ರೀನ್ ಹಂಚಿಕೆ ವೈಶಿಷ್ಟ್ಯವನ್ನು ಹೊಂದಿರುವ ಸ್ಮಾರ್ಟ್ ಟಿವಿಗಳನ್ನು ಬಳಸಬಹುದು ಇಂಟರ್ನೆಟ್ ಸಂಪರ್ಕವಿಲ್ಲದೆ ಸ್ಕ್ರೀನ್ ಹಂಚಿಕೆಗಾಗಿ.
ಅಂತೆಯೇ, ನೀವು Miracast ನಂತಹ ವೈರ್ಲೆಸ್ ಡಿಸ್ಪ್ಲೇ ತಂತ್ರಜ್ಞಾನದೊಂದಿಗೆ ಸ್ಕ್ರೀನ್ ಮಿರರಿಂಗ್ ಅನ್ನು ಬಳಸಲು ಯೋಜಿಸುತ್ತಿದ್ದೀರಿ ಎಂದು ಭಾವಿಸೋಣ. ಆ ಸಂದರ್ಭದಲ್ಲಿ, ಈ ತಂತ್ರಜ್ಞಾನವು ಸಾಧನಗಳನ್ನು ಕಳುಹಿಸುವ ಮತ್ತು ಸ್ವೀಕರಿಸುವ ನಡುವೆ ನೇರ ವೈರ್ಲೆಸ್ ಸಂಪರ್ಕವನ್ನು ರೂಪಿಸುವುದರಿಂದ ನಿಮಗೆ ವೈ-ಫೈ ಸಂಪರ್ಕದ ಅಗತ್ಯವಿರುವುದಿಲ್ಲ. ಆದ್ದರಿಂದ, ನೀವು ಇಂಟರ್ನೆಟ್ ಸಂಪರ್ಕವಿಲ್ಲದೆ ಇದನ್ನು ಬಳಸಬಹುದು.
ಇದಲ್ಲದೆ, ವೈ ಫೈ ಸಂಪರ್ಕಗಳನ್ನು ಅವಲಂಬಿಸದೆಯೇ ನೀವು ಪ್ರತಿಬಿಂಬಿಸಲು ಮತ್ತು ಪರದೆಯ ಹಂಚಿಕೆಗಾಗಿ HDMI ಕೇಬಲ್ಗಳನ್ನು ಬಳಸಬಹುದು.
iPhone ಅನ್ನು iPad ಗೆ ಪ್ರತಿಬಿಂಬಿಸುವುದು ಹೇಗೆ?
ಮಿರರ್ ಐಫೋನ್ಏರ್ಪ್ಲೇಯೊಂದಿಗೆ iPad ಗೆ
ಐಒಎಸ್ನ ಇತ್ತೀಚಿನ ಮಾದರಿಯನ್ನು ಆಪಲ್ನ ಅಂತರ್ನಿರ್ಮಿತ ವೈರ್ಲೆಸ್ ಡಿಸ್ಪ್ಲೇ ತಂತ್ರಜ್ಞಾನವನ್ನು ಏರ್ಪ್ಲೇ ಎಂದು ಬಳಸಬಹುದು. ಈ ಉಪಕರಣದ ಮೂಲಕ, ನಿಮ್ಮ iPhone ನ ವಿಷಯವನ್ನು iPad ಮತ್ತು ಇತರ ಸಾಧನಗಳಿಗೆ ನೀವು ಸುಲಭವಾಗಿ ಪ್ರತಿಬಿಂಬಿಸಬಹುದು.
AirPlay ಜೊತೆಗೆ iPhone ನಿಂದ iPad ಗೆ ಸ್ಕ್ರೀನ್ ಹಂಚಿಕೆಯನ್ನು ಪ್ರಾರಂಭಿಸಲು ಕೆಳಗಿನ ಹಂತಗಳನ್ನು ಬಳಸಿ:
- ಮಾಡು: ನಿಮ್ಮ iPad ಮತ್ತು iPhone ಎರಡೂ ಒಂದೇ wi fi ನೆಟ್ವರ್ಕ್ಗೆ ಸಂಪರ್ಕಗೊಂಡಿವೆ ಎಂದು ಖಚಿತಪಡಿಸಿಕೊಳ್ಳಿ. ಅವು ವಿಭಿನ್ನ ಸರ್ವರ್ಗಳಿಗೆ ಸಂಪರ್ಕಗೊಂಡಿದ್ದರೆ, ಒಂದು ಸಾಧನದ ವಿಷಯಗಳನ್ನು ಇನ್ನೊಂದಕ್ಕೆ ಪ್ರತಿಬಿಂಬಿಸಲು ನಿಮಗೆ ಸಾಧ್ಯವಾಗುವುದಿಲ್ಲ.
- ಒಮ್ಮೆ ಸಾಧನಗಳು ಒಂದೇ ನೆಟ್ವರ್ಕ್ಗೆ ಸಂಪರ್ಕಗೊಂಡರೆ, ನಿಮ್ಮ iPhone ನ ನಿಯಂತ್ರಣ ಕೇಂದ್ರವನ್ನು ಪ್ರಾರಂಭಿಸಿ ಮತ್ತು AirPlay ಆಯ್ಕೆಮಾಡಿ ಅದರ ಆಯ್ಕೆಗಳಿಂದ.
- ನಂತರ, ನಿಮ್ಮ iPad ಅನ್ನು ಆರಿಸಿ ಇದರಿಂದ ಅದು ಏರ್ಪ್ಲೇ ಜೊತೆಗೆ ಸಂಪರ್ಕಗೊಳ್ಳುತ್ತದೆ ಮತ್ತು ಪ್ರತಿಬಿಂಬಿಸಲು ಪ್ರಾರಂಭಿಸುತ್ತದೆ.
iTools ಜೊತೆಗೆ ಸ್ಕ್ರೀನ್ ಮಿರರಿಂಗ್
ಇನ್ನೊಂದು ಅಪ್ಲಿಕೇಶನ್ ಹೊರಹೊಮ್ಮಬಹುದು ಐಫೋನ್ನಿಂದ ಐಪ್ಯಾಡ್ಗೆ ಪರದೆಯ ಪ್ರತಿಬಿಂಬಿಸಲು iTools ಸಹಾಯಕವಾಗಿದೆ. ಇತರ ಅಪ್ಲಿಕೇಶನ್ಗಳು ಮತ್ತು ಪ್ರೋಗ್ರಾಂಗಳಿಗಿಂತ ಭಿನ್ನವಾಗಿ, ಈ ಅಪ್ಲಿಕೇಶನ್ ಆಡಿಯೊ ಜೊತೆಗೆ ದೃಶ್ಯ ವಿಷಯವನ್ನು ಪ್ರತಿಬಿಂಬಿಸುತ್ತದೆ. ಇದಲ್ಲದೆ, ನೀವು ಈ ಅಪ್ಲಿಕೇಶನ್ ಅನ್ನು iPhone ಮತ್ತು iPad ನ ಇತ್ತೀಚಿನ ಆವೃತ್ತಿಗಳಲ್ಲಿ ಬಳಸಬಹುದು.
ಸಹ ನೋಡಿ: ಆಪಲ್ ವೈಫೈ ಎಕ್ಸ್ಟೆಂಡರ್ ಸೆಟಪ್ಗೆ ವಿವರವಾದ ಮಾರ್ಗದರ್ಶಿಈ ಅಪ್ಲಿಕೇಶನ್ iPhone ಗಳು ಮತ್ತು iPad ಗಳೊಂದಿಗೆ ಉತ್ತಮವಾಗಿ ಕಾರ್ಯನಿರ್ವಹಿಸುತ್ತದೆಯಾದರೂ, Apple Tv ನಲ್ಲಿ ಸ್ಕ್ರೀನ್ ಪ್ರತಿಬಿಂಬಿಸಲು ಇದು ಇನ್ನೂ ಉತ್ತಮ ಆಯ್ಕೆಯಾಗಿಲ್ಲ.
iTools ಜೊತೆಗೆ iPad ಗೆ ನಿಮ್ಮ iPhone ಅನ್ನು ಪ್ರತಿಬಿಂಬಿಸಲು ಈ ಕೆಳಗಿನ ಹಂತಗಳನ್ನು ಬಳಸಿ:
- ನೀವು ಈ ಅಪ್ಲಿಕೇಶನ್ ಅನ್ನು ಅದರ ಅಧಿಕೃತ ವೆಬ್ಸೈಟ್ನಿಂದ iPad ನಲ್ಲಿ ಮೊದಲೇ ಡೌನ್ಲೋಡ್ ಮಾಡಿ ಮತ್ತು ಸ್ಥಾಪಿಸಿರುವಿರಿ ಎಂದು ಖಚಿತಪಡಿಸಿಕೊಳ್ಳಿ.
- ತೆರೆಯಿರಿ ಸೆಟ್ಟಿಂಗ್ಗಳ ಫೋಲ್ಡರ್ಮತ್ತು AirPlay ಆಯ್ಕೆಯನ್ನು ಆರಿಸಿ.
- ನಿಮ್ಮ iPhone ನ ಆಪರೇಟಿಂಗ್ ಸಿಸ್ಟಮ್ ಅನ್ನು ಆಯ್ಕೆಮಾಡಿ. ನೀವು QR ಕೋಡ್ ಅನ್ನು ಸ್ವೀಕರಿಸುತ್ತೀರಿ.
- ಅಂತಿಮವಾಗಿ, ನಿಮ್ಮ iPhone ನಲ್ಲಿ ನಿಯಂತ್ರಣ ಕೇಂದ್ರವನ್ನು ತೆರೆಯಿರಿ ಮತ್ತು iPhone ಅದನ್ನು ಪತ್ತೆಹಚ್ಚಿದ ನಂತರ iPad ಅನ್ನು ಆಯ್ಕೆಮಾಡಿ. ಎರಡೂ ಸಾಧನಗಳ ನಡುವಿನ ಯಶಸ್ವಿ ಸಂಪರ್ಕದ ನಂತರ, ನಿಮ್ಮ ಐಫೋನ್ ಐಪ್ಯಾಡ್ನಲ್ಲಿ ಅದರ ವಿಷಯಗಳನ್ನು ಪ್ರತಿಬಿಂಬಿಸಲು ಪ್ರಾರಂಭಿಸುತ್ತದೆ.
ವೈಫೈ ಇಲ್ಲದೆ ನಾನು ಐಫೋನ್ ಅನ್ನು ಐಪ್ಯಾಡ್ಗೆ ಪ್ರತಿಬಿಂಬಿಸುವುದು ಹೇಗೆ?
Wi Fi ಸಂಪರ್ಕವಿಲ್ಲದೆಯೇ iPhone ಅನ್ನು iPad ಗೆ ಪ್ರತಿಬಿಂಬಿಸಬಹುದಾದ ಕೆಲವು ಸಾಮಾನ್ಯವಾಗಿ ಬಳಸುವ ಪ್ರೋಗ್ರಾಂಗಳು ಈ ಕೆಳಗಿನಂತಿವೆ:
APowerMirror ಜೊತೆಗೆ ಐಫೋನ್ನಿಂದ iPad ಗೆ ಮಿರರ್ ಮಾಡಿ
ನೀವು ಮೂರನೇ ವ್ಯಕ್ತಿಯನ್ನು ಸಹ ಬಳಸಬಹುದು APowerMirror ನಂತಹ ಅಪ್ಲಿಕೇಶನ್ iPhone ಗೆ iPad ಪರದೆಯ ಪ್ರತಿಬಿಂಬಿಸಲು. APowerMirror ಅತ್ಯಂತ ಪ್ರಸಿದ್ಧ ಮೊಬೈಲ್ ಅಪ್ಲಿಕೇಶನ್ಗಳಲ್ಲಿ ಒಂದಾಗಿದೆ, ಇದು ಪರದೆಯ ಪ್ರತಿಬಿಂಬವನ್ನು ತ್ವರಿತವಾಗಿ ಮತ್ತು ಸುಲಭವಾಗಿಸಿದೆ. ಹೆಚ್ಚುವರಿಯಾಗಿ, ಈ ಅಪ್ಲಿಕೇಶನ್ iPhone ಮತ್ತು iPad ಸೇರಿದಂತೆ ಪ್ರತಿಯೊಂದು iOS ಸಾಧನದೊಂದಿಗೆ ಹೊಂದಿಕೊಳ್ಳುತ್ತದೆ.
APowerMirror ಅಪ್ಲಿಕೇಶನ್ನೊಂದಿಗೆ ಸ್ಕ್ರೀನ್ ಪ್ರತಿಬಿಂಬಿಸಲು ಕೆಳಗಿನ ಹಂತಗಳನ್ನು ಬಳಸಿ:
- ನೀವು ಇದನ್ನು ಡೌನ್ಲೋಡ್ ಮಾಡಿರುವಿರಾ ಎಂದು ಖಚಿತಪಡಿಸಿಕೊಳ್ಳಿ ಎರಡೂ ಸಾಧನಗಳಲ್ಲಿ ಮುಂಚಿತವಾಗಿ ಅಪ್ಲಿಕೇಶನ್.
- ಸೆಟ್ಟಿಂಗ್ಗಳ ಫೋಲ್ಡರ್ ಅನ್ನು ತೆರೆಯುವ ಮೂಲಕ ಮತ್ತು ಕಸ್ಟಮೈಸ್ ನಿಯಂತ್ರಣಗಳ ಆಯ್ಕೆಯನ್ನು ಆರಿಸುವ ಮೂಲಕ ನಿಮ್ಮ iPhone ನಲ್ಲಿ ಸ್ಕ್ರೀನ್ ರೆಕಾರ್ಡಿಂಗ್ ವೈಶಿಷ್ಟ್ಯವನ್ನು ಸೇರಿಸಿ. ಪಟ್ಟಿಗೆ ಸ್ಕ್ರೀನ್ ರೆಕಾರ್ಡಿಂಗ್ ಅನ್ನು ಸೇರಿಸಲು ಈ ಆಯ್ಕೆಯನ್ನು ಬಳಸಿ.
- ಈಗ ನಿಮ್ಮ iPhone ನಲ್ಲಿ APowerMirror ಅಪ್ಲಿಕೇಶನ್ ಅನ್ನು ತೆರೆಯಿರಿ ಮತ್ತು M ಬಟನ್ ಒತ್ತಿರಿ ಇದರಿಂದ ಅದು iPad ಅನ್ನು ಪತ್ತೆ ಮಾಡುತ್ತದೆ.
- ಒಮ್ಮೆ ಅದು ನಿಮ್ಮ iPad ಅನ್ನು ಪತ್ತೆಹಚ್ಚುತ್ತದೆ, ಅದರ ಹೆಸರಿನ ಮೇಲೆ ಟ್ಯಾಪ್ ಮಾಡಿ ಇದರಿಂದ ನೀವು ಎರಡೂ ಸಾಧನಗಳನ್ನು ಸಂಪರ್ಕಿಸಬಹುದು.
- ಈಗ, ನಿಯಂತ್ರಣ ಕೇಂದ್ರಕ್ಕೆ ಹೋಗಿ ಮತ್ತು ಒತ್ತಿರಿದಾಖಲೆ ಐಕಾನ್. ಸ್ಕ್ರೀನ್ ರೆಕಾರ್ಡಿಂಗ್ ವೈಶಿಷ್ಟ್ಯವು ನಿಮಗೆ ವಿಭಿನ್ನ ಆಯ್ಕೆಗಳನ್ನು ನೀಡುತ್ತದೆ ಮತ್ತು ನೀವು APowerMirror ವೈಶಿಷ್ಟ್ಯವನ್ನು ಆಯ್ಕೆ ಮಾಡಬೇಕು.
- ಪ್ರಾರಂಭದ ಪ್ರಸಾರ ಬಟನ್ ಒತ್ತಿರಿ ಮತ್ತು ತಕ್ಷಣವೇ ನಿಮ್ಮ iPhone iPad ಗೆ ಸ್ಕ್ರೀನಿಂಗ್ ಪ್ರಾರಂಭಿಸುತ್ತದೆ.
ಕನ್ನಡಿ TeamViewer ನೊಂದಿಗೆ iPhone ನಿಂದ iPad
TeamViewer ಎಂಬುದು ವೈಫೈ ಇಲ್ಲದೆಯೇ iPad ಗೆ ತ್ವರಿತವಾಗಿ iPhone ಅನ್ನು ಪ್ರತಿಬಿಂಬಿಸುವ ಮತ್ತೊಂದು ಅಪ್ಲಿಕೇಶನ್ ಆಗಿದೆ. ಈ ಅಪ್ಲಿಕೇಶನ್ ಹೆಚ್ಚು ಬಹುಮುಖವಾಗಿದೆ ಮತ್ತು ಕಂಪ್ಯೂಟರ್ಗಳು, ಫೋನ್ಗಳು ಮತ್ತು ಟ್ಯಾಬ್ಲೆಟ್ಗಳು ಸೇರಿದಂತೆ ವಿವಿಧ ಸಾಧನಗಳಿಗೆ ಬಳಸಬಹುದು. ಮೇಲಾಗಿ, ಈ ಅಪ್ಲಿಕೇಶನ್ ಸ್ಕ್ರೀನ್ ಪ್ರತಿಬಿಂಬಿಸಲು ಉಚಿತವಾಗಿದೆ.
ತಂಡ ವೀಕ್ಷಕವು ಬಳಕೆದಾರರಿಗೆ ರಿಮೋಟ್ ಪ್ರವೇಶ ಮತ್ತು ನೆಟ್ವರ್ಕ್ ಮೂಲಕ ಕಂಪ್ಯೂಟರ್ಗೆ ನಿಯಂತ್ರಣವನ್ನು ನೀಡುವ ಮೂಲಕ ಕಾರ್ಯನಿರ್ವಹಿಸುತ್ತದೆ. ಬಹು ಮುಖ್ಯವಾಗಿ, ಇದು ಪರದೆಯ ಹಂಚಿಕೆಯ ಸಂಪೂರ್ಣ ಪ್ರಕ್ರಿಯೆಯನ್ನು ಸುಲಭ ಮತ್ತು ತ್ವರಿತಗೊಳಿಸುತ್ತದೆ.
ನೀವು ಈ ಅಪ್ಲಿಕೇಶನ್ ಅನ್ನು ಬಳಸಲು ಬಯಸಿದರೆ, ಎರಡೂ ಸಾಧನಗಳು iOS 11 ನಲ್ಲಿ ರನ್ ಆಗುತ್ತವೆ ಎಂಬುದನ್ನು ನೀವು ಖಚಿತಪಡಿಸಿಕೊಳ್ಳಬೇಕು.
ಇದರೊಂದಿಗೆ ಕೆಳಗಿನ ಹಂತಗಳಲ್ಲಿ, ನೀವು iPad ಗೆ iPhone ಅನ್ನು ಪ್ರತಿಬಿಂಬಿಸಲು ಟೀಮ್ ವೀಕ್ಷಕ ಅಪ್ಲಿಕೇಶನ್ ಅನ್ನು ಬಳಸಬಹುದು:
iPhone ಗಾಗಿ ಹಂತಗಳು
- ನಿಮ್ಮ iPhone ನಲ್ಲಿ ಟೀಮ್ ವೀಕ್ಷಕ ತ್ವರಿತ ಬೆಂಬಲವನ್ನು ಡೌನ್ಲೋಡ್ ಮಾಡಿ ಮತ್ತು ಅದನ್ನು ಪ್ರಾರಂಭಿಸಿ.
- ಸೆಟ್ಟಿಂಗ್ಗಳ ವಿಭಾಗವನ್ನು ತೆರೆಯಿರಿ ಮತ್ತು ನಿಯಂತ್ರಣ ಕೇಂದ್ರಕ್ಕೆ ಹೋಗಿ. ನಿಯಂತ್ರಣ ಕೇಂದ್ರ ವಿಂಡೋದಲ್ಲಿ, ಕಸ್ಟಮೈಸ್ ನಿಯಂತ್ರಣಗಳ ವೈಶಿಷ್ಟ್ಯವನ್ನು ಆಯ್ಕೆಮಾಡಿ ಮತ್ತು ಅದಕ್ಕೆ ಸ್ಕ್ರೀನ್ ರೆಕಾರ್ಡಿಂಗ್ ಅನ್ನು ಸೇರಿಸಿ.
- ನಿಯಂತ್ರಣ ಕೇಂದ್ರವನ್ನು ಪುನಃ ತೆರೆಯಿರಿ ಮತ್ತು ರೆಕಾರ್ಡ್ ಬಟನ್ ಒತ್ತಿರಿ. TeamViewer ಅನ್ನು ಆಯ್ಕೆ ಮಾಡಿದ ನಂತರ, ಪ್ರಾರಂಭ ಪ್ರಸಾರ ಬಟನ್ ಅನ್ನು ಕ್ಲಿಕ್ ಮಾಡಿ.
iPad ಗಾಗಿ ಹಂತಗಳು
- ನಿಮ್ಮ iPad ನಲ್ಲಿ TeamViewer ಅನ್ನು ಡೌನ್ಲೋಡ್ ಮಾಡಿ ಮತ್ತು ಸ್ಥಾಪಿಸಿ.
- ನಿಮ್ಮ iPhone ನ ID ಅನ್ನು ನಮೂದಿಸಿ , ಇದು ತಿನ್ನುವೆiPhone ನ ಟೀಮ್ ವೀಕ್ಷಕ ಅಪ್ಲಿಕೇಶನ್ನಲ್ಲಿರಬೇಕು. ಐಡಿಯನ್ನು ಹಾಕಿದ ನಂತರ, ರಿಮೋಟ್ ಕಂಟ್ರೋಲ್ ಬಟನ್ ಒತ್ತಿರಿ.
- ಒಮ್ಮೆ ನೀವು iPhone ಮೂಲಕ ಪ್ರವೇಶವನ್ನು ನೀಡಿದರೆ, ಅದರ ವಿಷಯಗಳನ್ನು ತಕ್ಷಣವೇ iPad ನಲ್ಲಿ ಪ್ರತಿಬಿಂಬಿಸಲಾಗುತ್ತದೆ.
ತೀರ್ಮಾನ
ಈಗ ನೀವು ಪರದೆಯ ಪ್ರತಿಬಿಂಬಿಸುವ ಪ್ರಕ್ರಿಯೆಯನ್ನು ಕಲಿತಿದ್ದೀರಿ, ಇದು ಕೆಳಗಿಳಿಯಲು ಮತ್ತು ಮುಖ್ಯ ಕೆಲಸವನ್ನು ಮಾಡಲು ಸಮಯವಾಗಿದೆ. ಮೇಲಿನ-ಹಂಚಿಕೊಂಡ ತಂತ್ರಗಳ ಸಹಾಯದಿಂದ, ನೀವು ಯಾವುದೇ ಸಮಯದಲ್ಲಿ ಸ್ಕ್ರೀನ್ ಮಿರರಿಂಗ್ನ ಸಂಪೂರ್ಣ ಪ್ರಯೋಜನಗಳನ್ನು ಪಡೆಯುತ್ತೀರಿ ಎಂದು ನಮಗೆ ಖಚಿತವಾಗಿದೆ.