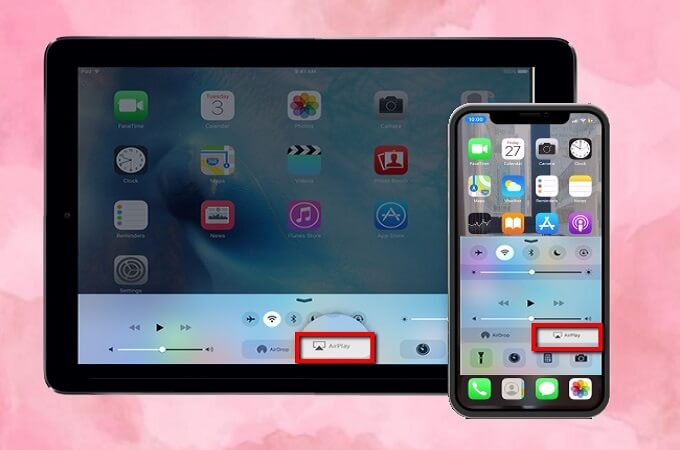Turinys
"Apple" prietaisuose, pvz., "iPhone" ir "iPad", yra įdomi funkcija, vadinama ekrano veidrodiniu atvaizdavimu. Ši išmanioji funkcija leidžia projektuoti turinį, pvz., nuotraukas, vaizdo įrašus iš telefono į kitus prietaisus. Atminkite, kad internetinio turinio veidrodinis atvaizdavimas negalimas be interneto ryšio.
Tačiau tai nereiškia, kad negalite atspindėti "iPhone" į "iPad" be "Wi-Fi". Yra daugybė programų, programų ir parinkčių, kurias bet kada galima naudoti norint atspindėti "iPhone" į "iPad", ypač kai neturite prieigos prie "Wi-Fi" ryšio.
Perskaitykite šį įrašą, kad gautumėte daugiau informacijos apie tai, kaip atspindėti "iPhone" į "iPad" be "wi fi":
Ar galite naudoti veidrodį be "Wifi"?
Taip, veidrodį galite atspindėti be "Wi-Fi", tačiau tai priklauso nuo naudojamo įrenginio tipo ir modelio.
Išmaniuosiuose televizoriuose, kurie turi savo ekrano bendrinimo funkciją, ekraną galima bendrinti be interneto ryšio.
Panašiai, tarkime, jei planuojate naudoti ekrano dubliavimą su belaidžio rodymo technologija, pavyzdžiui, "Miracast". Tokiu atveju jums nereikės "Wi-Fi" ryšio, nes ši technologija sukuria tiesioginį belaidį ryšį tarp siunčiančiojo ir priimančiojo prietaisų. Taigi, ją galite naudoti be interneto ryšio.
Be to, HDMI kabelius galite naudoti veidrodiniam atvaizdavimui ir bendram ekrano naudojimui, nesinaudodami "wi fi" ryšiu.
Kaip "iPhone" veidrodį perkelti į "iPad"?
"iPhone" veidrodinis atvaizdavimas į "iPad" naudojant "AirPlay
Naujausiame "iOS" modelyje galima naudoti "Apple" integruotą belaidžio rodymo technologiją, vadinamą "AirPlay". Naudodamiesi šia priemone galite lengvai atspindėti "iPhone" turinį "iPad" ir kituose įrenginiuose.
Toliau nurodytais veiksmais pradėkite bendrinti ekraną iš "iPhone" į "iPad" naudodami "AirPlay":
- Įsitikinkite, kad "iPad" ir "iPhone" yra prijungti prie to paties "wi fi" tinklo. Jei jie prijungti prie skirtingų serverių, vieno įrenginio turinio negalėsite atspindėti kitame.
- Kai prietaisai bus prijungti prie to paties tinklo, paleiskite iPhone valdymo centrą ir pasirinkite "AirPlay" iš jo parinkčių.
- Tada pasirinkite "iPad", kad jis prisijungtų prie "Airplay" ir pradėtų veidrodinį atvaizdavimą.
Ekrano dubliavimas naudojant "iTools
Dar viena programa, kuri gali būti naudinga ekrano dubliavimui iš "iPhone" į "iPad", yra "iTools". Skirtingai nei kitos programos, ši programa gali dubliuoti vaizdinį turinį kartu su garsu. Be to, šią programą galite naudoti naujausiose "iPhone" ir "iPad" versijose.
Taip pat žr: Viskas apie "Vilo Mesh WiFi" sistemąNors ši programa gerai veikia su "iPhone" ir "iPad", ji vis dar nėra geriausias pasirinkimas "Apple Tv" ekrano dubliavimui.
Atlikite toliau nurodytus veiksmus, kad "iPhone" būtų atspindėtas "iPad" naudojant "iTools":
- Įsitikinkite, kad iš anksto atsisiuntėte ir įdiegėte šią programą iš oficialios svetainės "iPad".
- Atidarykite nustatymų aplanką ir pasirinkite "AirPlay" parinktį.
- Pasirinkite savo iPhone operacinę sistemą. Gausite QR kodą.
- Galiausiai atidarykite iPhone valdymo centrą ir pasirinkite "iPad", kai iPhone jį aptiks. Sėkmingai užmezgus ryšį tarp abiejų prietaisų, iPhone pradės atspindėti savo turinį į iPad.
Kaip atspindėti "iPhone" į "iPad" be "Wifi"?
Toliau pateikiamos kai kurios dažniausiai naudojamos programos, kurios gali atspindėti "iPhone" į "iPad" be "wi fi" ryšio:
"iPhone" veidrodis į "iPad" su "APowerMirror
Taip pat galite naudoti trečiosios šalies programėlę, pavyzdžiui, APowerMirror, skirtą "iPhone" ir "iPad" ekrano dubliavimui. APowerMirror yra viena iš garsiausių mobiliųjų programų, kurios dėka ekrano dubliavimas tapo greitas ir paprastas. Be to, ši programa suderinama su visais "iOS" įrenginiais, įskaitant "iPhone" ir "iPad".
Atlikite toliau nurodytus veiksmus, jei norite naudoti ekrano dubliavimą su programėle APowerMirror:
- Įsitikinkite, kad prieš tai atsisiuntėte šią programą į abu prietaisus.
- Pridėkite ekrano įrašymo funkciją savo iPhone atidarydami nustatymų aplanką ir pasirinkdami parinktį "Customize controls" (pritaikyti valdiklius). Naudodamiesi šia parinktimi įtraukite ekrano įrašymo funkciją į sąrašą.
- Dabar "iPhone" atidarykite programėlę "APowerMirror" ir paspauskite mygtuką M, kad ji rastų "iPad".
- Aptikę "iPad", bakstelėkite jo pavadinimą, kad galėtumėte prijungti abu prietaisus.
- Dabar eikite į valdymo centrą ir paspauskite įrašymo piktogramą. Ekrano įrašymo funkcija pateiks įvairias parinktis, o jūs turėtumėte pasirinkti funkciją APowerMirror.
- Paspauskite transliacijos pradžios mygtuką ir iškart pradėsite transliuoti iš "iPhone" į "iPad".
"iPhone" veidrodinis kopijavimas į "iPad" naudojant "TeamViewer
"TeamViewer" yra dar viena programa, kuria galima greitai atspindėti "iPhone" į "iPad" be "Wi-Fi". Ši programa yra labai universali ir gali būti naudojama įvairiuose įrenginiuose, įskaitant kompiuterius, telefonus ir planšetinius kompiuterius. Be to, ši ekrano atspindėjimo programa yra nemokama.
"Team Viewer" veikia suteikdama naudotojams nuotolinę prieigą prie kompiuterio per tinklą ir jį kontroliuodama. Svarbiausia, kad visas ekrano bendrinimo procesas yra paprastas ir greitas.
Jei ketinate naudoti šią programą, turite užtikrinti, kad abiejuose įrenginiuose būtų įdiegta "iOS 11".
Atlikę toliau nurodytus veiksmus galite naudoti "Team Viewer" programą "iPhone" veidrodiniam atvaizdavimui į "iPad":
Taip pat žr: Kaip gauti nemokamą belaidį internetą namuose (17 būdų gauti nemokamą belaidį internetą)"iPhone" žingsniai
- Atsisiųskite "Team Viewer" greitąjį palaikymą į iPhone ir paleiskite jį.
- Atidarykite skyrių Nustatymai ir eikite į valdymo centrą. Valdymo centro lange pasirinkite funkciją Pritaikyti valdiklius ir pridėkite prie jos ekrano įrašymą.
- Vėl atidarykite valdymo centrą ir paspauskite įrašymo mygtuką. Pasirinkę "TeamViewer", spustelėkite mygtuką pradėti transliaciją.
"iPad" žingsniai
- Atsisiųskite ir į "iPad" įdiekite "TeamViewer".
- Įveskite iPhone ID, kuris bus iPhone "Team Viewer" programoje. Įvedę ID, paspauskite nuotolinio valdymo mygtuką.
- Suteikus prieigą per "iPhone", jo turinys iškart bus atspindėtas "iPad".
Išvada
Dabar, kai sužinojote apie ekrano dubliavimo procesą, laikas imtis pagrindinio darbo. Esame tikri, kad naudodamiesi pirmiau pateiktais bendraisiais metodais per trumpą laiką gausite visą ekrano dubliavimo naudą.