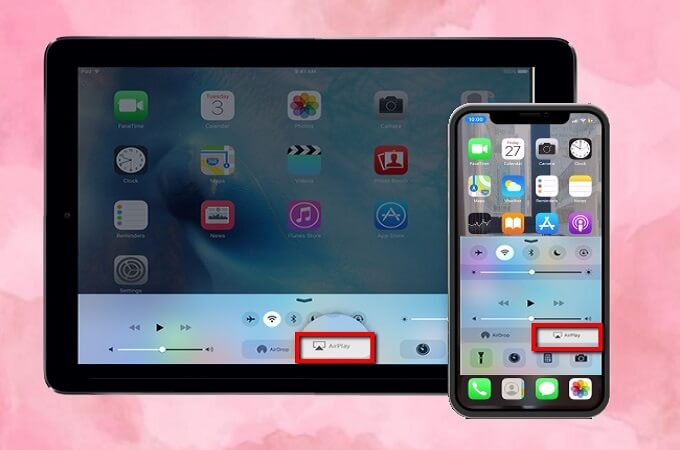Obsah
Zařízení Apple, jako jsou iPhony a iPady, jsou vybavena zajímavou funkcí známou jako zrcadlení obrazovky. Tato chytrá funkce umožňuje promítat obsah, jako jsou obrázky a videa, z telefonu do jiných zařízení. Mějte na paměti, že zrcadlení online obsahu není možné bez připojení k internetu.
To však neznamená, že nemůžete zrcadlit iPhone na iPad bez wifi. Existuje několik aplikací, programů a možností, které lze kdykoli využít k zrcadlení iPhonu na iPad, zejména když nemáte přístup k wifi připojení.
Přečtěte si následující příspěvek a získejte více informací o tom, jak zrcadlit iPhone na iPad bez wi fi:
Lze zrcadlit bez Wi-Fi?
Ano, zrcadlení můžete provádět i bez Wi-Fi, ale záleží na typu a modelu zařízení, které používáte.
Chytré televizory, které mají vlastní funkci sdílení obrazovky, lze použít ke sdílení obrazovky bez připojení k internetu.
Podobně předpokládejme, že plánujete používat zrcadlení obrazovky pomocí technologie bezdrátového zobrazení, jako je Miracast. V takovém případě nebudete potřebovat připojení Wi-Fi, protože tato technologie vytváří přímé bezdrátové spojení mezi odesílajícím a přijímajícím zařízením. Můžete ji tedy používat bez připojení k internetu.
Navíc můžete používat kabely HDMI pro zrcadlení a sdílení obrazovky, aniž byste se museli spoléhat na připojení wi fi.
Jak zrcadlit iPhone na iPad?
Zrcadlení iPhonu na iPad pomocí AirPlay
Nejnovější model systému iOS lze používat s integrovanou technologií bezdrátového zobrazení společnosti Apple známou jako AirPlay. Prostřednictvím tohoto nástroje můžete snadno zrcadlit obsah iPhonu na iPadu a dalších zařízeních.
Sdílení obrazovky z iPhonu na iPad pomocí AirPlay můžete spustit podle následujících kroků:
Viz_také: Kompletní průvodce nastavením extenderu WiFi Opticover- Ujistěte se, že jsou iPad i iPhone připojeny ke stejné síti wi fi. Pokud jsou připojeny k různým serverům, nebudete moci zrcadlit obsah jednoho zařízení do druhého.
- Jakmile jsou zařízení připojena ke stejné síti, spusťte ovládací centrum iPhonu a v jeho možnostech vyberte AirPlay.
- Poté vyberte iPad, aby se připojil pomocí Airplay a spustil zrcadlení.
Zrcadlení obrazovky pomocí nástrojů iTools
Další aplikací, která se může ukázat jako užitečná pro zrcadlení obrazovky z iPhonu do iPadu, je iTools. Na rozdíl od jiných aplikací a programů dokáže tato aplikace zrcadlit obrazový obsah spolu se zvukem. Navíc můžete tuto aplikaci používat na nejnovějších verzích iPhonu a iPadu.
Viz_také: Jak nastavit síť Wifi pro hosty: jednoduché krokyAčkoli tato aplikace funguje dobře s iPhony a iPady, stále není nejlepší volbou pro zrcadlení obrazovky na Apple Tv.
Následující kroky slouží k zrcadlení iPhonu na iPad pomocí nástroje iTools:
- Ujistěte se, že jste si tuto aplikaci předem stáhli a nainstalovali na iPadu z oficiálních webových stránek.
- Otevřete složku nastavení a vyberte možnost AirPlay.
- Vyberte operační systém svého iPhonu. Zobrazí se kód QR.
- Nakonec otevřete ovládací centrum na iPhonu a po jeho detekci vyberte iPad. Po úspěšném spojení mezi oběma zařízeními začne iPhone zrcadlit svůj obsah na iPad.
Jak mohu zrcadlit iPhone na iPad bez připojení k síti Wifi?
Následují některé běžně používané programy, které dokáží zrcadlit iPhone na iPad bez připojení wi fi:
Zrcadlení iPhonu na iPad pomocí APowerMirror
Můžete také použít aplikaci třetí strany, jako je APowerMirror pro zrcadlení obrazovky z iPhonu na iPad. APowerMirror je jednou z nejznámějších mobilních aplikací, která zrcadlení obrazovky usnadnila a zrychlila. Tato aplikace je navíc kompatibilní s každým zařízením se systémem iOS, včetně iPhonu a iPadu.
Pro zrcadlení obrazovky pomocí aplikace APowerMirror použijte následující kroky:
- Ujistěte se, že jste si tuto aplikaci stáhli předem do obou zařízení.
- Přidání funkce nahrávání obrazovky na iPhone: Otevřete složku nastavení a vyberte možnost přizpůsobit ovládací prvky. Pomocí této možnosti přidejte nahrávání obrazovky do seznamu.
- Nyní otevřete aplikaci APowerMirror na iPhonu a stiskněte tlačítko M, aby mohla iPad vyhledat.
- Po zjištění iPadu klepněte na jeho název, abyste mohli obě zařízení připojit.
- Nyní přejděte do ovládacího centra a stiskněte ikonu nahrávání. Funkce nahrávání obrazovky vám nabídne různé možnosti a vy byste měli vybrat funkci APowerMirror.
- Stiskněte tlačítko zahájení vysílání a iPhone okamžitě začne promítat na iPad.
Zrcadlení iPhonu na iPad pomocí TeamVieweru
TeamViewer je další aplikace, která dokáže rychle zrcadlit iPhone na iPad bez připojení k wifi. Tato aplikace je velmi univerzální a lze ji použít pro různá zařízení, včetně počítačů, telefonů a tabletů. Navíc je tato aplikace pro zrcadlení obrazovky zdarma.
Team Viewer funguje tak, že uživatelům poskytuje vzdálený přístup k počítači a jeho ovládání prostřednictvím sítě. A co je nejdůležitější, celý proces sdílení obrazovky je díky němu snadný a rychlý.
Pokud hodláte tuto aplikaci používat, musíte zajistit, aby na obou zařízeních běžel systém iOS 11.
Pomocí následujících kroků můžete použít aplikaci Team Viewer pro zrcadlení iPhonu na iPad:
Kroky pro iPhone
- Stáhněte si rychlou podporu Team Viewer do iPhonu a spusťte ji.
- Otevřete část Nastavení a přejděte do ovládacího centra. V okně ovládacího centra vyberte funkci přizpůsobit ovládací prvky a přidejte do ní nahrávání obrazovky.
- Znovu otevřete ovládací centrum a stiskněte tlačítko nahrávání. Po výběru programu TeamViewer klikněte na tlačítko zahájení vysílání.
Kroky pro iPad
- Stáhněte si a nainstalujte TeamViewer do iPadu.
- Zadejte ID iPhonu, které bude v aplikaci Team Viewer na iPhonu. Po zadání ID stiskněte tlačítko dálkového ovládání.
- Jakmile poskytnete přístup přes iPhone, jeho obsah se okamžitě zrcadlí do iPadu.
Závěr
Nyní, když jste se naučili postup zrcadlení obrazovky, je čas pustit se do hlavní práce. Jsme si jisti, že s pomocí výše uvedených technik získáte všechny výhody zrcadlení obrazovky během okamžiku.