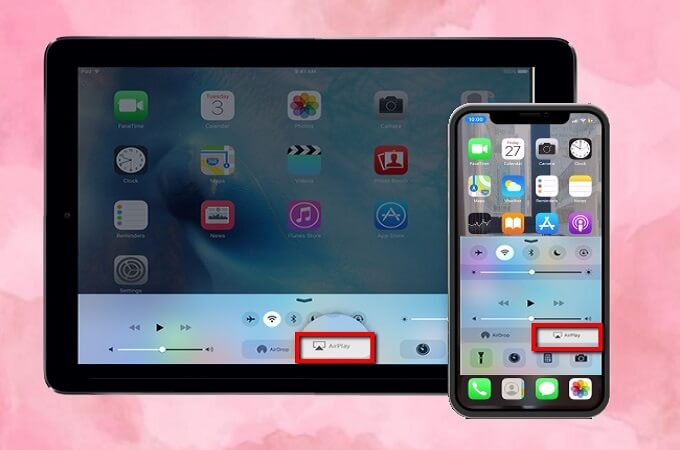Jedwali la yaliyomo
Vifaa vya Apple kama vile iPhone na iPad huja na kipengele cha kuvutia kinachojulikana kama kuakisi skrini. Kipengele hiki mahiri hukuruhusu kutayarisha maudhui kama vile picha, video kutoka kwa simu yako hadi kwa vifaa vingine. Kumbuka kwamba kuakisi skrini kwa maudhui ya mtandaoni hakuwezekani bila muunganisho wa intaneti.
Hata hivyo, hii haimaanishi kuwa huwezi kuakisi iPhone kwenye iPad bila wifi. Kuna programu nyingi, programu, na chaguo ambazo zinaweza kutumika wakati wowote kuakisi iPhone kwenye iPad, hasa wakati huna ufikiaji wa muunganisho wa wifi.
Soma chapisho lifuatalo ili kupata maelezo zaidi kuhusu jinsi ya kufanya hivyo. kuakisi iPhone kwa iPad bila wi fi:
Je, Unaweza Kuakisi Bila Wifi?
Ndiyo, unaweza kuakisi bila wifi, lakini inategemea aina na muundo wa kifaa unachotumia.
TV mahiri ambazo zina kipengele chao cha kushiriki skrini zinaweza kutumika. kwa kushiriki skrini bila muunganisho wa intaneti.
Vile vile, tuseme unapanga kutumia uakisi wa skrini na teknolojia ya kuonyesha pasiwaya kama vile Miracast. Katika hali hiyo, hutahitaji muunganisho wa Wi-Fi kwani teknolojia hii huunda muunganisho wa moja kwa moja usiotumia waya kati ya kutuma na kupokea vifaa. Kwa hivyo, unaweza kuitumia bila muunganisho wa intaneti.
Aidha, unaweza kutumia nyaya za HDMI kwa kuakisi na kushiriki skrini bila kutegemea miunganisho ya wi fi.
Angalia pia: Google Wifi dhidi ya Nighthawk - Ulinganisho wa KinaJinsi ya Kuakisi iPhone Kwenye iPad?
Kioo iPhonekwa iPad Kwa AirPlay
Muundo wa hivi punde zaidi wa iOS unaweza kutumika kwa teknolojia ya Apple iliyojengewa ndani ya kuonyesha pasiwaya inayojulikana kama AirPlay. Kupitia zana hii, unaweza kuakisi maudhui ya iPhone yako kwa iPad na vifaa vingine kwa urahisi.
Tumia hatua zifuatazo ili kuanza kushiriki skrini kutoka iPhone hadi iPad ukitumia AirPlay:
- Tengeneza hakikisha kwamba iPad na iPhone yako zote zimeunganishwa kwenye mtandao sawa wa wi fi. Ikiwa vimeunganishwa kwenye seva tofauti, hutaweza kuakisi maudhui ya kifaa kimoja hadi nyingine.
- Vifaa vikishaunganishwa kwenye mtandao huo huo, anzisha kituo cha udhibiti cha iPhone yako na uchague AirPlay. kutoka kwa chaguo zake.
- Baadaye, chagua iPad yako ili iunganishe na Airplay na kuanza kuakisi.
Kuakisi skrini kwa kutumia iTools
Programu nyingine inayoweza kutokea. kuwa na manufaa kwa screen kuakisi kutoka iPhone kwa iPad ni iTools. Tofauti na programu na programu zingine, programu hii inaweza kuonyesha vioo vya maudhui yanayoonekana pamoja na sauti. Zaidi ya hayo, unaweza kutumia programu hii kwenye matoleo mapya zaidi ya iPhone na iPad.
Ingawa programu hii hufanya kazi vizuri na iPhone na iPad, bado si chaguo bora zaidi kwa kuakisi skrini kwenye Apple Tv.
Angalia pia: Hatua Rahisi: Jinsi ya Kuweka Upya Njia ya Xfinity0>Tumia hatua zifuatazo ili kuakisi iPhone yako kwenye iPad ukitumia iTools:- Hakikisha kuwa umepakua na kusakinisha programu hii kutoka kwa tovuti yake rasmi mapema kwenye iPad.
- Fungua folda ya mipangiliona uchague chaguo la AirPlay.
- Chagua mfumo wa uendeshaji wa iPhone yako. Utapokea msimbo wa QR.
- Mwishowe, fungua kituo cha udhibiti kwenye iPhone yako na uchague iPad baada ya iPhone kuigundua. Baada ya muunganisho uliofaulu kati ya vifaa vyote viwili, iPhone yako itaanza kuakisi yaliyomo kwenye iPad.
Ninawezaje Kuakisi iPhone kwa iPad Bila Wifi?
Zifuatazo ni baadhi ya programu zinazotumika sana ambazo zinaweza kuakisi iPhone kwa iPad bila muunganisho wa wi fi:
Onyesha iPhone kwa iPad Kwa APowerMirror
Unaweza pia kutumia wahusika wengine. programu kama APowerMirror kwa iPhone hadi iPad kuakisi skrini. APowerMirror ni moja wapo ya programu maarufu ya rununu ambayo imefanya uakisi wa skrini haraka na rahisi. Zaidi ya hayo, programu hii inaoana na kila kifaa cha iOS, ikiwa ni pamoja na iPhone na iPad.
Tumia hatua zifuatazo kwa kuakisi skrini kwa programu ya APowerMirror:
- Hakikisha kuwa umepakua hii. programu mapema kwenye vifaa vyote viwili.
- Ongeza kipengele cha kurekodi skrini kwenye iPhone yako kwa kufungua folda ya mipangilio na kuchagua chaguo la kubinafsisha vidhibiti. Tumia chaguo hili ili kuongeza rekodi ya skrini kwenye orodha.
- Sasa fungua programu ya APowerMirror kwenye iPhone yako na ubonyeze kitufe cha M ili iweze kupata iPad.
- Inapogundua iPad yako, gusa jina lake ili uweze kuunganisha vifaa vyote viwili.
- Sasa, nenda kwenye kituo cha udhibiti na ubonyezeikoni ya rekodi. Kipengele cha kurekodi skrini kitakupa chaguo tofauti, na unapaswa kuchagua kipengele cha APowerMirror.
- Bonyeza kitufe cha kuanza kutangaza, na papo hapo iPhone yako itaanza kuchunguzwa kwa iPad.
Mirror. iPhone hadi iPad Na TeamViewer
TeamViewer ni programu nyingine ambayo inaweza kuakisi iPhone kwa iPad kwa haraka bila wifi. Programu hii ina matumizi mengi na inaweza kutumika kwa vifaa mbalimbali, ikiwa ni pamoja na kompyuta, simu na kompyuta kibao. Zaidi ya hayo, programu hii haina gharama ya kuakisi skrini.
Kitazamaji cha Timu hufanya kazi kwa kuwapa watumiaji ufikiaji na udhibiti wa mbali kwa kompyuta kupitia mtandao. La muhimu zaidi, hufanya mchakato mzima wa kushiriki skrini kuwa rahisi na haraka.
Ikiwa unakusudia kutumia programu hii, lazima uhakikishe kuwa vifaa vyote viwili vinatumika kwenye iOS 11.
Na hatua zifuatazo, unaweza kutumia programu ya Kitazamaji cha Timu kwa kuakisi iPhone kwenye iPad:
Hatua za iPhone
- Pakua usaidizi wa haraka wa Kitazamaji cha Timu kwenye iPhone yako na uanzishe.
- Fungua sehemu ya Mipangilio na uende kwenye kituo cha udhibiti. Katika kidirisha cha kituo cha udhibiti, chagua kipengee cha kubinafsisha vidhibiti na uongeze rekodi ya skrini kwake.
- Fungua upya kituo cha udhibiti na ubonyeze kitufe cha kurekodi. Baada ya kuchagua TeamViewer, bofya kitufe cha kuanza kutangaza.
Hatua za iPad
- Pakua na usakinishe TeamViewer kwenye iPad yako.
- Ingiza Kitambulisho cha iPhone yako. , ambayo itakuwakuwa katika Programu ya Kitazamaji cha Timu ya iPhone. Baada ya kuweka kitambulisho, bonyeza kitufe cha udhibiti wa mbali.
- Ukishatoa ufikiaji kupitia iPhone, maudhui yake yataangaziwa mara moja kwenye iPad.
Hitimisho
Sasa kwa kuwa umejifunza mchakato wa kuakisi skrini, ni wakati wa kushuka na kufanya kazi kuu. Tuna uhakika kwamba kwa usaidizi wa mbinu zilizoshirikiwa hapo juu, utapata manufaa kamili ya uakisi wa skrini ndani ya muda mfupi.