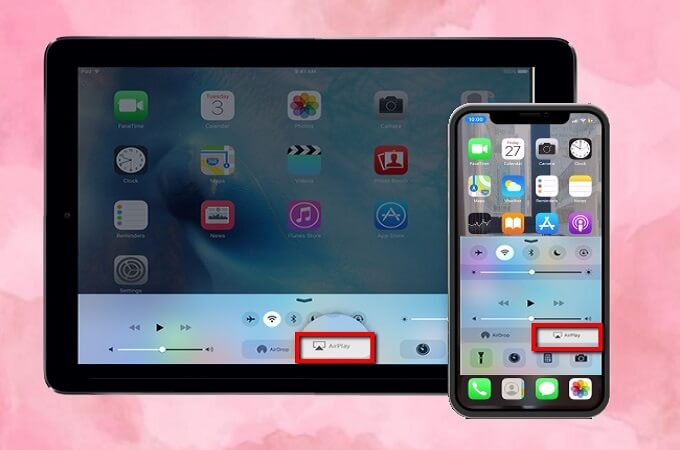Talaan ng nilalaman
Ang mga Apple device tulad ng mga iPhone at iPad ay may kaakit-akit na feature na kilala bilang screen mirroring. Nagbibigay-daan sa iyo ang matalinong feature na ito na mag-proyekto ng nilalaman tulad ng mga larawan, video mula sa iyong telepono patungo sa iba pang mga device. Tandaan na hindi posible ang pag-mirror ng screen ng online na content nang walang koneksyon sa internet.
Gayunpaman, hindi ito nangangahulugan na hindi mo maisasalamin ang iPhone sa iPad nang walang wifi. Mayroong maraming app, program, at opsyon na magagamit anumang oras upang i-mirror ang iPhone sa isang iPad, lalo na kapag wala kang access sa isang koneksyon sa wifi.
Basahin ang sumusunod na post upang makakuha ng higit pang impormasyon tungkol sa kung paano i-mirror ang iPhone sa iPad nang walang wi fi:
Maaari Ka Bang Mag-mirror Nang Walang Wifi?
Oo, maaari kang mag-mirror nang walang wifi, ngunit depende ito sa uri at modelo ng device na iyong ginagamit.
Maaaring gamitin ang mga Smart TV na may sariling feature sa pagbabahagi ng screen para sa pagbabahagi ng screen nang walang koneksyon sa internet.
Katulad nito, ipagpalagay na plano mong gumamit ng screen mirroring gamit ang wireless display technology tulad ng Miracast. Sa sitwasyong iyon, hindi mo kakailanganin ng koneksyon sa Wi-Fi dahil ang teknolohiyang ito ay bumubuo ng direktang wireless na koneksyon sa pagitan ng pagpapadala at pagtanggap ng mga device. Kaya, magagamit mo ito nang walang koneksyon sa internet.
Bukod dito, maaari mong gamitin ang mga HDMI cable para sa pag-mirror at pagbabahagi ng screen nang hindi umaasa sa mga koneksyon sa wi fi.
Paano I-mirror ang iPhone Sa iPad?
I-mirror ang iPhonesa iPad With AirPlay
Maaaring gamitin ang pinakabagong modelo ng iOS sa built-in na wireless display technology ng Apple na kilala bilang AirPlay. Sa pamamagitan ng tool na ito, madali mong maisasalamin ang nilalaman ng iyong iPhone sa iPad at iba pang mga device.
Gamitin ang mga sumusunod na hakbang upang simulan ang pagbabahagi ng screen mula sa iPhone papunta sa iPad gamit ang AirPlay:
Tingnan din: Nintendo Switch Wifi: Isang Kumpletong Gabay- Gawin siguraduhin na ang iyong iPad at iPhone ay konektado sa parehong wi fi network. Kung nakakonekta ang mga ito sa iba't ibang server, hindi mo magagawang i-mirror ang mga nilalaman ng isang device papunta sa isa pa.
- Kapag nakakonekta na ang mga device sa parehong network, simulan ang control center ng iyong iPhone at piliin ang AirPlay mula sa mga opsyon nito.
- Pagkatapos, piliin ang iyong iPad upang kumonekta ito sa Airplay at magsimulang mag-mirror.
Pag-mirror ng Screen Gamit ang iTools
Isa pang app na maaaring lumabas upang maging kapaki-pakinabang para sa pag-mirror ng screen mula sa iPhone hanggang iPad ay iTools. Hindi tulad ng iba pang mga app at program, maaaring i-screen ng app na ito ang mga visual na nilalaman kasama ng audio. Higit pa rito, maaari mong gamitin ang app na ito sa mga pinakabagong bersyon ng iPhone at iPad.
Bagama't mahusay na gumaganap ang app na ito sa mga iPhone at iPad, hindi pa rin ito ang pinakamahusay na pagpipilian para sa pag-mirror ng screen sa Apple Tv.
Gamitin ang mga sumusunod na hakbang upang i-mirror ang iyong iPhone sa iPad gamit ang iTools:
- Tiyaking na-download at na-install mo ang app na ito mula sa opisyal na website nito nang maaga sa iPad.
- Buksan ang folder ng mga settingat piliin ang opsyong AirPlay.
- Piliin ang operating system ng iyong iPhone. Makakatanggap ka ng QR code.
- Sa wakas, buksan ang control center sa iyong iPhone at piliin ang iPad pagkatapos itong ma-detect ng iPhone. Pagkatapos ng matagumpay na koneksyon sa pagitan ng dalawang device, magsisimulang i-mirror ng iyong iPhone ang mga nilalaman nito sa iPad.
Paano Ko I-mirror ang iPhone sa iPad Nang Walang Wifi?
Ang mga sumusunod ay ilang karaniwang ginagamit na mga program na maaaring i-mirror ang iPhone sa iPad nang walang koneksyon sa wi fi:
Tingnan din: Lahat Tungkol sa Straight Talk WiFi (Hotspot & Wireless Plans)I-mirror ang iPhone sa iPad Gamit ang APowerMirror
Maaari ka ring gumamit ng third-party app tulad ng APowerMirror para sa iPhone hanggang iPad screen mirroring. Ang APowerMirror ay isa sa mga pinakasikat na mobile application na naging mabilis at madali ang pag-mirror ng screen. Bukod pa rito, ang app na ito ay tugma sa bawat iOS device, kabilang ang iPhone at iPad.
Gamitin ang mga sumusunod na hakbang para sa pag-mirror ng screen gamit ang APowerMirror app:
- Tiyaking na-download mo ito naunang aplikasyon sa parehong mga device.
- Idagdag ang tampok na pag-record ng screen sa iyong iPhone sa pamamagitan ng pagbubukas ng folder ng mga setting at pagpili ng opsyon sa pag-customize ng mga kontrol. Gamitin ang opsyong ito para magdagdag ng screen recording sa listahan.
- Buksan ngayon ang APowerMirror app sa iyong iPhone at pindutin ang M button para mahanap nito ang iPad.
- Sa sandaling makita nito ang iyong iPad, i-tap ang pangalan nito para maikonekta mo ang parehong device.
- Ngayon, pumunta sa control center at pindutin angicon ng record. Bibigyan ka ng feature ng screen recording ng iba't ibang opsyon, at dapat mong piliin ang feature na APowerMirror.
- Pindutin ang button na simulan ang broadcast, at agad na magsisimulang mag-screen ang iyong iPhone sa iPad.
Mirror iPhone to iPad With TeamViewer
Ang TeamViewer ay isa pang application na mabilis na maisasalamin ang iPhone sa iPad nang walang wifi. Ang app na ito ay lubos na maraming nalalaman at maaaring gamitin para sa iba't ibang device, kabilang ang mga computer, telepono, at tablet. Bukod dito, ang app na ito ay walang bayad para sa pag-mirror ng screen.
Gumagana ang Team Viewer sa pamamagitan ng pagbibigay sa mga user ng malayuang pag-access at kontrol sa isang computer sa isang network. Pinakamahalaga, ginagawa nitong madali at mabilis ang buong proseso ng pagbabahagi ng screen.
Kung balak mong gamitin ang application na ito, dapat mong tiyakin na gumagana ang parehong device sa iOS 11.
Gamit ang sumusunod na mga hakbang, maaari mong gamitin ang Team Viewer app para sa pag-mirror ng iPhone sa iPad:
Mga Hakbang Para sa iPhone
- I-download ang mabilis na suporta ng Team Viewer sa iyong iPhone at simulan ito.
- Buksan ang seksyong Mga Setting at pumunta sa control center. Sa window ng control center, piliin ang feature na i-customize ang mga kontrol at magdagdag ng screen recording dito.
- Muling buksan ang control center at pindutin ang record button. Pagkatapos piliin ang TeamViewer, mag-click sa button na simulan ang broadcast.
Mga Hakbang Para sa iPad
- I-download at i-install ang TeamViewer sa iyong iPad.
- Ilagay ang ID ng iyong iPhone , na gagawinnasa Team Viewer Application ng iPhone. Pagkatapos ilagay ang ID, pindutin ang remote control button.
- Kapag nagbigay ka na ng access sa pamamagitan ng iPhone, ang mga nilalaman nito ay agad na makikita sa iPad.
Konklusyon
Ngayong natutunan mo na ang proseso ng screen mirroring, oras na para bumaba at gawin ang pangunahing gawain. Sigurado kami na sa tulong ng mga ibinahaging diskarte sa itaas, makukuha mo ang buong benepisyo ng pag-mirror ng screen sa loob ng ilang sandali.