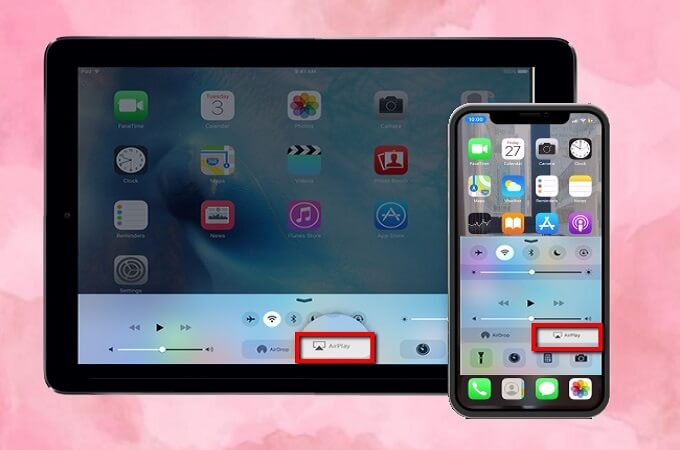Мазмұны
iPhone және iPad сияқты Apple құрылғылары экранның айнасы деп аталатын қызықты мүмкіндікпен бірге келеді. Бұл смарт мүмкіндік телефоннан басқа құрылғыларға суреттер, бейнелер сияқты мазмұнды проекциялауға мүмкіндік береді. Интернет қосылымынсыз желілік мазмұнды экранның көшірмесін көрсету мүмкін емес екенін есте сақтаңыз.
Алайда, бұл iPhone-ды iPad-қа wi-fiсыз көрсету мүмкін емес дегенді білдірмейді. Айфонды iPad құрылғысына көшіру үшін кез келген уақытта пайдалануға болатын бірнеше қолданбалар, бағдарламалар және опциялар бар, әсіресе сізде Wi-Fi байланысы болмаған кезде.
Қалай істеу туралы қосымша ақпарат алу үшін келесі жазбаны оқыңыз. iPhone-ды iPad-қа wi-fiсыз бейнелеу үшін:
Wi-Fiсыз айнадай аласыз ба?
Иә, сіз wifi желісінсіз шағылыстыруға болады, бірақ ол пайдаланып жатқан құрылғының түрі мен үлгісіне байланысты.
Экранды бөлісу мүмкіндігі бар смарт теледидарларды пайдалануға болады. интернет қосылымынсыз экранды ортақ пайдалану үшін.
Сол сияқты, сіз Miracast сияқты сымсыз дисплей технологиясымен экран көшірмелерін пайдалануды жоспарлап отырсыз делік. Бұл жағдайда сізге Wi-Fi қосылымы қажет болмайды, өйткені бұл технология жіберу және қабылдау құрылғылары арасында тікелей сымсыз байланысты құрады. Сондықтан оны интернетке қосылмай-ақ пайдалануға болады.
Сонымен қатар, бейнені бейнелеу және Wi-Fi қосылымдарына сенбей-ақ бөлісу үшін HDMI кабельдерін пайдалануға болады.
iPhone-ды iPad-қа қалай айналауға болады?
iPhone айнасыiPad-қа AirPlay көмегімен
IOS жүйесінің соңғы үлгісін Apple компаниясының AirPlay деп аталатын кірістірілген сымсыз дисплей технологиясымен пайдалануға болады. Бұл құрал арқылы iPhone мазмұнын iPad және басқа құрылғыларға оңай көрсетуге болады.
AirPlay арқылы iPhone-дан iPad-қа экранды бөлісуді бастау үшін келесі қадамдарды орындаңыз:
Сондай-ақ_қараңыз: Fios үшін ең жақсы WiFi кеңейткіш- Жасау iPad және iPhone екеуі бірдей Wi-Fi желісіне қосылғанына көз жеткізіңіз. Егер олар әртүрлі серверлерге қосылған болса, бір құрылғының мазмұнын екіншісіне көрсете алмайсыз.
- Құрылғылар бір желіге қосылғаннан кейін iPhone құрылғысының басқару орталығын іске қосып, AirPlay опциясын таңдаңыз. оның опцияларынан.
- Одан кейін iPad құрылғысын Airplay-ге қосылып, шағылыстыра бастайтындай етіп таңдаңыз.
iTools көмегімен экранды көрсету
Шығарылуы мүмкін басқа қолданба iPhone-дан iPad-қа экранды көшіру үшін iTools пайдалы болады. Басқа қолданбалар мен бағдарламалардан айырмашылығы, бұл қолданба дыбыспен бірге көрнекі мазмұнды экранда көрсете алады. Сонымен қатар, сіз бұл қолданбаны iPhone және iPad құрылғыларының соңғы нұсқаларында пайдалана аласыз.
Бұл қолданба iPhone және iPad құрылғыларында жақсы жұмыс істейтініне қарамастан, ол Apple Tv экранында көрсету үшін ең жақсы таңдау емес.
iTools көмегімен iPhone-ды iPad-қа көшіру үшін келесі қадамдарды орындаңыз:
- Бұл қолданбаны iPad құрылғысына оның ресми веб-сайтынан алдын ала жүктеп алып, орнатқаныңызға көз жеткізіңіз.
- параметрлер қалтасыжәне AirPlay опциясын таңдаңыз.
- iPhone операциялық жүйесін таңдаңыз. Сіз QR кодын аласыз.
- Соңында, iPhone телефонындағы басқару орталығын ашып, iPhone оны анықтағаннан кейін iPad таңдаңыз. Екі құрылғы арасындағы сәтті қосылымнан кейін iPhone оның мазмұнын iPad-қа көрсете бастайды.
Wifiсыз iPhone-ды iPad-қа қалай көшіруге болады?
Төменде wi-fi қосылымынсыз iPhone-ды iPad-қа көшіруге болатын кейбір жиі қолданылатын бағдарламалар берілген:
Сондай-ақ_қараңыз: Apple құрылғыларынан AirDrop WiFi құпия сөзін қалай алуға боладыiPhone-ды iPad-қа APowerMirror арқылы айналау
Сонымен қатар үшінші тарапты пайдалануға болады. iPhone-қа арналған iPad-қа арналған APowerMirror сияқты қолданба экранды шағылыстыру. APowerMirror - экранды көрсетуді жылдам әрі оңай жасауға мүмкіндік беретін ең танымал мобильді қосымшалардың бірі. Сонымен қатар, бұл қолданба iPhone және iPad қоса, барлық iOS құрылғыларымен үйлесімді.
APowerMirror қолданбасымен экран шағылысуы үшін келесі қадамдарды орындаңыз:
- Оны жүктеп алғаныңызға көз жеткізіңіз. қолданбаны екі құрылғыда да алдын ала орнатыңыз.
- Параметрлер қалтасын ашып, басқару элементтерін теңшеу опциясын таңдау арқылы iPhone құрылғысына экран жазу мүмкіндігін қосыңыз. Тізімге экран жазуын қосу үшін осы опцияны пайдаланыңыз.
- Енді iPhone телефонындағы APowerMirror қолданбасын ашып, iPad құрылғысының орнын анықтау үшін M түймесін басыңыз.
- Ол iPad құрылғыңызды анықтағаннан кейін, Екі құрылғыны қосу үшін оның атын түртіңіз.
- Енді басқару орталығына өтіп, түймесін басыңызжазу белгішесі. Экранды жазу мүмкіндігі сізге әртүрлі опцияларды береді және сіз APowerMirror мүмкіндігін таңдауыңыз керек.
- Таратылымды бастау түймесін басыңыз, сонда iPhone бірден iPad экранын көрсете бастайды.
Айна iPhone-дан iPad-қа TeamViewer көмегімен
TeamViewer - iPhone-ды iPad-қа wi-fiсыз жылдам көрсете алатын басқа қолданба. Бұл қолданба өте әмбебап және оны әртүрлі құрылғылар, соның ішінде компьютерлер, телефондар және планшеттер үшін пайдалануға болады. Сонымен қатар, бұл қолданба экранды шағылыстыру үшін ақысыз.
Топты қарау құралы пайдаланушыларға желі арқылы компьютерге қашықтан кіруге және басқаруға рұқсат беру арқылы жұмыс істейді. Ең бастысы, ол экранды бөлісудің бүкіл процесін оңай және жылдам етеді.
Егер бұл қолданбаны пайдаланғыңыз келсе, екі құрылғының да iOS 11 жүйесінде жұмыс істейтініне көз жеткізіңіз.
келесі қадамдарды орындасаңыз, iPhone-ды iPad-қа көшіру үшін Team Viewer қолданбасын пайдалана аласыз:
iPhone-ға арналған қадамдар
- iPhone құрылғыңызға Team Viewer жылдам қолдауын жүктеп алып, оны іске қосыңыз.
- Параметрлер бөлімін ашып, басқару орталығына өтіңіз. Басқару орталығының терезесінде басқару элементтерін реттеу мүмкіндігін таңдап, оған экран жазуын қосыңыз.
- Басқару орталығын қайта ашып, жазу түймесін басыңыз. TeamViewer қолданбасын таңдағаннан кейін, таратуды бастау түймесін басыңыз.
iPad үшін қадамдар
- TeamViewer қолданбасын iPad құрылғыңызға жүктеп алыңыз және орнатыңыз.
- IPhone идентификаторын енгізіңіз. , ол боладыiPhone-ның Team Viewer қолданбасында болыңыз. Идентификаторды енгізгеннен кейін қашықтан басқару пульті түймесін басыңыз.
- iPhone арқылы кіруге рұқсат бергеннен кейін оның мазмұны бірден iPad-қа көрсетіледі.
Қорытынды
Енді сіз экранды шағылыстыру процесін үйрендіңіз, енді түсіп, негізгі жұмысты орындау керек. Жоғарыда келтірілген әдістердің көмегімен экранды шағылыстырудың толық артықшылықтарын қысқа мерзімде алатыныңызға сенімдіміз.