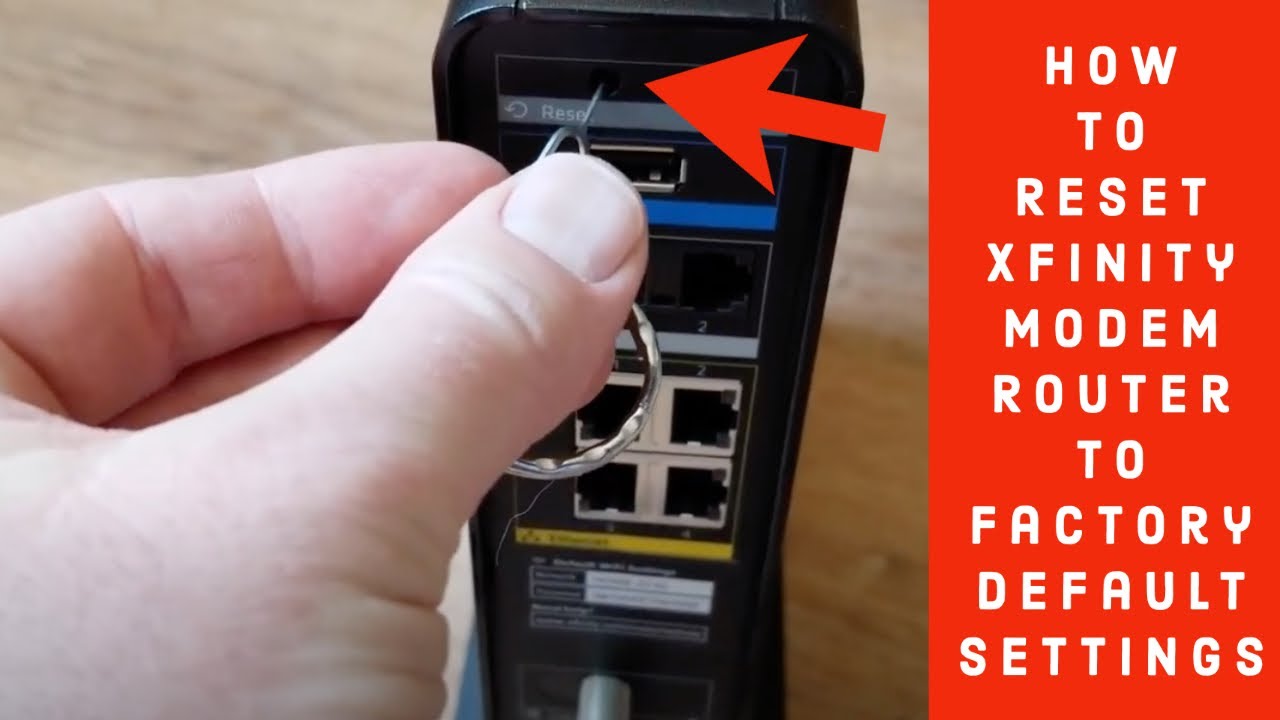Table des matières
Considérer votre routeur wifi comme un appareil informatique peut vous aider à comprendre son rôle dans la fourniture d'un accès robuste à l'internet. Comme tout autre appareil, les routeurs wifi peuvent également avoir des problèmes ou subir des erreurs logicielles.
Cet article explique certains problèmes de connectivité courants dans le routeur Comcast Xfinity et comment effectuer le processus de réinitialisation.
Qu'est-ce que le routeur Comcast Xfinity ?
Le routeur Xfinity est un appareil tout-en-un qui fournit un réseau wifi avec une connectivité de contrôle vocal, la sécurité du réseau, la vitesse et une forte couverture wifi pour une expérience internet satisfaisante.
Voici quelques-unes des fonctions avancées du routeur Xfinity :
- xFi- sécurité avancée pour les réseaux domestiques sans fil
- Accès à un autre hotspot wifi Xfinity
- Contrôle parental xFi
- Largeur de bande jusqu'à 1 Gigabit
- Automatisation des processus de mise à jour, de redémarrage et de restauration pour une meilleure couverture, sécurité et rapidité
- Connectivité par câble Ethernet (deux à quatre ports)
Apprenez comment redémarrer ou réinitialiser votre routeur Comcast Xfinity
La méthode de réinitialisation et de redémarrage du routeur ou du modem Xfinity peut varier en fonction du modèle. Cependant, chaque appareil dispose d'une combinaison de routeurs/modems. Par conséquent, la réinitialisation du routeur Xfinity aux paramètres d'usine réinitialise également le modem.
La réinitialisation du routeur et du modem Comcast Xfinity prend environ 10 minutes et n'efface pas les paramètres du réseau domestique.
Voir également: Hp Deskjet 3755 Wireless SetupVoici quelques problèmes courants qu'une réinitialisation peut résoudre :
- Routeur surchauffé
- Firmware ou système d'exploitation obsolète
- Problèmes de connexion Internet
- Performance lente du routeur
Que fait une réinitialisation ?
Pendant le processus de réinitialisation, le routeur Xfinity est complètement éteint. Vous ne pourrez pas accéder à votre réseau wifi domestique. Si vous avez Xfinity voice, vous ne pourrez pas recevoir ou effectuer des appels d'urgence à partir de votre ligne domestique jusqu'à ce que la passerelle soit rétablie. De plus, la caméra ou tout autre dispositif automatisé connecté à la maison sera désactivé si vous avez Xfinity Home.
Il existe deux types de réinitialisation ;
- Réinitialisation progressive est un terme sophistiqué pour redémarrer votre routeur et votre modem.
- Réinitialisation matérielle, également appelée réinitialisation d'usine, est un processus qui rétablit les paramètres d'usine de votre routeur ou modem.
Trois façons de réinitialiser votre routeur Wifi xFI Gateway.
Une réinitialisation logicielle, communément appelée redémarrage, est un moyen simple de forcer le redémarrage du routeur s'il rencontre des problèmes tels qu'une vitesse de réseau lente, un problème de connectivité, une erreur de mise à jour, etc.
La réinitialisation logicielle de votre routeur Comcast peut résoudre ces problèmes. Le processus ferme toutes les activités du routeur afin d'effacer les captchas et la bande passante inutiles qui pourraient ralentir les performances du routeur.
Si vous avez la passerelle xFi, vous pouvez visiter le site officiel xfinity.com/myxfi ou l'application Xfinity. Dans les deux cas, vous devez vous connecter à l'aide de votre identifiant et de votre code d'accès Xfinity.
Redémarrer à partir de Xfinity My App
- Lancer l'application (disponible sur App Store, Google Store et Play Store)
- Saisir le mot de passe administrateur
- Descendez jusqu'au bas de l'écran et choisissez l'option Internet section
- Aller à le problème de connexion option
- Choisissez votre modem et votre routeur
- Tapez sur "Redémarrer cet appareil" ou "Redémarrer la passerelle" (ce qui prend généralement 5 minutes).
Redémarrage via le site web MyAccount xFi
- Allez dans le navigateur et entrez ce site xfinity.com/myaccount dans la barre d'adresse.
- Entrez votre nom d'utilisateur et votre mot de passe Xfinity
- Faites défiler vers le bas jusqu'à la section "Gérer l'Internet".
- Aller à la page "Dépannage" option
- Tapez sur "Redémarrer le modem"
Ce processus peut prendre environ 5 minutes et votre connexion internet sera coupée.
Voir également: Les messages texte ne sont pas envoyés sur Wifi - Voici la vraie solutionRedémarrage manuel de la passerelle
Vous pouvez également redémarrer votre routeur en suivant une procédure manuelle :
- Appuyer sur le bouton d'alimentation et le relâcher rapidement
- Une fois que les voyants du routeur sont éteints, débranchez le câble d'alimentation principal.
- Attendre deux minutes
- Rebranchez le câble d'alimentation et attendez que votre routeur redémarre.
Comment redémarrer ou réinitialiser d'usine le routeur Comcast
Vous devez effectuer une réinitialisation d'usine pour rétablir les paramètres par défaut de votre routeur et de votre modem. La capacité du routeur à rétablir ses paramètres par défaut et son système d'exploitation standard est assurée par une réinitialisation d'usine.
Voici trois façons différentes d'effectuer une réinitialisation d'usine sur votre routeur et votre modem :
Redémarrage par l'interface d'administration
Exigences :
Avant de réinitialiser votre routeur Comcast via l'interface d'administration, voici trois choses que vous devez savoir :
- Accès au réseau wifi Xfinity (sans fil ou câble)
- L'adresse IP de votre routeur
- Le mot de passe de votre routeur
Procédure
Voici un guide étape par étape pour la réinitialisation via l'interface d'administration ;
Étape 01 Lancez un navigateur web et tapez //10.0.0.1 dans la barre d'adresse.
- Voici quelques adresses IP courantes pour les routeurs Xfinity :
- 10.0.0.1
- 192.168.1.1
- 192.168.0.1
Étape 02 Connectez-vous à votre modèle de routeur avec votre nom d'utilisateur et votre code d'accès.
Étape n° 03 Faites défiler la page jusqu'en bas et accédez à la rubrique "Dépannage" carreau
Étape n° 04 Tapez sur l'icône "Bouton de réinitialisation
Étape n° 05 Sélectionner "Restaurer les paramètres d'usine"
Étape n° 06 Pour confirmer votre action, une barre de dialogue avec une icône "Réinitialisation d'usine et "Annuler apparaît
Étape n° 0 7 Poursuivez en tapant sur "Réinitialisation d'usine". Attendez au moins dix secondes pour que le routeur redémarre.
Réinitialiser l'appareil Xfinity en appuyant sur le bouton de réinitialisation
Exigences :
Pour effectuer la réinitialisation en appuyant sur le bouton de réinitialisation, vous devez disposer de deux éléments essentiels :
- Accès au routeur ou modem physique de Comcast
- Tout objet pointu (de préférence un trombone)
Procédure :
Le bouton de réinitialisation de chaque routeur wifi est encastré afin d'éviter que les clients n'appuient dessus par inadvertance.
- Étape # 01 Localiser le bouton de réinitialisation
Le bouton de réinitialisation du routeur se trouve à l'arrière de celui-ci. Le bouton de réinitialisation est d'une couleur différente de celle du corps de la passerelle. Par exemple, le bouton peut être de couleur rouge ou orange.
- Étape n° 02 Appuyer sur le bouton de réinitialisation et le maintenir enfoncé
Une fois que vous avez localisé le bouton de réinitialisation, appuyez dessus et maintenez-le enfoncé pendant au moins cinq secondes, jusqu'à ce que les voyants LED commencent à clignoter. Lorsque les voyants LED cessent de clignoter, relâchez le bouton.
- Étape # 03 Autoriser le redémarrage du routeur
Attendez deux minutes ou jusqu'à ce que les voyants LED s'allument et commencent à clignoter comme d'habitude. Le redémarrage peut prendre plus de 10 minutes. En outre, l'apparition du réseau sans fil peut prendre plus de temps.
Les paramètres d'usine par défaut de votre routeur sont rétablis et vous devez modifier son mot de passe.
Réinitialisation d'usine de votre modem/routeur Xfinity par téléphone mobile
Vous pouvez également rétablir les paramètres d'usine par défaut de votre appareil Xfinity à distance. Voici ce que vous devez faire :
- Connectez-vous à votre routeur en tant qu'administrateur à l'aide d'un navigateur web.
- Entrez l'adresse IP de votre réseau Xfinity dans la barre de recherche.
- Entrez votre nom d'utilisateur et votre mot de passe pour le réseau
- Aller dans la section "Avancé
- Trouvez l'option "Redémarrer".
- Appuyez sur le bouton de redémarrage et un compte à rebours s'affiche pour la mise hors tension du routeur.
- Le routeur redémarre automatiquement.
Conclusion
La réinitialisation à l'aide du bouton de réinitialisation permet de déconnecter votre routeur et de le redémarrer à neuf. Ce processus efface tout le cache inutile, actualise les attributions d'adresses IP et résout d'autres problèmes liés au modem.
Cet article présente différentes méthodes de réinitialisation qui peuvent renforcer la connexion internet de votre routeur Xfinity.
FAQ
- Est-ce que le fait de débrancher le routeur Wifi de Comcast Xfinity le réinitialise ?
Le fait de débrancher votre routeur wifi de la source d'alimentation principale ne le ramènera pas aux paramètres d'usine, mais un redémarrage normal se produira lorsque vous déconnecterez et reconnecterez le routeur.
- Que faire si mon routeur Comcast ne peut pas attribuer d'adresse IP ?
Dans de rares cas, le routeur wifi ne peut pas attribuer les adresses IP à tous les appareils. Cela se produit souvent en raison de problèmes de réseau ou d'une mauvaise connexion. Vous pouvez résoudre ce problème en procédant simplement comme suit :
- Maintenez le bouton de réinitialisation enfoncé pour redémarrer votre appareil wifi.
- S'il n'y a pas de bouton de réinitialisation, débranchez le câble d'alimentation principal, attendez quelques secondes et rebranchez le câble d'alimentation principal.
Si vous n'obtenez toujours pas d'adresse IP de votre routeur wifi, essayez de contacter le centre d'assistance technique.