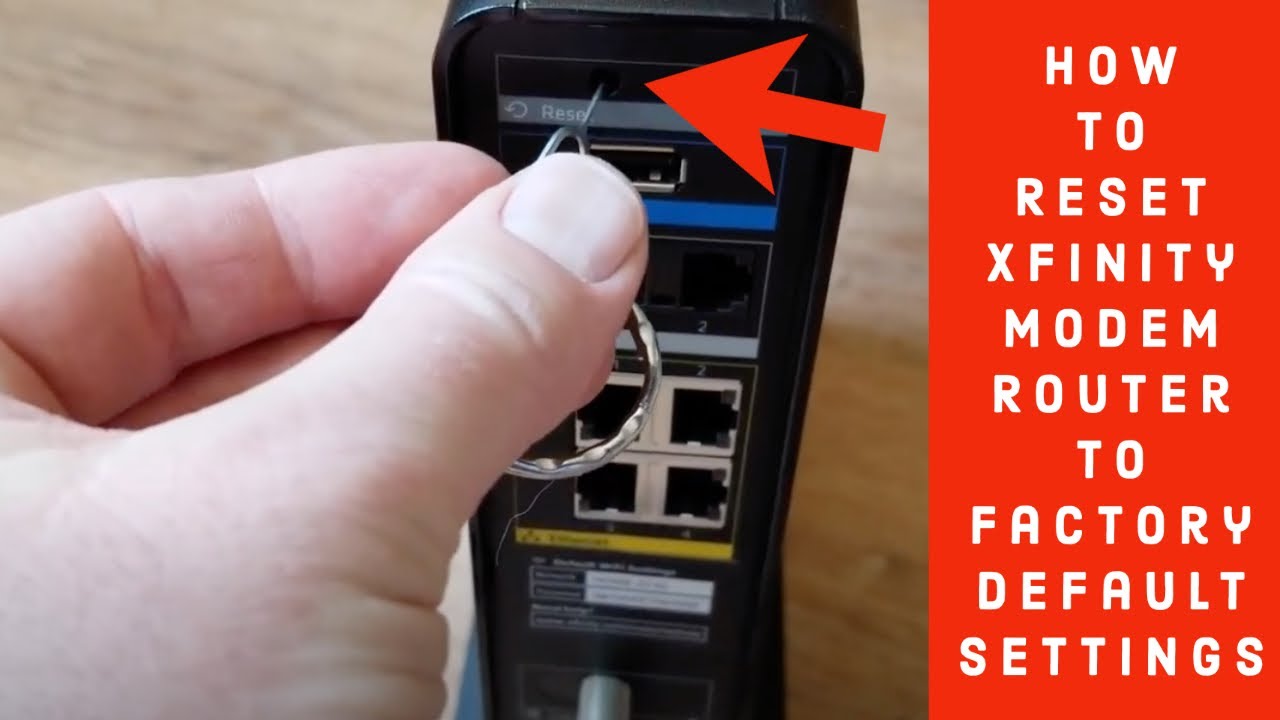Talaan ng nilalaman
Ang pagtrato sa iyong wifi router bilang isang computing device ay maaaring makatulong sa iyong mapagtanto ang papel nito sa pagbibigay ng mahusay na internet access. Tulad ng anumang iba pang device, ang mga wifi router ay maaari ding mag-glitch o sumailalim sa anumang error sa software.
Ipinapaliwanag ng artikulong ito ang ilang karaniwang isyu sa connectivity sa Comcast Xfinity router at kung paano isagawa ang proseso ng pag-reset.
Ano ang Comcast Xfinity Router
Nag-aalok ang Comcast's Xfinity ng hanay ng mga wifi router, cable, at voice modem para sa setting ng iyong tahanan at negosyo. Ang Xfinity router ay isang all-in-one na device na naghahatid ng wifi network na may voice control connectivity, network security, bilis, at malakas na coverage ng wifi para sa isang kasiya-siyang karanasan sa internet.
Kasama ang ilang advanced na feature ng Xfinity router :
- xFi-advanced na seguridad para sa wireless home network
- Access sa isang alternatibong Xfinity wifi hotspot
- xFi parental controls
- Bandwidth hanggang 1 Gigabit
- Awtomatikong pag-update, pag-restart, at pag-restore ng mga proseso para sa mas mahusay na coverage, seguridad, at bilis
- Ethernet cable connectivity (dalawa hanggang apat na port)
Matuto Kung Paano I-restart o I-reset ang Iyong Comcast Xfinity Router
Ang paraan para sa pag-reset at pag-restart ng Xfinity router o modem ay maaaring mag-iba depende sa modelo. Gayunpaman, ang bawat device ay may combo ng mga router/modem. Samakatuwid, ang pag-reset ng Xfinity router sa mga factory setting ay nire-reset din ang modem.
Ang Comcast Xfinity router atAng pag-reset ng modem ay tumatagal ng humigit-kumulang 10 minuto, at hindi nito binubura ang mga setting ng home network.
Narito ang ilang karaniwang isyu na malulutas ng pag-reset:
- Na-overheat na router
- Hindi napapanahong firmware o operating system
- Mga isyu sa koneksyon sa Internet
- Mabagal na pagganap ng router
Ano ang Ginagawa ng Pag-reset?
Sa panahon ng proseso ng pag-reset, ganap na isinara ang Xfinity router. Hindi mo maa-access ang iyong home wifi network. Kung mayroon kang Xfinity voice, hindi ka makakatanggap o makakagawa ng mga emergency na tawag mula sa iyong home line hanggang sa maibalik ang Gateway. Bukod dito, ang camera o anumang iba pang nakakonekta sa bahay na automated na device ay i-off kung mayroon kang Xfinity Home.
May dalawang uri ng pag-reset;
- Soft Reset ay isang magarbong salita para sa pag-restart ng iyong router at modem.
- Hard Reset, tinatawag ding factory reset, ay isang proseso na nagre-restore ng iyong router o modem sa mga factory setting nito.
Tatlong Paraan para Mag-Soft Reset ng Iyong Wifi Router xFI Gateway.
Ang soft reset, karaniwang tinatawag na pag-restart, ay isang simpleng paraan upang puwersahang i-restart ang router kung nakakaranas ito ng mga isyu gaya ng mabagal na net speed, isyu sa connectivity, error sa pag-update, atbp.
Soft reset ang iyong Maaaring malutas ng Comcast router ang mga isyung ito. Isinasara ng proseso ang bawat aktibidad sa router para burahin ang hindi kinakailangang captcha at bandwidth na maaaring makapagpabagal sa performance ng router.
Tingnan din: Google WiFi Static IP: Ang Kailangan Mong Malaman!Kung mayroon kang xFi Gateway, maaari mong bisitahinang opisyal na site xfinity.com/myxfi o ang Xfinity app. Alinmang paraan, dapat kang mag-log in sa iyong Xfinity ID at passcode.
I-restart mula sa Xfinity My App
- Ilunsad ang app (available sa App Store, Google Store, at Play Store)
- Ilagay ang admin password
- Mag-scroll pababa sa ibaba at piliin ang Internet seksyon
- Pumunta sa ang Problema sa Koneksyon opsyon
- Piliin ang iyong modem at router
- I-tap ang “I-restart ang device na ito” o “I-restart ang Gateway” (na karaniwang tumatagal ng 5 minuto).
I-restart sa pamamagitan ng MyAccount xFi Website
- Pumunta sa browser at ipasok ang site na ito xfinity.com/myaccount sa address bar
- Ilagay ang iyong Xfinity username at password
- Mag-scroll pababa sa seksyong “Pamahalaan ang Internet.”
- Pumunta sa “Pag-troubleshoot” opsyon
- I-tap sa “I-restart ang Modem”
Ang prosesong ito ay maaaring tumagal nang humigit-kumulang 5 minuto, at ang iyong koneksyon sa internet ay i-off.
Manu-manong I-restart ang iyong Gateway
Maaari mo ring i-restart ang iyong router sa pamamagitan ng manu-manong pamamaraan. Ganito:
- Pindutin at mabilis na bitawan ang power button
- Kapag patay na ang mga ilaw ng router, i-unplug ang pangunahing power cable
- Maghintay ng dalawang minuto
- Isaksak pabalik ang power cable at hintaying mag-restart ang iyong router
Paano Mag-reboot o Mag-factory Reset ng Comcast Router
Dapat kang magsagawa ng factory reset upang maibalik ang iyong router at modem sakanilang mga factory default na setting. Ang kakayahan ng router na ibalik sa mga default na setting nito at karaniwang operating system ay ginagawa sa pamamagitan ng factory reset.
Narito ang tatlong magkakaibang paraan upang magsagawa ng factory reset sa iyong router at modem:
I-reboot hanggang sa Admin Interface
Mga Kinakailangan:
Bago mo i-reset ang iyong Comcast router sa pamamagitan ng admin interface, narito ang tatlong bagay na dapat mong malaman:
Tingnan din: Lahat Tungkol sa Pinakamainam na WiFi- Access sa Xfinity wifi network (wireless o cable)
- Ang IP address ng iyong router
- Ang password ng iyong router
Procedure
Narito ang sunud-sunod na gabay para sa pag-reset sa pamamagitan ng admin interface;
Hakbang # 01 Maglunsad ng web browser at i-type ang //10.0.0.1 sa address bar
- Ang ilang karaniwang IP address para sa mga Xfinity router ay:
- 10.0.0.1
- 192.168.1.1
- 192.168.0.1
Hakbang # 02 Mag-log in sa modelo ng iyong router gamit ang iyong username at passcode.
Hakbang # 03 Mag-scroll pababa sa ibaba at pumunta sa “Pag-troubleshoot” tile
Hakbang # 04 I-tap ang “Reset Button”
Hakbang # 05 Piliin ang “Ibalik ang Mga Setting ng Pabrika”
Hakbang # 06 Upang kumpirmahin ang iyong aksyon, isang dialogue bar na may “Factory Reset” button at “Cancel” button ay lalabas
Step # 0 7 Magpatuloy sa pamamagitan ng pag-tap sa “Factory Reset.” Maghintay ng hindi bababa sa sampung segundo para sa routerreboot
I-reset ang Xfinity Device Sa pamamagitan ng Pagpindot sa Reset Button
Mga Kinakailangan:
Upang isagawa ang pag-reset sa pamamagitan ng pagpindot sa reset button, narito ang dalawang mahalagang mga bagay na dapat mayroon ka:
- Pag-access sa pisikal na Comcast router o modem
- Anumang nakatutok na bagay (mas mabuti na isang paper clip)
Pamamaraan :
Ang reset button sa bawat wifi router ay naka-recess para maiwasan ang mga customer na hindi sinasadyang mapindot ito. Narito kung paano isagawa ang pag-reset sa pamamagitan ng reset button
- Hakbang # 01 Hanapin ang Reset Button
Ang reset button ng router ay matatagpuan sa likod nito. Iba ang kulay ng reset button kaysa sa katawan ng gateway. Halimbawa, ang button ay maaaring nasa pula o orange na kulay.
- Hakbang # 02 Pindutin nang matagal ang Reset Button
Kapag nahanap mo na ang reset button, pindutin nang matagal ito nang hindi bababa sa limang segundo, hawakan ang button hanggang magsimulang kumurap ang mga LED na ilaw. Kapag huminto ang pagkurap ng mga LED na ilaw, bitawan ang button.
- Hakbang # 03 Payagan ang Router na Mag-restart
Maghintay ng dalawang minuto o hanggang sa Ang mga LED na ilaw ay nagpapagana at nagsisimulang mag-flash gaya ng dati. Maaaring tumagal ng higit sa 10 minuto ang pag-restart. Bukod dito, maaaring mas matagal bago lumitaw ang wireless network.
Ibinalik ang iyong router sa mga factory default na setting nito, at dapat mong baguhin ang password nito.
I-factory Reset ang Iyong Xfinity Modem/Router sa pamamagitan ng Cellphone
Maaari mo ring dalhin ang iyong Xfinity device sa mga default na factory setting nito nang malayuan. Narito ang kailangan mong gawin:
- Mag-log in sa iyong router sa pamamagitan ng web browser bilang administrator
- Ilagay ang IP address ng iyong Xfinity network sa search bar
- Ilagay ang iyong username at password sa network
- Pumunta sa seksyong “Advanced”
- Hanapin ang opsyong “Reboot.”
- Pindutin ang reboot button, at isang pagpapakita ng countdown para i-power down ang iyong router ay lalabas
- Awtomatikong magre-restart ang router.
Pagbabalot
Ang pagsasagawa ng pag-reset sa pamamagitan ng reset button ay madidiskonekta ang iyong router at binibigyan ito ng bagong restart. Binubura ng prosesong ito ang lahat ng hindi kinakailangang cache, nire-refresh ang mga pagtatalaga ng IP, at niresolba ang iba pang isyu sa modem.
Nag-highlight ang artikulong ito ng iba't ibang paraan ng pag-reset na maaaring magpalakas sa koneksyon sa internet ng iyong Xfinity router.
Mga FAQ
- Nare-reset ba ito ng Pag-unplug sa Comcast Xfinity Wifi Router?
Ang pag-unplug sa iyong wifi router mula sa pangunahing pinagmumulan ng kuryente ay hindi ito maibabalik sa mga factory setting. Gayunpaman, ang isang normal na pag-restart ay mangyayari kapag nadiskonekta mo at muling ikinonekta ang router.
- Paano Kung Hindi Makapagtalaga ng IP Address ang Aking Comcast Router?
Sa mga bihirang sitwasyon, hindi maitalaga ng wifi router ang mga IP address sa lahat ng device. Madalas itong nangyayari dahil sa mga isyu sa networking o mahinang koneksyon. Mareresolba mo ang isyung ito sa simpleng paraanginagawa ito:
- I-hold ang reset button para i-restart ang iyong wifi device
- Kung walang reset button, i-unplug ang main power cable, maghintay ng ilang segundo at isaksak muli ang main power cable.
Kung hindi ka pa rin nakakakuha ng IP address mula sa iyong wifi router, subukang makipag-ugnayan sa technical support center.