جدول المحتويات
عندما تصبح الطباعة لاسلكية ، فإن هذا يأتي مع مجموعة من المزايا والفوائد. على سبيل المثال ، لا تحتاج إلى إدارة مجموعة من الكابلات المتشابكة أو بذل جهود لتثبيت جهاز الكمبيوتر الخاص بك بجوار الطابعة. بدلاً من ذلك ، يمكنك الطباعة مباشرة وعن بُعد ، حتى باستخدام هاتفك المحمول ، مما يمنحك الكثير من حرية التنقل حول الطابعة.
ومع ذلك ، إذا كنت تتساءل عن كيفية توصيل طابعة HP بشبكة Wi-Fi ، فيما يلي أربع طرق سهلة للقيام بذلك! هذا يعني أنه يمكنك طباعة كل ما تريد دون الحاجة إلى أي كبلات بين طابعة HP الخاصة بك ومصدر الطباعة (والذي يكون عادةً جهاز الكمبيوتر الخاص بك).
ضع في اعتبارك أن الطرق التالية قد لا تكون مناسبة للجميع موديلات طابعات HP أو جميع أنواع أجهزة التوجيه والشبكات. أيضًا ، هناك اختلافات طفيفة في الإعدادات أو الإجراءات اعتمادًا على أنظمة التشغيل التي تستخدمها.
أنظر أيضا: كيفية توصيل Traeger بشبكة WiFi؟ومع ذلك ، ستجد بسهولة خيارًا للطباعة لاسلكيًا إلى طابعة HP الخاصة بك من خلال اتصال لاسلكي بغض النظر عما إذا كنت استخدام جهاز كمبيوتر يعمل بنظام Windows أو Mac أو iPad أو هاتف Android. تابع القراءة للعثور على الطابعة الأنسب لتكوينك وتوصيل طابعة HP بشبكة WiFi.
أنظر أيضا: كيف تتحقق مما إذا تم اختراق شبكة Wifi الخاصة بكHP Auto-Wireless Connect
عادةً ما يتم تطبيق ميزة HP Auto-Wireless Connect أثناء توصيل جهاز طابعة جديدة جديدة خارج الصندوق.
ستكون مناسبة لطابعة HP الخاصة بك إذا كنت تفي بالمتطلبات التالية:
- نظام تشغيل الكمبيوتر هو Windows Vista (أو إصدار أعلى) أو Mac OS X 10.5 (أو إصدار أعلى).
- يتصل الكمبيوتر بالشبكة لاسلكيًا ، ويكون المحول اللاسلكي تحت سيطرة نظام التشغيل. إذا لم يكن الأمر كذلك ، فلن تتمكن الطابعة من تلقي إعدادات الشبكة من الكمبيوتر.
- لا يستخدم الكمبيوتر عنوان IP ثابتًا.
- يجب أن تكون طابعة HP في HP Auto Wireless وضع الاتصال. إذا كانت طابعة جديدة وتم تشغيلها للتو ، فستظل في هذا الوضع خلال أول ساعتين. بخلاف ذلك ، يمكنك إعادة تعيينه من لوحة التحكم الخاصة بالطابعة باستخدام خيار "استعادة إعدادات الشبكة" أو "استعادة الإعدادات الافتراضية للشبكة". يمكنك عادةً العثور على لوحة التحكم عند النقر فوق رمز الشبكة اللاسلكية أو الإعدادات.

إذا كنت تستوفي الشروط المذكورة أعلاه ، فاتبع الخطوات التالية لتوصيل طابعة HP بشبكة WiFi الخاصة بك :
- قم بتثبيت / تشغيل برنامج طابعة HP واتبع الخطوات الافتراضية المقدمة.
- عندما يُطلب منك نوع الاتصال ، حدد "الشبكة (إيثرنت / لاسلكي)".
- الآن حدد "نعم ، أرسل إعدادات الاتصال اللاسلكي الخاصة بي إلى الطابعة (موصى به)."
سيقوم البرنامج الآن تلقائيًا بتوصيل طابعة HP الخاصة بك بشبكة Wi-Fi الخاصة بك ، وأنت جميعًا اضبط!
HP WPS (إعداد محمي بتقنية Wi-Fi) أسلوب زر الضغط
يمكنك بسهولة توصيل طابعة HP بشبكة Wi-Fi لديك باستخدام زر WPS Pushالطريقة.
ومع ذلك ، أولاً ، تحتاج إلى تلبية المتطلبات التالية لتوصيل طابعة HP الخاصة بك بشبكة Wi-Fi الخاصة بك باستخدام هذه الطريقة:
- طراز طابعة HP Deskjet لديك والموجه الذي تستخدمه لشبكة WiFi يجب أن يدعم وضع زر الضغط اللاسلكي. إذا لم تكن متأكدًا مما إذا كانوا يفعلون ذلك ، فيمكنك التحقق من ذلك في أدلة المستخدم الخاصة بهم.
- يجب أن يحتوي جهاز التوجيه على زر ضغط WPS فعلي.
- يجب أن تستخدم شبكة WiFi إما WPA أو معايير أمان WPA2. إذا لم يكن هناك إعداد أمان أو كان يستخدم معيار WEP فقط ، فقد لا يسمح لك موجه WPS بتوصيل طابعتك بشبكة Wi-Fi باستخدام طريقة WPS Pushbutton.
الآن ، إذا كنت تريد ذلك. استيفاء الشروط المذكورة أعلاه ، ستعمل الخطوات البسيطة التالية على توصيل طابعة HP بشبكة Wi-Fi الخاصة بك.
- من إعدادات الطابعة ، ابدأ وضع WPS Pushbutton على الطابعة. سيبقى في هذا الوضع لمدة دقيقتين.
- في غضون دقيقتين من بدء وضع WPS Pushbutton على طابعتك ، اضغط على زر WPS على جهاز التوجيه اللاسلكي الخاص بك حتى يضيء ضوء WPS الخاص به.
- سيتم الآن توصيل طابعتك بشبكة Wi-Fi الخاصة بك وستكون جميعها جاهزة للعمل بشكل طبيعي.
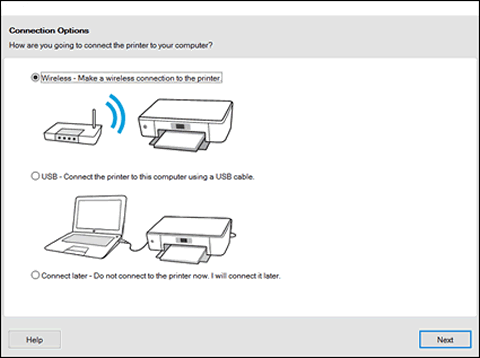
HP Wireless Setup Wizard
إذا كانت طابعة HP لديك تحتوي على شاشة عرض ، يمكنك توصيله بشبكة Wi-Fi الخاصة بك أو أي اتصال لاسلكي آخر باستخدام HP Wireless Setup Wizard.
يمكنك اتباع ما يليخطوات توصيل طابعة HP Deskjet بشبكة Wi-Fi بسرعة باستخدام هذه الطريقة:
- تحقق من الشبكة اللاسلكية وكلمة المرور ، حتى تكون جاهزًا لتسجيل الدخول.
- الوصول قائمة الإعدادات باستخدام خيار "الشبكة" أو رمز اللاسلكي من لوحة التحكم الخاصة بالطابعة. سيعرض بعد ذلك قائمة بالشبكات اللاسلكية الموجودة في النطاق.
- من قائمة الشبكات ، حدد شبكة WiFi الخاصة بك. إذا لم تتمكن من العثور على شبكتك في القائمة ، فاكتبها يدويًا في الأسفل. مرة أخرى ، تأكد من أن الاسم دقيق دون تغيير الأحرف الكبيرة أو الصغيرة.
- الآن أدخل كلمة المرور للشبكة ، وتذكر مرة أخرى أن هذا حساس لحالة الأحرف.
- الآن تم تعيينك ، و سيتم توصيل طابعتك بشبكة WiFi الخاصة بك. إذا حدث خطأ ما ، فيمكنك طباعة تقرير اختبار الشبكة اللاسلكية ، والذي سيساعدك على استكشاف الخطأ وإصلاحه.
Wi-Fi Direct
توصيل طابعة HP بجهاز بدء الطباعة يمكن أن تختلف قليلاً حسب نوع الجهاز الذي تستخدمه. اتبع النقاط التالية عند استخدام Wi-Fi Direct لتوصيل طابعة HP Deskjet بشبكة WiFi والاستمتاع بالطباعة اللاسلكية.
- بالنسبة لأجهزة Android ، قم بتنزيل وتثبيت HP Print Service Plugin من Google Store.
- أثناء الطباعة ، حدد الطابعة بكلمة "DIRECT" مع اسمها من قائمة الطابعات.
- بالنسبة لأجهزة iOS و iPadOS ، حدد الطابعة التي تستخدم AirPrint إذا
- إذا كنت تستخدم Windows 10 ، فاختر الطابعة باتباع هذا المسار: قائمة "الطابعات والماسحات الضوئية" - & gt؛ "إضافة طابعة أو ماسح ضوئي" - & GT؛ عرض طابعات Wi-Fi مباشرة. طابعات Wi-Fi Direct ستحتوي على كلمة "DIRECT" مع أسمائها.
الأفكار النهائية
إذن ها هي! لقد غطينا الطرق الأكثر شيوعًا ، خطوة بخطوة ، لتوصيل طابعة HP Deskjet بشبكة WiFi وطباعة المستندات التي تريدها لاسلكيًا وعن بعد. نأمل أن نكون قد خففنا من كل شكوكك حول كيفية توصيل طابعة HP بشبكة WiFi! تختلف الطرق باختلاف نوع الجهاز الذي تستخدمه ونوع الشبكة أو جهاز التوجيه.
لذلك ، لا توجد طريقة واحدة قابلة للتطبيق في جميع الحالات. من الضروري معرفة الإعداد الخاص بك واختيار أنسب الخطوات لتوصيل طابعة HP الخاصة بك. إذا كنت بحاجة إلى مزيد من المعلومات أو التوضيح ، فيمكنك دائمًا الرجوع إلى دليل مستخدم طابعة HP أو الرجوع إلى تعليمات HP Wireless عبر الإنترنت.


