সুচিপত্র
যখন মুদ্রণ ওয়্যারলেস হয়, তখন এটি অনেক সুবিধা এবং সুবিধার সাথে আসে। উদাহরণস্বরূপ, আপনাকে জটিল তারের একটি সেট পরিচালনা করতে হবে না বা আপনার প্রিন্টারের পাশে আপনার কম্পিউটার ইনস্টল করার চেষ্টা করতে হবে না। পরিবর্তে, আপনি সরাসরি এবং দূরবর্তীভাবে প্রিন্ট করতে পারেন, এমনকি আপনার মোবাইল ফোন ব্যবহার করেও, যা আপনাকে প্রিন্টারের চারপাশে চলাচলের অনেক স্বাধীনতা দেয়।
তবে, আপনি যদি ভাবছেন কিভাবে একটি HP প্রিন্টারকে Wi-Fi এর সাথে সংযুক্ত করবেন, এখানে শুধু যে চারটি সহজ উপায় আছে! এর মানে হল যে আপনি আপনার HP প্রিন্টার এবং প্রিন্ট সোর্স (যা সাধারণত আপনার কম্পিউটার) এর মধ্যে কোনো তারের প্রয়োজন ছাড়াই আপনি যা চান তা মুদ্রণ করতে পারেন।
মনে রাখবেন যে নীচের পদ্ধতিগুলি সবার জন্য উপযুক্ত নাও হতে পারে। HP প্রিন্টার বা সব ধরনের রাউটার এবং নেটওয়ার্কের মডেল। এছাড়াও, আপনি যে অপারেটিং সিস্টেমগুলি ব্যবহার করছেন তার উপর নির্ভর করে সেটিংস বা পদ্ধতিতে সামান্য পার্থক্য রয়েছে৷
আরো দেখুন: আইফোনের জন্য সেরা ওয়াইফাই ক্যামেরা অ্যাপতবুও, আপনি সহজেই একটি ওয়্যারলেস সংযোগের মাধ্যমে আপনার HP প্রিন্টারে প্রিন্ট করার একটি বিকল্প পাবেন তা নির্বিশেষে আপনি একটি Windows PC, Mac, iPad, বা Android ফোন ব্যবহার করুন। আপনার কনফিগারেশনের জন্য কোনটি সবচেয়ে উপযুক্ত তা খুঁজে বের করতে পড়ুন এবং এইচপি প্রিন্টারটিকে ওয়াইফাই-এর সাথে সংযুক্ত করুন।
HP অটো-ওয়্যারলেস কানেক্ট
এইচপি অটো-ওয়্যারলেস কানেক্ট বৈশিষ্ট্যটি সাধারণত সংযোগ করার সময় প্রয়োগ করা হয়। বাক্সের বাইরে নতুন প্রিন্টার।
এটি আপনার HP প্রিন্টারের জন্য উপযুক্ত হবে যদি আপনি নিম্নলিখিত প্রয়োজনীয়তাগুলি পূরণ করেন:
- আপনারকম্পিউটারের অপারেটিং সিস্টেম হল Windows Vista (বা উচ্চতর সংস্করণ) অথবা Mac OS X 10.5 (বা উচ্চতর সংস্করণ)।
- কম্পিউটারটি নেটওয়ার্কের সাথে তারবিহীনভাবে সংযুক্ত থাকে এবং ওয়্যারলেস অ্যাডাপ্টারটি অপারেটিং সিস্টেমের নিয়ন্ত্রণে থাকে। তা না হলে, প্রিন্টারটি কম্পিউটার থেকে নেটওয়ার্ক সেটিংস গ্রহণ করতে সক্ষম হবে না৷
- কম্পিউটারটি একটি স্ট্যাটিক আইপি ঠিকানা ব্যবহার করছে না৷
- এইচপি প্রিন্টারটি অবশ্যই এইচপি অটো ওয়্যারলেসে থাকতে হবে৷ সংযোগ মোড. যদি এটি একটি নতুন প্রিন্টার হয় এবং সবেমাত্র চালু করা হয়েছে, তবে এটি প্রথম দুই ঘন্টার জন্য এই মোডে থাকবে৷ অন্যথায়, আপনি 'নেটওয়ার্ক সেটিংস পুনরুদ্ধার করুন' বা 'নেটওয়ার্ক ডিফল্ট পুনরুদ্ধার' বিকল্পটি ব্যবহার করে প্রিন্টার নিয়ন্ত্রণ প্যানেল থেকে এটি পুনরায় সেট করতে পারেন। আপনি সাধারণত ওয়্যারলেস আইকন বা সেটিংসে ক্লিক করলে কন্ট্রোল প্যানেলটি খুঁজে পেতে পারেন।

আপনি যদি উপরের শর্তগুলি পূরণ করেন, তাহলে আপনার ওয়াইফাই নেটওয়ার্কের সাথে আপনার HP প্রিন্টার সংযোগ করতে নীচের পদক্ষেপগুলি অনুসরণ করুন :
- এইচপি প্রিন্টার সফ্টওয়্যারটি ইনস্টল/চালনা করুন এবং প্রদত্ত ডিফল্ট পদক্ষেপগুলি অনুসরণ করুন৷
- যখন সংযোগের প্রকারের জন্য অনুরোধ করা হয়, তখন 'নেটওয়ার্ক (ইথারনেট/ওয়্যারলেস)' নির্বাচন করুন৷<6
- এখন 'হ্যাঁ, আমার ওয়্যারলেস সেটিংস প্রিন্টারে পাঠান (প্রস্তাবিত)' নির্বাচন করুন।
সফ্টওয়্যারটি এখন স্বয়ংক্রিয়ভাবে আপনার এইচপি প্রিন্টারকে আপনার Wi-Fi নেটওয়ার্কের সাথে সংযুক্ত করবে এবং আপনি সবই সেট!
HP WPS (Wi-Fi সুরক্ষিত সেট-আপ) পুশবাটন পদ্ধতি
আপনি WPS পুশবাটন ব্যবহার করে আপনার Wi-Fi নেটওয়ার্কে HP প্রিন্টারকে সহজেই সংযুক্ত করতে পারেনপদ্ধতি।
তবে, প্রথমে, এই পদ্ধতিটি ব্যবহার করে আপনার এইচপি প্রিন্টারকে আপনার ওয়াই-ফাই নেটওয়ার্কের সাথে সংযুক্ত করতে আপনাকে নিম্নলিখিত প্রয়োজনীয়তাগুলি পূরণ করতে হবে:
আরো দেখুন: গুগল ওয়াইফাই কীভাবে ফ্যাক্টরি রিসেট করবেন- এইচপি ডেস্কজেট প্রিন্টারের মডেল আপনার কাছে আছে এবং আপনি আপনার WiFi নেটওয়ার্কের জন্য যে রাউটার ব্যবহার করছেন সেটি অবশ্যই ওয়্যারলেস পুশবাটন মোড সমর্থন করবে৷ যদি আপনি নিশ্চিত না হন যে তারা করে কিনা, আপনি তাদের নিজ নিজ ব্যবহারকারী ম্যানুয়াল থেকে এটি পরীক্ষা করতে পারেন।
- রাউটারে অবশ্যই একটি শারীরিক WPS পুশ বোতাম থাকতে হবে।
- ওয়াইফাই নেটওয়ার্কটি অবশ্যই WPA ব্যবহার করছে বা WPA2 নিরাপত্তা মান. যদি কোন নিরাপত্তা সেটিং না থাকে বা এটি শুধুমাত্র WEP স্ট্যান্ডার্ড ব্যবহার করে, তাহলে WPS রাউটার আপনাকে WPS Pushbutton পদ্ধতি ব্যবহার করে আপনার প্রিন্টারকে Wi-Fi নেটওয়ার্কে সংযোগ করার অনুমতি নাও দিতে পারে।
এখন, যদি আপনি উপরের শর্তগুলি পূরণ করুন, নিম্নলিখিত সহজ পদক্ষেপগুলি আপনার এইচপি প্রিন্টারকে আপনার Wi-Fi নেটওয়ার্কের সাথে সংযুক্ত করবে৷
- প্রিন্টার সেটিংস থেকে, প্রিন্টারে WPS পুশবাটন মোড শুরু করুন৷ এটি দুই মিনিটের জন্য এই মোডে থাকবে৷
- আপনার প্রিন্টারে WPS পুশবাটন মোড শুরু করার দুই মিনিটের মধ্যে, আপনার ওয়্যারলেস রাউটারের WPS বোতাম টিপুন যতক্ষণ না এটির WPS লাইট জ্বলছে৷
- এখন আপনার প্রিন্টারটি আপনার Wi-Fi নেটওয়ার্কের সাথে সংযুক্ত হবে এবং স্বাভাবিকভাবে কাজ করার জন্য সম্পূর্ণ সেট করা হবে৷
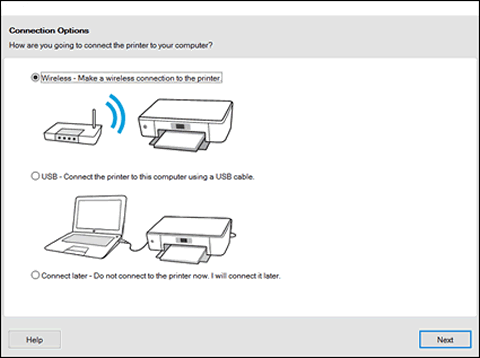
HP ওয়্যারলেস সেটআপ উইজার্ড
যদি আপনার HP প্রিন্টারের একটি ডিসপ্লে স্ক্রীন থাকে, আপনি এইচপি ওয়্যারলেস সেটআপ উইজার্ড ব্যবহার করে এটিকে আপনার Wi-Fi নেটওয়ার্ক বা অন্যান্য বেতার সংযোগের সাথে সংযুক্ত করতে পারেন৷
আপনি নীচেরটি অনুসরণ করতে পারেনএই পদ্ধতিটি ব্যবহার করে আপনার এইচপি ডেস্কজেট প্রিন্টারকে দ্রুত Wi-Fi নেটওয়ার্কের সাথে সংযুক্ত করার পদক্ষেপগুলি:
- আপনার ওয়্যারলেস নেটওয়ার্ক এবং পাসওয়ার্ড পরীক্ষা করুন, যাতে আপনি লগ ইন করতে প্রস্তুত হন৷
- অ্যাক্সেস 'নেটওয়ার্ক' বিকল্প ব্যবহার করে সেটিংস মেনু বা প্রিন্টারের নিয়ন্ত্রণ প্যানেল থেকে ওয়্যারলেস আইকন। এটি তারপর রেঞ্জের মধ্যে থাকা বেতার নেটওয়ার্কগুলির একটি তালিকা দেখাবে৷
- নেটওয়ার্কগুলির তালিকা থেকে, আপনার ওয়াইফাই নেটওয়ার্ক নির্বাচন করুন৷ আপনি যদি তালিকায় আপনার নেটওয়ার্ক খুঁজে না পান তবে নীচে ম্যানুয়ালি টাইপ করুন। আবার, নিশ্চিত করুন যে নামটি বড় বা ছোট হাতের অক্ষর পরিবর্তন না করেই সঠিক।
- এখন নেটওয়ার্কের জন্য পাসওয়ার্ড দিন, আবার মনে রাখবেন এটি কেস সংবেদনশীল।
- এখন আপনি সেট করেছেন, এবং আপনার প্রিন্টার আপনার ওয়াইফাই নেটওয়ার্কের সাথে সংযুক্ত হবে। যদি কিছু ভুল হয়ে যায়, আপনি একটি ওয়্যারলেস নেটওয়ার্ক পরীক্ষার রিপোর্ট প্রিন্ট করতে পারেন, যা আপনাকে ত্রুটির সমস্যা সমাধানে সাহায্য করবে।
Wi-Fi ডাইরেক্ট
আপনার HP প্রিন্টারকে একটি প্রিন্ট ইনিশিয়েটিং ডিভাইসে সংযুক্ত করা হচ্ছে আপনি যে ধরনের ডিভাইস ব্যবহার করছেন তার উপর নির্ভর করে সামান্য পরিবর্তিত হতে পারে। আপনার এইচপি ডেস্কজেট প্রিন্টারকে ওয়াইফাইয়ের সাথে সংযুক্ত করতে এবং ওয়্যারলেস প্রিন্টিং উপভোগ করতে Wi-Fi ডাইরেক্ট ব্যবহার করার সময় নীচের পয়েন্টগুলি অনুসরণ করুন৷
- অ্যান্ড্রয়েড ডিভাইসের জন্য, Google স্টোর থেকে HP প্রিন্ট সার্ভিস প্লাগইন ডাউনলোড এবং ইনস্টল করুন৷
- মুদ্রণের সময়, প্রিন্টারের তালিকা থেকে 'ডাইরেক্ট' শব্দের সাথে এর নাম সহ প্রিন্টারটি নির্বাচন করুন৷
- iOS এবং iPadOS ডিভাইসগুলির জন্য, AirPrint ব্যবহার করে প্রিন্টারটি নির্বাচন করুন যদিঅনুরোধ করা হয়েছে।
- আপনি যদি Windows 10 ব্যবহার করেন, তাহলে এই পথ অনুসরণ করে প্রিন্টারটি বেছে নিন: ‘প্রিন্টার এবং স্ক্যানার’ মেনু -> 'একটি প্রিন্টার বা স্ক্যানার যোগ করুন' -> Wi-Fi সরাসরি প্রিন্টার দেখান। ওয়াই-ফাই ডাইরেক্ট প্রিন্টারে তাদের নামের সাথে ‘ডাইরেক্ট’ শব্দ থাকবে।
চূড়ান্ত চিন্তা
তাই আপনার কাছে এটি আছে! আমরা আপনার HP ডেস্কজেট প্রিন্টারকে একটি ওয়াইফাই নেটওয়ার্কের সাথে সংযুক্ত করার এবং আপনার ওয়্যারলেস এবং দূরবর্তীভাবে যে নথিগুলি চান তা প্রিন্ট করার জন্য ধাপে ধাপে সবচেয়ে সাধারণ উপায়গুলি কভার করেছি৷ আমরা আশা করি কিভাবে এইচপি প্রিন্টারকে ওয়াইফাইয়ের সাথে সংযুক্ত করতে হয় সে সম্পর্কে আমরা আপনার সমস্ত সন্দেহ দূর করেছি! পদ্ধতিগুলি আপনার ব্যবহার করা ডিভাইসের ধরন এবং নেটওয়ার্ক বা রাউটারের প্রকারের সাথে পরিবর্তিত হয়৷
অতএব, সমস্ত ক্ষেত্রে প্রযোজ্য কোনো একক পদ্ধতি নেই৷ আপনার সেটআপ জানা এবং আপনার HP প্রিন্টার সংযোগ করার জন্য সবচেয়ে উপযুক্ত পদক্ষেপগুলি বেছে নেওয়া অপরিহার্য। আপনার যদি আরও তথ্য বা স্পষ্টীকরণের প্রয়োজন হয়, আপনি সর্বদা আপনার HP প্রিন্টারের ব্যবহারকারী ম্যানুয়ালটি উল্লেখ করতে পারেন বা অনলাইন HP ওয়্যারলেস সহায়তার সাথে পরামর্শ করতে পারেন৷


