Isi kandungan
Apabila pencetakan menjadi wayarles, ini disertakan dengan banyak kelebihan dan faedah. Contohnya, anda tidak perlu mengurus set kabel yang berselirat atau berusaha untuk memasang komputer anda di sebelah pencetak anda. Sebaliknya, anda boleh mencetak secara terus dan jauh, walaupun menggunakan telefon mudah alih anda, yang memberikan anda banyak kebebasan bergerak di sekitar pencetak.
Walau bagaimanapun, jika anda tertanya-tanya cara menyambungkan pencetak HP ke Wi-Fi, berikut ialah empat cara mudah untuk melakukannya! Ini bermakna anda boleh mencetak semua yang anda inginkan tanpa memerlukan sebarang kabel antara pencetak HP anda dan sumber cetakan (yang biasanya komputer anda).
Lihat juga: Ketahui Segala-galanya Tentang ATT WiFi GatewayPerlu diingat bahawa kaedah di bawah mungkin tidak sesuai untuk semua model pencetak HP atau semua jenis penghala dan rangkaian. Selain itu, terdapat sedikit perbezaan dalam tetapan atau prosedur bergantung pada sistem pengendalian yang anda gunakan.
Walau bagaimanapun, anda akan dengan mudah mencari pilihan untuk mencetak secara wayarles ke pencetak HP anda melalui sambungan wayarles tidak kira sama ada anda gunakan PC Windows, Mac, iPad atau telefon Android. Teruskan membaca untuk mencari mana yang paling sesuai untuk konfigurasi anda dan sambungkan pencetak HP ke WiFi.
Sambungan Tanpa Wayar Auto HP
Ciri Sambung Tanpa Wayar Auto HP biasanya digunakan semasa menyambungkan pencetak baharu baru keluar dari kotak.
Ia akan sesuai untuk pencetak HP anda jika anda memenuhi keperluan berikut:
- Andasistem pengendalian komputer ialah Windows Vista (atau versi yang lebih tinggi) atau Mac OS X 10.5 (atau versi yang lebih tinggi).
- Komputer disambungkan ke rangkaian secara wayarles dan penyesuai wayarles berada dalam kawalan sistem pengendalian. Jika tidak, pencetak tidak akan dapat menerima tetapan rangkaian daripada komputer.
- Komputer tidak menggunakan alamat IP statik.
- Pencetak HP mesti berada dalam HP Auto Wireless Mod sambungan. Jika ia adalah pencetak baharu dan baru sahaja dihidupkan, ia akan berada dalam mod ini untuk dua jam pertama. Jika tidak, anda boleh menetapkannya semula daripada panel kawalan pencetak menggunakan pilihan ‘Pulihkan Tetapan Rangkaian’ atau ‘Pulihkan Lalai Rangkaian’. Anda biasanya boleh menemui panel kawalan apabila anda mengklik pada ikon wayarles atau Tetapan.

Jika anda memenuhi syarat di atas, kemudian ikuti langkah di bawah untuk menyambungkan pencetak HP anda ke rangkaian WiFi anda :
- Pasang/jalankan perisian pencetak HP dan ikuti langkah lalai yang diberikan.
- Apabila digesa untuk jenis sambungan, pilih 'Rangkaian (Ethernet/Wayarles)'.
- Sekarang pilih 'Ya, hantar tetapan wayarles saya ke pencetak (disyorkan).'
Perisian kini akan menyambungkan pencetak HP anda secara automatik ke rangkaian Wi-Fi anda dan anda semua set!
Kaedah Tekan HP WPS (Wi-Fi Protected Set-up)
Anda boleh menyambungkan pencetak HP ke rangkaian Wi-Fi anda dengan mudah menggunakan Butang Tekan WPSkaedah.
Lihat juga: Perkhidmatan Wi-Fi Hotel di Negeri Texas Sangat MengejutkanWalau bagaimanapun, pertama sekali, anda perlu memenuhi keperluan berikut untuk menyambungkan pencetak HP anda ke rangkaian Wi-Fi anda menggunakan kaedah ini:
- Model pencetak HP Deskjet anda ada dan penghala yang anda gunakan untuk rangkaian WiFi anda mesti menyokong mod Tekan Wayarles. Jika anda tidak pasti sama ada mereka melakukannya, anda boleh menyemak ini dalam manual pengguna masing-masing.
- Penghala mesti mempunyai butang tekan WPS fizikal.
- Rangkaian WiFi mesti menggunakan WPA atau Piawaian keselamatan WPA2. Jika tiada tetapan keselamatan atau ia hanya menggunakan standard WEP, penghala WPS mungkin tidak membenarkan anda menyambungkan pencetak anda ke rangkaian Wi-Fi menggunakan kaedah Butang Tekan WPS.
Sekarang, jika anda memenuhi syarat di atas, langkah mudah berikut akan membolehkan pencetak HP anda disambungkan ke rangkaian Wi-Fi anda.
- Dari tetapan pencetak, mulakan mod Butang Tekan WPS pada pencetak. Ia akan kekal dalam mod ini selama dua minit.
- Dalam masa dua minit selepas memulakan mod Butang Tekan WPS pada pencetak anda, tekan butang WPS pada penghala wayarles anda sehingga lampu WPSnya menyala.
- Sekarang pencetak anda akan disambungkan ke rangkaian Wi-Fi anda dan semua ditetapkan untuk berfungsi seperti biasa.
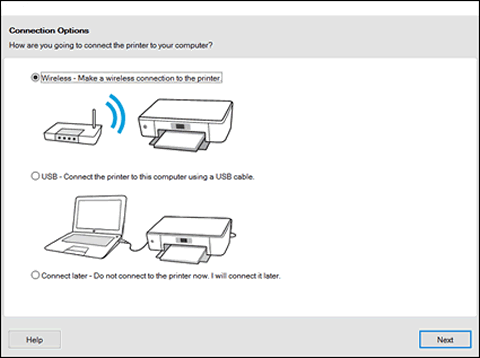
Wizard Persediaan Wayarles HP
Jika pencetak HP anda mempunyai skrin paparan, anda boleh menyambungkannya ke rangkaian Wi-Fi anda atau sambungan wayarles lain menggunakan Wizard Persediaan Wayarles HP.
Anda boleh mengikuti perkara di bawahlangkah untuk menyambungkan pencetak HP Deskjet anda dengan cepat ke rangkaian Wi-Fi menggunakan kaedah ini:
- Semak rangkaian wayarles anda dan kata laluan, supaya anda bersedia untuk log masuk.
- Akses menu Tetapan menggunakan pilihan 'Rangkaian' atau ikon Wayarles daripada panel kawalan pencetak. Ia kemudiannya akan menunjukkan senarai rangkaian wayarles yang berada dalam julat.
- Daripada senarai rangkaian, pilih rangkaian WiFi anda. Jika anda tidak dapat mencari rangkaian anda dalam senarai, taipkannya secara manual di bahagian bawah. Sekali lagi, pastikan nama itu tepat tanpa menukar huruf besar atau kecil.
- Sekarang masukkan kata laluan untuk rangkaian, sekali lagi mengingati ini sensitif huruf besar kecil.
- Kini anda telah ditetapkan dan pencetak anda akan disambungkan ke rangkaian WiFi anda. Jika berlaku masalah, anda boleh mencetak laporan ujian Rangkaian Wayarles, yang akan membantu anda menyelesaikan masalah.
Wi-Fi Direct
Menyambungkan pencetak HP anda ke peranti pemula cetakan boleh berbeza sedikit bergantung pada jenis peranti yang anda gunakan. Ikuti perkara di bawah apabila menggunakan Wi-Fi Direct untuk menyambungkan pencetak HP Deskjet anda kepada WiFi dan menikmati pencetakan wayarles.
- Untuk peranti Android, muat turun dan pasang Pemalam Perkhidmatan Cetak HP daripada Google Store.
- Semasa mencetak, pilih pencetak dengan perkataan 'DIRECT' dengan namanya daripada senarai pencetak.
- Untuk peranti iOS dan iPadOS, pilih pencetak menggunakan AirPrint jikadigesa.
- Jika anda menggunakan Windows 10, pilih pencetak dengan mengikut laluan ini: menu ‘Pencetak dan pengimbas’ -> 'Tambah pencetak atau pengimbas' -> Tunjukkan pencetak terus Wi-Fi. Pencetak Wi-Fi Direct akan mempunyai perkataan 'DIRECT' dengan nama mereka.
Fikiran akhir
Jadi begitu! Kami telah membincangkan cara yang paling biasa, langkah demi langkah, untuk menyambungkan pencetak HP Deskjet anda ke rangkaian WiFi dan mencetak dokumen yang anda inginkan secara wayarles dan jauh. Kami harap kami telah mengurangkan semua keraguan anda tentang cara menyambungkan pencetak HP ke WiFi! Kaedah berbeza mengikut jenis peranti yang anda gunakan dan jenis rangkaian atau penghala.
Oleh itu, tiada kaedah tunggal yang boleh digunakan dalam semua kes. Adalah penting untuk mengetahui persediaan anda dan memilih langkah yang paling sesuai untuk menyambungkan pencetak HP anda. Jika anda memerlukan maklumat atau penjelasan lanjut, anda sentiasa boleh merujuk kepada manual pengguna pencetak HP anda atau merujuk bantuan HP Wireless dalam talian.


