Daftar Isi
Apabila mencetak secara nirkabel, hal ini memberikan banyak keuntungan dan manfaat, misalnya, Anda tidak perlu mengatur satu set kabel yang kusut, atau berupaya memasang komputer di samping printer, tetapi Anda dapat mencetak secara langsung dari jarak jauh, bahkan menggunakan ponsel, sehingga Anda dapat leluasa bergerak di sekeliling printer.
Namun demikian, jika Anda bertanya-tanya, bagaimana cara menghubungkan printer HP ke Wi-Fi, berikut ini ada empat cara mudah untuk melakukannya! Artinya, Anda bisa mencetak sepuasnya tanpa memerlukan kabel apa pun antara printer HP dan sumber cetak (yang biasanya komputer Anda).
Ingatlah bahwa metode di bawah ini mungkin tidak sesuai untuk semua model printer HP atau semua jenis router dan jaringan. Selain itu, terdapat sedikit perbedaan dalam pengaturan atau prosedur, tergantung sistem operasi yang Anda gunakan.
Namun demikian, Anda akan dengan mudah menemukan opsi untuk mencetak secara nirkabel ke printer HP Anda melalui koneksi nirkabel, tanpa menghiraukan, apakah Anda menggunakan PC Windows, Mac, iPad, atau ponsel Android. Baca terus untuk mengetahui, mana yang paling sesuai untuk konfigurasi Anda, dan hubungkan printer HP ke WiFi.
Sambungan Nirkabel Otomatis HP
Fitur HP Auto-Wireless Connect biasanya diterapkan sewaktu menghubungkan printer baru yang baru saja keluar dari kotaknya.
Ini akan cocok untuk printer HP Anda jika Anda memenuhi persyaratan berikut ini:
- Sistem operasi komputer Anda adalah Windows Vista (atau versi yang lebih tinggi) atau Mac OS X 10.5 (atau versi yang lebih tinggi).
- Komputer terhubung ke jaringan secara nirkabel, dan adaptor nirkabel berada dalam kontrol sistem operasi. Jika tidak, printer tidak akan dapat menerima pengaturan jaringan dari komputer.
- Komputer tidak menggunakan alamat IP statis.
- Printer HP harus berada dalam mode HP Auto Wireless Connect (Sambungan Nirkabel Otomatis). Jika ini adalah printer baru dan baru saja dinyalakan, printer akan berada dalam mode ini selama dua jam pertama. Jika tidak, Anda dapat meresetnya dari panel kontrol printer menggunakan opsi 'Restore Network Settings (Kembalikan Pengaturan Jaringan)' atau 'Restore Network Defaults (Kembalikan Default Jaringan)'. Panel kontrol biasanya dapat ditemukan apabila Anda mengeklik ikon nirkabel atau Settings (Pengaturan).

Jika Anda memenuhi persyaratan di atas, ikuti langkah-langkah di bawah ini untuk menghubungkan printer HP Anda ke jaringan WiFi:
- Instal/jalankan perangkat lunak printer HP dan ikuti langkah-langkah default yang diberikan.
- Apabila diminta untuk menentukan jenis koneksi, pilih 'Jaringan (Ethernet/Nirkabel)'.
- Sekarang, pilih 'Ya, kirim pengaturan nirkabel saya ke printer (disarankan).
Perangkat lunak sekarang akan secara otomatis menghubungkan printer HP Anda ke jaringan Wi-Fi, dan Anda sudah siap!
Metode Tombol Tekan HP WPS (Pengaturan Terproteksi Wi-Fi)
Anda dapat dengan mudah menghubungkan printer HP ke jaringan Wi-Fi menggunakan metode Tombol Tekan WPS.
Namun demikian, pertama-tama, Anda harus memenuhi persyaratan berikut ini untuk menghubungkan printer HP Anda ke jaringan Wi-Fi dengan menggunakan metode ini:
- Model printer HP Deskjet yang Anda miliki dan router yang Anda gunakan untuk jaringan WiFi harus mendukung mode Tombol Tekan Nirkabel. Jika Anda tidak yakin, Anda dapat memeriksanya di buku petunjuk masing-masing.
- Router harus memiliki tombol tekan WPS fisik.
- Jaringan WiFi harus menggunakan standar keamanan WPA atau WPA2. Jika tidak ada pengaturan keamanan, atau hanya menggunakan standar WEP, router WPS mungkin tidak mengizinkan Anda untuk menghubungkan printer ke jaringan Wi-Fi dengan menggunakan metode Tombol Tekan WPS.
Sekarang, jika Anda memenuhi persyaratan di atas, langkah-langkah sederhana berikut ini akan membuat printer HP Anda terhubung ke jaringan Wi-Fi Anda.
Lihat juga: Cara Mentransfer File dari Android ke PC Melalui WiFi- Dari pengaturan printer, mulai mode Tombol Tekan WPS pada printer. Printer akan berada dalam mode ini selama dua menit.
- Dalam waktu dua menit setelah memulai mode Tombol Tekan WPS pada printer Anda, tekan tombol WPS pada router nirkabel sampai lampu WPS menyala.
- Sekarang, printer Anda akan terhubung ke jaringan Wi-Fi dan siap berfungsi secara normal.
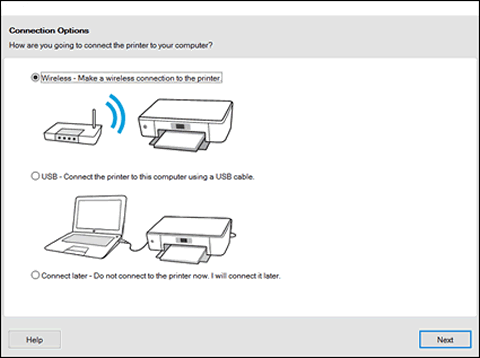
Wizard Pengaturan Nirkabel HP
Jika printer HP Anda memiliki layar tampilan, Anda dapat menghubungkannya ke jaringan Wi-Fi atau koneksi nirkabel lainnya dengan menggunakan HP Wireless Setup Wizard.
Anda dapat mengikuti langkah-langkah di bawah ini untuk menghubungkan printer HP Deskjet Anda ke jaringan Wi-Fi dengan cepat menggunakan metode ini:
Lihat juga: Router WiFi ke WiFi Terbaik - Ulasan & Panduan Membeli- Periksa jaringan nirkabel dan kata sandi Anda, sehingga Anda siap untuk masuk.
- Akses menu Settings (Pengaturan) menggunakan opsi 'Network (Jaringan)' atau ikon Wireless (Nirkabel) dari panel kontrol printer, kemudian akan menampilkan daftar jaringan nirkabel yang berada dalam jangkauan.
- Dari daftar jaringan, pilih jaringan WiFi Anda. Jika Anda tidak dapat menemukan jaringan Anda dalam daftar, ketik jaringan secara manual di bagian bawah. Sekali lagi, pastikan namanya tepat tanpa mengubah huruf besar atau kecil.
- Sekarang masukkan kata sandi untuk jaringan, sekali lagi ingat bahwa ini peka terhadap huruf besar/kecil.
- Sekarang, Anda sudah siap, dan printer Anda akan terhubung ke jaringan WiFi. Jika terjadi kesalahan, Anda bisa mencetak laporan pengujian Jaringan Nirkabel, yang akan membantu Anda memecahkan masalahnya.
Wi-Fi Direct
Menghubungkan printer HP Anda ke perangkat yang memulai pencetakan dapat sedikit berbeda, tergantung pada jenis perangkat yang Anda gunakan. Ikuti poin-poin di bawah ini apabila menggunakan Wi-Fi Direct untuk menghubungkan printer HP Deskjet Anda ke WiFi dan menikmati pencetakan nirkabel.
- Untuk perangkat Android, unduh dan instal HP Print Service Plugin dari Google Store.
- Sewaktu mencetak, pilih printer dengan kata 'DIRECT' pada namanya dari daftar printer.
- Untuk perangkat iOS dan iPadOS, pilih printer menggunakan AirPrint jika diminta.
- Jika Anda menggunakan Windows 10, pilih printer dengan mengikuti jalur berikut ini: Menu 'Printer dan pemindai' -> 'Tambahkan printer atau pemindai' -> Tampilkan printer Wi-Fi Direct. Printer Wi-Fi Direct akan memiliki kata 'DIRECT' pada namanya.
Pikiran terakhir
Jadi, begitulah! Kami telah membahas cara yang paling umum, langkah demi langkah, untuk menghubungkan printer HP Deskjet Anda ke jaringan WiFi dan mencetak dokumen yang Anda inginkan secara nirkabel dan dari jarak jauh. Kami harap kami telah mengurangi semua keraguan Anda mengenai cara menghubungkan printer HP ke WiFi! Metodenya berbeda-beda, tergantung pada jenis perangkat yang Anda gunakan dan jenis jaringan atau router.
Oleh karena itu, tidak ada satu metode pun yang dapat diterapkan pada semua kasus. Sangat penting untuk mengetahui pengaturan Anda dan memilih langkah yang paling tepat untuk menyambungkan printer HP Anda. Jika Anda memerlukan informasi lebih lanjut atau klarifikasi, Anda selalu dapat merujuk ke buku petunjuk pengguna printer HP Anda atau membaca bantuan HP Wireless online.


