ಪರಿವಿಡಿ
ಮುದ್ರಣವು ನಿಸ್ತಂತುವಾಗಿ ಹೋದಾಗ, ಇದು ಅನುಕೂಲಗಳು ಮತ್ತು ಪ್ರಯೋಜನಗಳ ಸಮೂಹದೊಂದಿಗೆ ಬರುತ್ತದೆ. ಉದಾಹರಣೆಗೆ, ನೀವು ಅವ್ಯವಸ್ಥೆಯ ಕೇಬಲ್ಗಳ ಸೆಟ್ ಅನ್ನು ನಿರ್ವಹಿಸುವ ಅಗತ್ಯವಿಲ್ಲ ಅಥವಾ ನಿಮ್ಮ ಪ್ರಿಂಟರ್ನ ಪಕ್ಕದಲ್ಲಿ ನಿಮ್ಮ ಕಂಪ್ಯೂಟರ್ ಅನ್ನು ಸ್ಥಾಪಿಸಲು ಪ್ರಯತ್ನಗಳನ್ನು ಮಾಡಬೇಕಾಗಿಲ್ಲ. ಬದಲಾಗಿ, ನೀವು ನೇರವಾಗಿ ಮತ್ತು ದೂರದಿಂದಲೇ ಮುದ್ರಿಸಬಹುದು, ನಿಮ್ಮ ಮೊಬೈಲ್ ಫೋನ್ ಬಳಸಿಯೂ ಸಹ, ಪ್ರಿಂಟರ್ನ ಸುತ್ತಲೂ ಚಲಿಸುವ ಸಾಕಷ್ಟು ಸ್ವಾತಂತ್ರ್ಯವನ್ನು ನೀಡುತ್ತದೆ.
ಆದಾಗ್ಯೂ, HP ಪ್ರಿಂಟರ್ ಅನ್ನು Wi-Fi ಗೆ ಹೇಗೆ ಸಂಪರ್ಕಿಸುವುದು ಎಂದು ನೀವು ಆಶ್ಚರ್ಯಪಟ್ಟರೆ, ಅದನ್ನು ಮಾಡಲು ಇಲ್ಲಿ ನಾಲ್ಕು ಸುಲಭ ಮಾರ್ಗಗಳಿವೆ! ಇದರರ್ಥ ನಿಮ್ಮ HP ಪ್ರಿಂಟರ್ ಮತ್ತು ಮುದ್ರಣ ಮೂಲ (ಇದು ಸಾಮಾನ್ಯವಾಗಿ ನಿಮ್ಮ ಕಂಪ್ಯೂಟರ್) ನಡುವೆ ಯಾವುದೇ ಕೇಬಲ್ಗಳ ಅಗತ್ಯವಿಲ್ಲದೇ ನಿಮಗೆ ಬೇಕಾದುದನ್ನು ಮುದ್ರಿಸಬಹುದು.
ಕೆಳಗಿನ ವಿಧಾನಗಳು ಎಲ್ಲರಿಗೂ ಸೂಕ್ತವಲ್ಲ ಎಂಬುದನ್ನು ನೆನಪಿನಲ್ಲಿಡಿ. HP ಪ್ರಿಂಟರ್ಗಳ ಮಾದರಿಗಳು ಅಥವಾ ಎಲ್ಲಾ ರೀತಿಯ ರೂಟರ್ಗಳು ಮತ್ತು ನೆಟ್ವರ್ಕ್ಗಳು. ಅಲ್ಲದೆ, ನೀವು ಬಳಸುತ್ತಿರುವ ಆಪರೇಟಿಂಗ್ ಸಿಸ್ಟಂಗಳ ಆಧಾರದ ಮೇಲೆ ಸೆಟ್ಟಿಂಗ್ಗಳು ಅಥವಾ ಕಾರ್ಯವಿಧಾನಗಳಲ್ಲಿ ಸ್ವಲ್ಪ ವ್ಯತ್ಯಾಸಗಳಿವೆ.
ಆದಾಗ್ಯೂ, ನೀವು ವೈರ್ಲೆಸ್ ಸಂಪರ್ಕದ ಮೂಲಕ ನಿಮ್ಮ HP ಪ್ರಿಂಟರ್ಗೆ ನಿಸ್ತಂತುವಾಗಿ ಮುದ್ರಿಸುವ ಆಯ್ಕೆಯನ್ನು ನೀವು ಸುಲಭವಾಗಿ ಕಾಣಬಹುದು. Windows PC, Mac, iPad ಅಥವಾ Android ಫೋನ್ ಬಳಸಿ. ನಿಮ್ಮ ಕಾನ್ಫಿಗರೇಶನ್ಗೆ ಯಾವುದು ಸೂಕ್ತವಾಗಿರುತ್ತದೆ ಎಂಬುದನ್ನು ಕಂಡುಹಿಡಿಯಲು ಓದಿ ಮತ್ತು HP ಪ್ರಿಂಟರ್ ಅನ್ನು ವೈಫೈಗೆ ಸಂಪರ್ಕಪಡಿಸಿ.
HP ಸ್ವಯಂ-ವೈರ್ಲೆಸ್ ಸಂಪರ್ಕ
HP ಸ್ವಯಂ-ವೈರ್ಲೆಸ್ ಸಂಪರ್ಕ ವೈಶಿಷ್ಟ್ಯವನ್ನು ಸಾಮಾನ್ಯವಾಗಿ ಸಂಪರ್ಕಿಸುವಾಗ ಅನ್ವಯಿಸಲಾಗುತ್ತದೆ ಹೊಸ ಪ್ರಿಂಟರ್ ಬಾಕ್ಸ್ನಿಂದ ಹೊರಗಿದೆ.
ನೀವು ಈ ಕೆಳಗಿನ ಅವಶ್ಯಕತೆಗಳನ್ನು ಪೂರೈಸಿದರೆ ಅದು ನಿಮ್ಮ HP ಪ್ರಿಂಟರ್ಗೆ ಸೂಕ್ತವಾಗಿರುತ್ತದೆ:
- ನಿಮ್ಮಕಂಪ್ಯೂಟರ್ನ ಆಪರೇಟಿಂಗ್ ಸಿಸ್ಟಮ್ Windows Vista (ಅಥವಾ ಹೆಚ್ಚಿನ ಆವೃತ್ತಿ) ಅಥವಾ Mac OS X 10.5 (ಅಥವಾ ಹೆಚ್ಚಿನ ಆವೃತ್ತಿ) ಆಗಿದೆ.
- ಕಂಪ್ಯೂಟರ್ ವೈರ್ಲೆಸ್ ಆಗಿ ನೆಟ್ವರ್ಕ್ಗೆ ಸಂಪರ್ಕಗೊಂಡಿದೆ ಮತ್ತು ವೈರ್ಲೆಸ್ ಅಡಾಪ್ಟರ್ ಆಪರೇಟಿಂಗ್ ಸಿಸ್ಟಮ್ನ ನಿಯಂತ್ರಣದಲ್ಲಿದೆ. ಇಲ್ಲದಿದ್ದರೆ, ಪ್ರಿಂಟರ್ಗೆ ಕಂಪ್ಯೂಟರ್ನಿಂದ ನೆಟ್ವರ್ಕ್ ಸೆಟ್ಟಿಂಗ್ಗಳನ್ನು ಸ್ವೀಕರಿಸಲು ಸಾಧ್ಯವಾಗುವುದಿಲ್ಲ.
- ಕಂಪ್ಯೂಟರ್ ಸ್ಥಿರ IP ವಿಳಾಸವನ್ನು ಬಳಸುತ್ತಿಲ್ಲ.
- HP ಪ್ರಿಂಟರ್ HP ಆಟೋ ವೈರ್ಲೆಸ್ನಲ್ಲಿರಬೇಕು ಸಂಪರ್ಕ ಮೋಡ್. ಇದು ಹೊಸ ಪ್ರಿಂಟರ್ ಆಗಿದ್ದರೆ ಮತ್ತು ಇದೀಗ ಸ್ವಿಚ್ ಆನ್ ಆಗಿದ್ದರೆ, ಅದು ಮೊದಲ ಎರಡು ಗಂಟೆಗಳ ಕಾಲ ಈ ಮೋಡ್ನಲ್ಲಿರುತ್ತದೆ. ಇಲ್ಲದಿದ್ದರೆ, ನೀವು ಅದನ್ನು ಪ್ರಿಂಟರ್ ನಿಯಂತ್ರಣ ಫಲಕದಿಂದ ಮರುಹೊಂದಿಸಬಹುದು 'ನೆಟ್ವರ್ಕ್ ಸೆಟ್ಟಿಂಗ್ಗಳನ್ನು ಮರುಸ್ಥಾಪಿಸಿ' ಅಥವಾ 'ನೆಟ್ವರ್ಕ್ ಡೀಫಾಲ್ಟ್ಗಳನ್ನು ಮರುಸ್ಥಾಪಿಸಿ' ಆಯ್ಕೆಯನ್ನು ಬಳಸಿ. ನೀವು ವೈರ್ಲೆಸ್ ಐಕಾನ್ ಅಥವಾ ಸೆಟ್ಟಿಂಗ್ಗಳ ಮೇಲೆ ಕ್ಲಿಕ್ ಮಾಡಿದಾಗ ನೀವು ಸಾಮಾನ್ಯವಾಗಿ ನಿಯಂತ್ರಣ ಫಲಕವನ್ನು ಕಾಣಬಹುದು.

ನೀವು ಮೇಲಿನ ಷರತ್ತುಗಳನ್ನು ಪೂರೈಸಿದರೆ, ನಿಮ್ಮ ವೈಫೈ ನೆಟ್ವರ್ಕ್ಗೆ ನಿಮ್ಮ HP ಪ್ರಿಂಟರ್ ಅನ್ನು ಸಂಪರ್ಕಿಸಲು ಕೆಳಗಿನ ಹಂತಗಳನ್ನು ಅನುಸರಿಸಿ :
- HP ಪ್ರಿಂಟರ್ ಸಾಫ್ಟ್ವೇರ್ ಅನ್ನು ಸ್ಥಾಪಿಸಿ/ರನ್ ಮಾಡಿ ಮತ್ತು ನೀಡಿರುವ ಡೀಫಾಲ್ಟ್ ಹಂತಗಳನ್ನು ಅನುಸರಿಸಿ.
- ಸಂಪರ್ಕದ ಪ್ರಕಾರಕ್ಕಾಗಿ ಪ್ರಾಂಪ್ಟ್ ಮಾಡಿದಾಗ, 'ನೆಟ್ವರ್ಕ್ (ಈಥರ್ನೆಟ್/ವೈರ್ಲೆಸ್)' ಆಯ್ಕೆಮಾಡಿ.
- ಈಗ ಆಯ್ಕೆಮಾಡಿ 'ಹೌದು, ನನ್ನ ವೈರ್ಲೆಸ್ ಸೆಟ್ಟಿಂಗ್ಗಳನ್ನು ಪ್ರಿಂಟರ್ಗೆ ಕಳುಹಿಸಿ (ಶಿಫಾರಸು ಮಾಡಲಾಗಿದೆ)'
ಸಾಫ್ಟ್ವೇರ್ ಈಗ ನಿಮ್ಮ HP ಪ್ರಿಂಟರ್ ಅನ್ನು ನಿಮ್ಮ Wi-Fi ನೆಟ್ವರ್ಕ್ಗೆ ಸ್ವಯಂಚಾಲಿತವಾಗಿ ಸಂಪರ್ಕಿಸುತ್ತದೆ ಮತ್ತು ನೀವೆಲ್ಲರೂ ಹೊಂದಿಸಿ!
ಸಹ ನೋಡಿ: ಆಪ್ಟಿಮಮ್ ವೈಫೈ ಹಾಟ್ಸ್ಪಾಟ್ ಕಾರ್ಯನಿರ್ವಹಿಸುತ್ತಿಲ್ಲವೇ? ಈ ಪರಿಹಾರಗಳನ್ನು ಪ್ರಯತ್ನಿಸಿHP WPS (Wi-Fi ಪ್ರೊಟೆಕ್ಟೆಡ್ ಸೆಟಪ್) ಪುಶ್ಬಟನ್ ವಿಧಾನ
ನೀವು WPS ಪುಶ್ಬಟನ್ ಬಳಸಿಕೊಂಡು ನಿಮ್ಮ Wi-Fi ನೆಟ್ವರ್ಕ್ಗೆ HP ಪ್ರಿಂಟರ್ ಅನ್ನು ಸುಲಭವಾಗಿ ಸಂಪರ್ಕಿಸಬಹುದುವಿಧಾನ.
ಆದಾಗ್ಯೂ, ಮೊದಲು, ಈ ವಿಧಾನವನ್ನು ಬಳಸಿಕೊಂಡು ನಿಮ್ಮ HP ಪ್ರಿಂಟರ್ ಅನ್ನು ನಿಮ್ಮ Wi-Fi ನೆಟ್ವರ್ಕ್ಗೆ ಸಂಪರ್ಕಿಸಲು ನೀವು ಈ ಕೆಳಗಿನ ಅವಶ್ಯಕತೆಗಳನ್ನು ಪೂರೈಸುವ ಅಗತ್ಯವಿದೆ:
- HP ಡೆಸ್ಕ್ಜೆಟ್ ಪ್ರಿಂಟರ್ನ ಮಾದರಿ ನೀವು ಹೊಂದಿರುವಿರಿ ಮತ್ತು ನಿಮ್ಮ ವೈಫೈ ನೆಟ್ವರ್ಕ್ಗಾಗಿ ನೀವು ಬಳಸುತ್ತಿರುವ ರೂಟರ್ ವೈರ್ಲೆಸ್ ಪುಶ್ಬಟನ್ ಮೋಡ್ ಅನ್ನು ಬೆಂಬಲಿಸಬೇಕು. ಅವರು ಹಾಗೆ ಮಾಡುತ್ತಾರೆಯೇ ಎಂದು ನಿಮಗೆ ಖಚಿತವಿಲ್ಲದಿದ್ದರೆ, ನೀವು ಅವರ ಸಂಬಂಧಿತ ಬಳಕೆದಾರ ಕೈಪಿಡಿಗಳಲ್ಲಿ ಇದನ್ನು ಪರಿಶೀಲಿಸಬಹುದು.
- ರೂಟರ್ ಭೌತಿಕ WPS ಪುಶ್ ಬಟನ್ ಅನ್ನು ಹೊಂದಿರಬೇಕು.
- ವೈಫೈ ನೆಟ್ವರ್ಕ್ WPA ಅಥವಾ ಒಂದನ್ನು ಬಳಸುತ್ತಿರಬೇಕು. WPA2 ಭದ್ರತಾ ಮಾನದಂಡಗಳು. ಯಾವುದೇ ಭದ್ರತಾ ಸೆಟ್ಟಿಂಗ್ ಇಲ್ಲದಿದ್ದರೆ ಅಥವಾ ಅದು WEP ಮಾನದಂಡವನ್ನು ಮಾತ್ರ ಬಳಸಿದರೆ, WPS ಪುಶ್ಬಟನ್ ವಿಧಾನವನ್ನು ಬಳಸಿಕೊಂಡು ನಿಮ್ಮ ಪ್ರಿಂಟರ್ ಅನ್ನು Wi-Fi ನೆಟ್ವರ್ಕ್ಗೆ ಸಂಪರ್ಕಿಸಲು WPS ರೂಟರ್ ನಿಮಗೆ ಅನುಮತಿಸುವುದಿಲ್ಲ.
ಈಗ, ನೀವು ಮೇಲಿನ ಷರತ್ತುಗಳನ್ನು ಪೂರೈಸಿ, ಕೆಳಗಿನ ಸರಳ ಹಂತಗಳು ನಿಮ್ಮ HP ಪ್ರಿಂಟರ್ ಅನ್ನು ನಿಮ್ಮ Wi-Fi ನೆಟ್ವರ್ಕ್ಗೆ ಸಂಪರ್ಕಿಸುತ್ತದೆ.
- ಪ್ರಿಂಟರ್ ಸೆಟ್ಟಿಂಗ್ಗಳಿಂದ, ಪ್ರಿಂಟರ್ನಲ್ಲಿ WPS ಪುಶ್ಬಟನ್ ಮೋಡ್ ಅನ್ನು ಪ್ರಾರಂಭಿಸಿ. ಇದು ಎರಡು ನಿಮಿಷಗಳ ಕಾಲ ಈ ಮೋಡ್ನಲ್ಲಿ ಉಳಿಯುತ್ತದೆ.
- ನಿಮ್ಮ ಪ್ರಿಂಟರ್ನಲ್ಲಿ WPS ಪುಶ್ಬಟನ್ ಮೋಡ್ ಅನ್ನು ಪ್ರಾರಂಭಿಸಿದ ಎರಡು ನಿಮಿಷಗಳಲ್ಲಿ, ನಿಮ್ಮ ವೈರ್ಲೆಸ್ ರೂಟರ್ನಲ್ಲಿರುವ WPS ಬಟನ್ ಅನ್ನು ಅದರ WPS ಲೈಟ್ ಬೆಳಗುವವರೆಗೆ ಒತ್ತಿರಿ.
- ಈಗ ನಿಮ್ಮ ಮುದ್ರಕವು ನಿಮ್ಮ ವೈ-ಫೈ ನೆಟ್ವರ್ಕ್ಗೆ ಸಂಪರ್ಕಗೊಳ್ಳುತ್ತದೆ ಮತ್ತು ಎಲ್ಲವನ್ನೂ ಸಾಮಾನ್ಯವಾಗಿ ಕಾರ್ಯನಿರ್ವಹಿಸಲು ಹೊಂದಿಸಲಾಗಿದೆ.
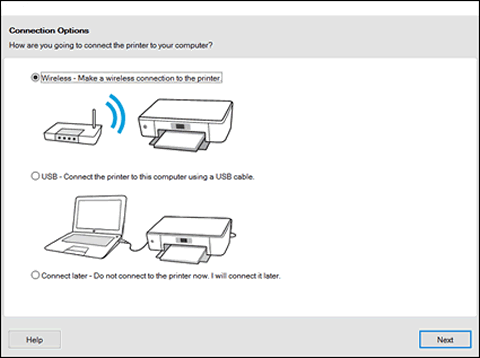
HP ವೈರ್ಲೆಸ್ ಸೆಟಪ್ ವಿಝಾರ್ಡ್
ನಿಮ್ಮ HP ಪ್ರಿಂಟರ್ ಪ್ರದರ್ಶನ ಪರದೆಯನ್ನು ಹೊಂದಿದ್ದರೆ, ನೀವು ಅದನ್ನು ನಿಮ್ಮ ವೈ-ಫೈ ನೆಟ್ವರ್ಕ್ಗೆ ಅಥವಾ HP ವೈರ್ಲೆಸ್ ಸೆಟಪ್ ವಿಝಾರ್ಡ್ ಬಳಸಿಕೊಂಡು ಇತರ ವೈರ್ಲೆಸ್ ಸಂಪರ್ಕಕ್ಕೆ ಸಂಪರ್ಕಿಸಬಹುದು.
ನೀವು ಕೆಳಗಿನವುಗಳನ್ನು ಅನುಸರಿಸಬಹುದುಈ ವಿಧಾನವನ್ನು ಬಳಸಿಕೊಂಡು Wi-Fi ನೆಟ್ವರ್ಕ್ಗೆ ನಿಮ್ಮ HP ಡೆಸ್ಕ್ಜೆಟ್ ಪ್ರಿಂಟರ್ ಅನ್ನು ತ್ವರಿತವಾಗಿ ಸಂಪರ್ಕಿಸಲು ಕ್ರಮಗಳು:
- ನಿಮ್ಮ ವೈರ್ಲೆಸ್ ನೆಟ್ವರ್ಕ್ ಮತ್ತು ಪಾಸ್ವರ್ಡ್ ಅನ್ನು ಪರಿಶೀಲಿಸಿ, ಆದ್ದರಿಂದ ನೀವು ಲಾಗ್ ಇನ್ ಮಾಡಲು ಸಿದ್ಧರಾಗಿರುವಿರಿ.
- ಪ್ರವೇಶ 'ನೆಟ್ವರ್ಕ್' ಆಯ್ಕೆಯನ್ನು ಬಳಸಿಕೊಂಡು ಸೆಟ್ಟಿಂಗ್ಗಳ ಮೆನು ಅಥವಾ ಪ್ರಿಂಟರ್ನ ನಿಯಂತ್ರಣ ಫಲಕದಿಂದ ವೈರ್ಲೆಸ್ ಐಕಾನ್. ಅದು ನಂತರ ಶ್ರೇಣಿಯಲ್ಲಿರುವ ವೈರ್ಲೆಸ್ ನೆಟ್ವರ್ಕ್ಗಳ ಪಟ್ಟಿಯನ್ನು ತೋರಿಸುತ್ತದೆ.
- ನೆಟ್ವರ್ಕ್ಗಳ ಪಟ್ಟಿಯಿಂದ, ನಿಮ್ಮ ವೈಫೈ ನೆಟ್ವರ್ಕ್ ಆಯ್ಕೆಮಾಡಿ. ಪಟ್ಟಿಯಲ್ಲಿ ನಿಮ್ಮ ನೆಟ್ವರ್ಕ್ ಅನ್ನು ನೀವು ಕಂಡುಹಿಡಿಯಲಾಗದಿದ್ದರೆ, ಅದನ್ನು ಹಸ್ತಚಾಲಿತವಾಗಿ ಕೆಳಭಾಗದಲ್ಲಿ ಟೈಪ್ ಮಾಡಿ. ಮತ್ತೊಮ್ಮೆ, ಅಪ್ಪರ್ ಅಥವಾ ಲೋವರ್ ಕೇಸ್ ಅಕ್ಷರಗಳನ್ನು ಬದಲಾಯಿಸದೆಯೇ ಹೆಸರು ನಿಖರವಾಗಿದೆ ಎಂದು ಖಚಿತಪಡಿಸಿಕೊಳ್ಳಿ.
- ಈಗ ನೆಟ್ವರ್ಕ್ಗಾಗಿ ಪಾಸ್ವರ್ಡ್ ಅನ್ನು ನಮೂದಿಸಿ, ಇದನ್ನು ಮತ್ತೊಮ್ಮೆ ನೆನಪಿಸಿಕೊಳ್ಳುವುದು ಕೇಸ್ ಸೆನ್ಸಿಟಿವ್ ಆಗಿದೆ.
- ಈಗ ನೀವು ಹೊಂದಿಸಿರುವಿರಿ ಮತ್ತು ನಿಮ್ಮ ಪ್ರಿಂಟರ್ ನಿಮ್ಮ ವೈಫೈ ನೆಟ್ವರ್ಕ್ಗೆ ಸಂಪರ್ಕಗೊಳ್ಳುತ್ತದೆ. ಏನಾದರೂ ತಪ್ಪಾದಲ್ಲಿ, ನೀವು ವೈರ್ಲೆಸ್ ನೆಟ್ವರ್ಕ್ ಪರೀಕ್ಷಾ ವರದಿಯನ್ನು ಮುದ್ರಿಸಬಹುದು, ಇದು ದೋಷವನ್ನು ನಿವಾರಿಸಲು ನಿಮಗೆ ಸಹಾಯ ಮಾಡುತ್ತದೆ.
Wi-Fi ಡೈರೆಕ್ಟ್
ನಿಮ್ಮ HP ಪ್ರಿಂಟರ್ ಅನ್ನು ಪ್ರಿಂಟ್ ಪ್ರಾರಂಭಿಸುವ ಸಾಧನಕ್ಕೆ ಸಂಪರ್ಕಿಸಲಾಗುತ್ತಿದೆ ನೀವು ಬಳಸುತ್ತಿರುವ ಸಾಧನದ ಪ್ರಕಾರವನ್ನು ಅವಲಂಬಿಸಿ ಸ್ವಲ್ಪ ಬದಲಾಗಬಹುದು. ನಿಮ್ಮ HP ಡೆಸ್ಕ್ಜೆಟ್ ಪ್ರಿಂಟರ್ ಅನ್ನು ವೈಫೈಗೆ ಸಂಪರ್ಕಿಸಲು ಮತ್ತು ವೈರ್ಲೆಸ್ ಮುದ್ರಣವನ್ನು ಆನಂದಿಸಲು ವೈ-ಫೈ ಡೈರೆಕ್ಟ್ ಬಳಸುವಾಗ ಕೆಳಗಿನ ಅಂಶಗಳನ್ನು ಅನುಸರಿಸಿ.
ಸಹ ನೋಡಿ: ಒಟ್ಟು ವೈರ್ಲೆಸ್ ವೈಫೈ ಕರೆ - ಇದು ಯೋಗ್ಯವಾಗಿದೆಯೇ?- Android ಸಾಧನಗಳಿಗಾಗಿ, Google Store ನಿಂದ HP ಪ್ರಿಂಟ್ ಸರ್ವಿಸ್ ಪ್ಲಗಿನ್ ಅನ್ನು ಡೌನ್ಲೋಡ್ ಮಾಡಿ ಮತ್ತು ಸ್ಥಾಪಿಸಿ.
- ಮುದ್ರಿಸುವಾಗ, ಪ್ರಿಂಟರ್ಗಳ ಪಟ್ಟಿಯಿಂದ ಅದರ ಹೆಸರಿನೊಂದಿಗೆ 'ಡೈರೆಕ್ಟ್' ಪದದೊಂದಿಗೆ ಪ್ರಿಂಟರ್ ಅನ್ನು ಆಯ್ಕೆ ಮಾಡಿ.
- iOS ಮತ್ತು iPadOS ಸಾಧನಗಳಿಗೆ, AirPrint ಬಳಸಿ ಪ್ರಿಂಟರ್ ಅನ್ನು ಆಯ್ಕೆಮಾಡಿಪ್ರಾಂಪ್ಟ್ ಮಾಡಲಾಗಿದೆ.
- ನೀವು Windows 10 ಅನ್ನು ಬಳಸಿದರೆ, ಈ ಮಾರ್ಗವನ್ನು ಅನುಸರಿಸುವ ಮೂಲಕ ಪ್ರಿಂಟರ್ ಅನ್ನು ಆಯ್ಕೆ ಮಾಡಿ: 'ಪ್ರಿಂಟರ್ಗಳು ಮತ್ತು ಸ್ಕ್ಯಾನರ್ಗಳು' ಮೆನು -> ‘ಪ್ರಿಂಟರ್ ಅಥವಾ ಸ್ಕ್ಯಾನರ್ ಸೇರಿಸಿ’ -> ವೈ-ಫೈ ನೇರ ಮುದ್ರಕಗಳನ್ನು ತೋರಿಸಿ. ವೈ-ಫೈ ಡೈರೆಕ್ಟ್ ಪ್ರಿಂಟರ್ಗಳು ತಮ್ಮ ಹೆಸರಿನೊಂದಿಗೆ 'ಡೈರೆಕ್ಟ್' ಪದವನ್ನು ಹೊಂದಿರುತ್ತವೆ.
ಅಂತಿಮ ಆಲೋಚನೆಗಳು
ಆದ್ದರಿಂದ ನೀವು ಅದನ್ನು ಹೊಂದಿದ್ದೀರಿ! ನಿಮ್ಮ HP ಡೆಸ್ಕ್ಜೆಟ್ ಪ್ರಿಂಟರ್ ಅನ್ನು ವೈಫೈ ನೆಟ್ವರ್ಕ್ಗೆ ಸಂಪರ್ಕಿಸಲು ಮತ್ತು ನಿಮಗೆ ಬೇಕಾದ ಡಾಕ್ಯುಮೆಂಟ್ಗಳನ್ನು ವೈರ್ಲೆಸ್ ಮತ್ತು ರಿಮೋಟ್ನಲ್ಲಿ ಪ್ರಿಂಟ್ ಮಾಡಲು ನಾವು ಹಂತ ಹಂತವಾಗಿ ಸಾಮಾನ್ಯ ವಿಧಾನಗಳನ್ನು ಒಳಗೊಂಡಿದ್ದೇವೆ. HP ಪ್ರಿಂಟರ್ ಅನ್ನು ವೈಫೈಗೆ ಹೇಗೆ ಸಂಪರ್ಕಿಸುವುದು ಎಂಬುದರ ಕುರಿತು ನಿಮ್ಮ ಎಲ್ಲಾ ಅನುಮಾನಗಳನ್ನು ನಾವು ನಿವಾರಿಸಿದ್ದೇವೆ ಎಂದು ನಾವು ಭಾವಿಸುತ್ತೇವೆ! ನೀವು ಬಳಸುವ ಸಾಧನದ ಪ್ರಕಾರ ಮತ್ತು ನೆಟ್ವರ್ಕ್ ಅಥವಾ ರೂಟರ್ನ ಪ್ರಕಾರದೊಂದಿಗೆ ವಿಧಾನಗಳು ಬದಲಾಗುತ್ತವೆ.
ಆದ್ದರಿಂದ, ಎಲ್ಲಾ ಸಂದರ್ಭಗಳಲ್ಲಿ ಅನ್ವಯಿಸುವ ಯಾವುದೇ ಏಕೈಕ ವಿಧಾನವಿಲ್ಲ. ನಿಮ್ಮ ಸೆಟಪ್ ಅನ್ನು ತಿಳಿದುಕೊಳ್ಳುವುದು ಮತ್ತು ನಿಮ್ಮ HP ಪ್ರಿಂಟರ್ ಅನ್ನು ಸಂಪರ್ಕಿಸಲು ಹೆಚ್ಚು ಸೂಕ್ತವಾದ ಹಂತಗಳನ್ನು ಆಯ್ಕೆ ಮಾಡುವುದು ಅತ್ಯಗತ್ಯ. ನಿಮಗೆ ಹೆಚ್ಚಿನ ಮಾಹಿತಿ ಅಥವಾ ಸ್ಪಷ್ಟೀಕರಣದ ಅಗತ್ಯವಿದ್ದರೆ, ನೀವು ಯಾವಾಗಲೂ ನಿಮ್ಮ HP ಪ್ರಿಂಟರ್ನ ಬಳಕೆದಾರ ಕೈಪಿಡಿಯನ್ನು ಉಲ್ಲೇಖಿಸಬಹುದು ಅಥವಾ ಆನ್ಲೈನ್ HP ವೈರ್ಲೆಸ್ ಸಹಾಯವನ್ನು ಸಂಪರ್ಕಿಸಬಹುದು.


