สารบัญ
เมื่อพิมพ์แบบไร้สาย ข้อดีและคุณประโยชน์มากมายจะตามมา ตัวอย่างเช่น คุณไม่จำเป็นต้องจัดการชุดสายเคเบิลที่พันกันหรือพยายามติดตั้งคอมพิวเตอร์ของคุณใกล้กับเครื่องพิมพ์ของคุณ แต่คุณสามารถพิมพ์โดยตรงและจากระยะไกลได้ แม้จะใช้โทรศัพท์มือถือของคุณก็ตาม ซึ่งช่วยให้คุณมีอิสระในการเคลื่อนไหวรอบๆ เครื่องพิมพ์
อย่างไรก็ตาม หากคุณสงสัยว่าจะเชื่อมต่อเครื่องพิมพ์ HP กับ Wi-Fi ได้อย่างไร ต่อไปนี้เป็นสี่วิธีง่ายๆ ในการทำเช่นนั้น! ซึ่งหมายความว่าคุณสามารถพิมพ์ทั้งหมดที่คุณต้องการโดยไม่ต้องใช้สายเคเบิลใดๆ ระหว่างเครื่องพิมพ์ HP ของคุณและแหล่งการพิมพ์ (ซึ่งโดยทั่วไปคือคอมพิวเตอร์ของคุณ)
ดูสิ่งนี้ด้วย: วิธีเชื่อมต่อกับ WiFi ที่ซ่อนอยู่ใน Windows 10โปรดทราบว่าวิธีการด้านล่างอาจไม่เหมาะสำหรับทุกคน รุ่นของเครื่องพิมพ์ HP หรือเราเตอร์และเครือข่ายทุกประเภท นอกจากนี้ยังมีความแตกต่างเล็กน้อยในการตั้งค่าหรือขั้นตอนขึ้นอยู่กับระบบปฏิบัติการที่คุณใช้
อย่างไรก็ตาม คุณจะพบตัวเลือกในการพิมพ์แบบไร้สายไปยังเครื่องพิมพ์ HP ของคุณผ่านการเชื่อมต่อแบบไร้สายได้อย่างง่ายดาย ไม่ว่าคุณจะ ใช้ Windows PC, Mac, iPad หรือโทรศัพท์ Android อ่านต่อเพื่อดูว่าแบบใดเหมาะสมที่สุดสำหรับการกำหนดค่าของคุณและเชื่อมต่อเครื่องพิมพ์ HP กับ WiFi
ดูสิ่งนี้ด้วย: วิธีค้นหา SSID ของ WiFi - ขั้นตอนง่ายๆHP Auto-Wireless Connect
โดยปกติแล้วจะใช้คุณสมบัติ HP Auto-Wireless Connect ขณะเชื่อมต่อ เครื่องพิมพ์ใหม่ที่เพิ่งแกะกล่อง
เครื่องพิมพ์ HP ของคุณมีคุณสมบัติตรงตามข้อกำหนดดังต่อไปนี้:
- ของคุณระบบปฏิบัติการของคอมพิวเตอร์คือ Windows Vista (หรือเวอร์ชันที่สูงกว่า) หรือ Mac OS X 10.5 (หรือเวอร์ชันที่สูงกว่า)
- คอมพิวเตอร์เชื่อมต่อกับเครือข่ายแบบไร้สาย และอแด็ปเตอร์ไร้สายอยู่ในการควบคุมของระบบปฏิบัติการ มิฉะนั้น เครื่องพิมพ์จะไม่สามารถรับการตั้งค่าเครือข่ายจากคอมพิวเตอร์ได้
- คอมพิวเตอร์ไม่ได้ใช้ที่อยู่ IP แบบคงที่
- เครื่องพิมพ์ HP ต้องอยู่ใน HP Auto Wireless โหมดการเชื่อมต่อ หากเป็นเครื่องพิมพ์ใหม่และเพิ่งเปิดเครื่อง เครื่องพิมพ์จะอยู่ในโหมดนี้ในช่วงสองชั่วโมงแรก มิฉะนั้น คุณสามารถรีเซ็ตได้จากแผงควบคุมเครื่องพิมพ์โดยใช้ตัวเลือก 'กู้คืนการตั้งค่าเครือข่าย' หรือ 'กู้คืนค่าเริ่มต้นของเครือข่าย' โดยปกติคุณจะพบแผงควบคุมเมื่อคุณคลิกที่ไอคอนไร้สายหรือการตั้งค่า

หากคุณตรงตามเงื่อนไขข้างต้น ให้ทำตามขั้นตอนด้านล่างเพื่อเชื่อมต่อเครื่องพิมพ์ HP ของคุณกับเครือข่าย WiFi :
- ติดตั้ง/เรียกใช้ซอฟต์แวร์เครื่องพิมพ์ HP และทำตามขั้นตอนเริ่มต้นที่กำหนด
- เมื่อได้รับแจ้งให้ระบุประเภทการเชื่อมต่อ ให้เลือก 'เครือข่าย (อีเธอร์เน็ต/ไร้สาย)'
- ตอนนี้เลือก 'ใช่ ส่งการตั้งค่าไร้สายของฉันไปยังเครื่องพิมพ์ (แนะนำ)'
ซอฟต์แวร์จะเชื่อมต่อเครื่องพิมพ์ HP ของคุณกับเครือข่าย Wi-Fi โดยอัตโนมัติ และคุณทั้งหมด ตั้งค่า!
วิธีกดปุ่ม HP WPS (Wi-Fi Protected Set-up)
คุณสามารถเชื่อมต่อเครื่องพิมพ์ HP กับเครือข่าย Wi-Fi ของคุณได้อย่างง่ายดายโดยใช้ปุ่มกด WPSวิธีการ
อย่างไรก็ตาม ขั้นแรก คุณต้องปฏิบัติตามข้อกำหนดต่อไปนี้เพื่อเชื่อมต่อเครื่องพิมพ์ HP ของคุณกับเครือข่าย Wi-Fi โดยใช้วิธีนี้:
- รุ่นของเครื่องพิมพ์ HP Deskjet คุณมีและเราเตอร์ที่คุณใช้สำหรับเครือข่าย WiFi ของคุณต้องรองรับโหมดปุ่มกดไร้สาย หากคุณไม่แน่ใจว่ามีหรือไม่ คุณสามารถตรวจสอบได้ในคู่มือผู้ใช้ที่เกี่ยวข้อง
- เราเตอร์ต้องมีปุ่มกด WPS จริง
- เครือข่าย WiFi ต้องใช้ WPA หรือ มาตรฐานความปลอดภัย WPA2 หากไม่มีการตั้งค่าความปลอดภัยหรือใช้เฉพาะมาตรฐาน WEP เราเตอร์ WPS อาจไม่อนุญาตให้คุณเชื่อมต่อเครื่องพิมพ์ของคุณกับเครือข่าย Wi-Fi โดยใช้วิธีกดปุ่ม WPS
ตอนนี้ หากคุณ ปฏิบัติตามเงื่อนไขข้างต้น ขั้นตอนง่ายๆ ต่อไปนี้จะทำให้เครื่องพิมพ์ HP ของคุณเชื่อมต่อกับเครือข่าย Wi-Fi ได้
- จากการตั้งค่าเครื่องพิมพ์ ให้เริ่มโหมดปุ่มกด WPS บนเครื่องพิมพ์ ปุ่มจะอยู่ในโหมดนี้เป็นเวลาสองนาที
- ภายในสองนาทีหลังจากเริ่มโหมดปุ่มกด WPS บนเครื่องพิมพ์ของคุณ ให้กดปุ่ม WPS บนเราเตอร์ไร้สายของคุณจนกว่าไฟ WPS จะสว่างขึ้น
- ตอนนี้เครื่องพิมพ์ของคุณจะเชื่อมต่อกับเครือข่าย Wi-Fi และตั้งค่าให้ทำงานตามปกติทั้งหมด
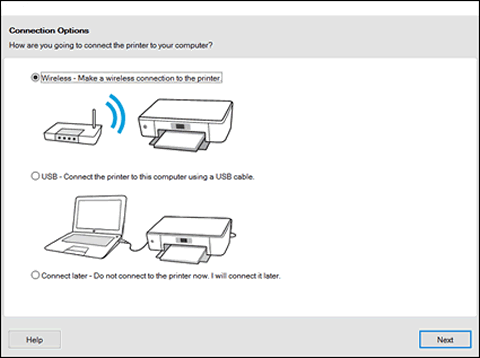
HP Wireless Setup Wizard
หากเครื่องพิมพ์ HP ของคุณมีหน้าจอแสดงผล คุณสามารถเชื่อมต่อกับเครือข่าย Wi-Fi หรือการเชื่อมต่อไร้สายอื่นๆ โดยใช้ HP Wireless Setup Wizard
คุณสามารถปฏิบัติตามด้านล่างขั้นตอนในการเชื่อมต่อเครื่องพิมพ์ HP Deskjet กับเครือข่าย Wi-Fi อย่างรวดเร็วโดยใช้วิธีนี้:
- ตรวจสอบเครือข่ายไร้สายและรหัสผ่านของคุณ เพื่อให้คุณพร้อมที่จะเข้าสู่ระบบ
- เข้าถึง เมนูการตั้งค่าโดยใช้ตัวเลือก 'เครือข่าย' หรือไอคอนไร้สายจากแผงควบคุมของเครื่องพิมพ์ จากนั้นจะแสดงรายการเครือข่ายไร้สายที่อยู่ในช่วง
- จากรายการเครือข่าย ให้เลือกเครือข่าย WiFi ของคุณ หากคุณไม่พบเครือข่ายของคุณในรายการ ให้พิมพ์ด้วยตนเองที่ด้านล่าง อีกครั้ง ตรวจสอบให้แน่ใจว่าชื่อถูกต้องโดยไม่ต้องเปลี่ยนตัวอักษรตัวพิมพ์ใหญ่หรือตัวพิมพ์เล็ก
- ตอนนี้ให้ป้อนรหัสผ่านสำหรับเครือข่าย โดยจำอีกครั้งว่านี่เป็นตัวพิมพ์เล็กและใหญ่
- ตอนนี้คุณก็พร้อมแล้ว และ เครื่องพิมพ์ของคุณจะเชื่อมต่อกับเครือข่าย WiFi ของคุณ หากเกิดข้อผิดพลาด คุณสามารถพิมพ์รายงานการทดสอบเครือข่ายไร้สาย ซึ่งจะช่วยคุณแก้ไขข้อผิดพลาด
Wi-Fi Direct
การเชื่อมต่อเครื่องพิมพ์ HP ของคุณกับอุปกรณ์เริ่มต้นการพิมพ์ อาจแตกต่างกันเล็กน้อยขึ้นอยู่กับประเภทของอุปกรณ์ที่คุณใช้ ปฏิบัติตามจุดด้านล่างเมื่อใช้ Wi-Fi Direct เพื่อเชื่อมต่อเครื่องพิมพ์ HP Deskjet กับ WiFi และเพลิดเพลินกับการพิมพ์แบบไร้สาย
- สำหรับอุปกรณ์ Android ให้ดาวน์โหลดและติดตั้งปลั๊กอิน HP Print Service จาก Google Store
- ขณะพิมพ์ ให้เลือกเครื่องพิมพ์ที่มีคำว่า 'DIRECT' พร้อมชื่อจากรายการเครื่องพิมพ์
- สำหรับอุปกรณ์ iOS และ iPadOS ให้เลือกเครื่องพิมพ์โดยใช้ AirPrint ถ้าพร้อมท์
- หากคุณใช้ Windows 10 ให้เลือกเครื่องพิมพ์โดยทำตามเส้นทางนี้: เมนู ‘เครื่องพิมพ์และสแกนเนอร์’ -> 'เพิ่มเครื่องพิมพ์หรือสแกนเนอร์' -> แสดงเครื่องพิมพ์ Wi-Fi Direct เครื่องพิมพ์ Wi-Fi Direct จะมีคำว่า 'DIRECT' อยู่ในชื่อ
ข้อคิดเห็นสุดท้าย
พร้อมแล้ว! เราได้กล่าวถึงวิธีทั่วไปทีละขั้นตอนในการเชื่อมต่อเครื่องพิมพ์ HP Deskjet ของคุณกับเครือข่าย WiFi และพิมพ์เอกสารที่คุณต้องการแบบไร้สายและจากระยะไกล เราหวังว่าเราจะคลายข้อสงสัยทั้งหมดของคุณเกี่ยวกับวิธีเชื่อมต่อเครื่องพิมพ์ HP กับ WiFi! วิธีการจะแตกต่างกันไปตามประเภทของอุปกรณ์ที่คุณใช้และประเภทของเครือข่ายหรือเราเตอร์
ดังนั้นจึงไม่มีวิธีเดียวที่ใช้ได้ในทุกกรณี สิ่งสำคัญคือต้องทราบการตั้งค่าของคุณและเลือกขั้นตอนที่เหมาะสมที่สุดในการเชื่อมต่อเครื่องพิมพ์ HP ของคุณ หากคุณต้องการข้อมูลเพิ่มเติมหรือคำชี้แจง คุณสามารถดูคู่มือผู้ใช้เครื่องพิมพ์ HP ของคุณได้ตลอดเวลา หรือปรึกษาวิธีใช้ HP Wireless แบบออนไลน์


