বিষয়বস্তুৰ তালিকা
যেতিয়া প্ৰিন্টিং বেতাঁৰ হয়, ইয়াৰ সৈতে বহুতো সুবিধা আৰু সুবিধা আহে। উদাহৰণস্বৰূপ, আপুনি জটিল কেবুলসমূহৰ এটা গোট পৰিচালনা কৰাৰ প্ৰয়োজন নাই বা আপোনাৰ প্ৰিন্টাৰ কাষত আপোনাৰ কমপিউটাৰ সংস্থাপন কৰিবলৈ প্ৰচেষ্টা চলোৱাৰ প্ৰয়োজন নাই। ইয়াৰ পৰিৱৰ্তে, আপুনি প্ৰত্যক্ষ আৰু দূৰৈৰ পৰাও প্ৰিন্ট কৰিব পাৰে, আনকি আপোনাৰ মোবাইল ফোন ব্যৱহাৰ কৰিও, যিয়ে আপোনাক প্ৰিণ্টাৰৰ চাৰিওফালে চলাচল কৰাৰ বহু স্বাধীনতা প্ৰদান কৰে।
কিন্তু, যদি আপুনি ভাবিছে যে এটা HP প্ৰিন্টাৰক ৱাই-ফাইৰ সৈতে কেনেকৈ সংযোগ কৰিব পাৰি, ইয়াত চাৰিটা সহজ উপায় আছে! ইয়াৰ অৰ্থ হৈছে যে আপুনি আপোনাৰ HP প্ৰিন্টাৰ আৰু প্ৰিন্ট উৎসৰ মাজত কোনো কেবুলৰ প্ৰয়োজন নোহোৱাকৈ আপুনি বিচৰা সকলো প্ৰিন্ট কৰিব পাৰে (যি সাধাৰণতে আপোনাৰ কমপিউটাৰ)।
মনত ৰাখিব যে তলৰ পদ্ধতিসমূহ সকলোৰে বাবে উপযুক্ত নহ'বও পাৰে HP প্ৰিন্টাৰসমূহৰ আৰ্হি বা সকলো ধৰণৰ ৰাউটাৰ আৰু নে'টৱৰ্ক। লগতে, আপুনি ব্যৱহাৰ কৰা কাৰ্য্যকৰপ্ৰণালীসমূহৰ ওপৰত নিৰ্ভৰ কৰি সংহতিসমূহ বা প্ৰক্ৰিয়াসমূহত সামান্য পাৰ্থক্য আছে।
See_also: ৱাইফাই অবিহনে ইউনিভাৰ্চেল ৰিম'ট কেনেকৈ ব্যৱহাৰ কৰিবতথাপিও, আপুনি সহজেই এটা বিকল্প বিচাৰি পাব আপোনাৰ HP প্ৰিন্টাৰলৈ বেতাঁৰ সংযোগৰ যোগেদি বেতাঁৰ সংযোগৰ যোগেদি প্ৰিন্ট কৰাৰ এটা বিকল্প পাব আপুনি নেওক এটা Windows PC, Mac, iPad, বা Android ফোন ব্যৱহাৰ কৰক। আপোনাৰ বিন্যাসৰ বাবে কোনটো সৰ্বোত্তম উপযুক্ত সেইটো বিচাৰিবলৈ পঢ়ক আৰু HP প্ৰিন্টাৰক WiFi লে সংযোগ কৰক।
HP স্বয়ংক্ৰিয়-বেতাঁৰ সংযোগ
HP স্বয়ংক্ৰিয়-বেতাঁৰ সংযোগ বৈশিষ্ট্য সাধাৰণতে সংযোগ কৰাৰ সময়ত প্ৰয়োগ কৰা হয় নতুন প্ৰিন্টাৰ বাকচৰ পৰা সতেজ।
ই আপোনাৰ HP প্ৰিন্টাৰ বাবে উপযুক্ত হ'ব যদি আপুনি নিম্নলিখিত প্ৰয়োজনীয়তাসমূহ পূৰণ কৰে:
- আপোনাৰকম্পিউটাৰৰ অপাৰেটিং চিষ্টেম হৈছে Windows Vista (বা উচ্চ সংস্কৰণ) বা Mac OS X 10.5 (বা উচ্চ সংস্কৰণ)।
- কম্পিউটাৰটো নেটৱৰ্কৰ সৈতে বেতাঁৰভাৱে সংযুক্ত কৰা হৈছে, আৰু বেতাঁৰ এডাপ্টাৰ অপাৰেটিং চিষ্টেমৰ নিয়ন্ত্ৰণত থাকে। যদি নহয়, প্ৰিন্টাৰ কমপিউটাৰৰ পৰা নে'টৱৰ্ক সংহতিসমূহ গ্ৰহণ কৰিব নোৱাৰিব।
- কম্পিউটাৰে এটা স্থিতিশীল IP ঠিকনা ব্যৱহাৰ কৰা নাই।
- HP প্ৰিন্টাৰ HP স্বয়ংক্ৰিয় বেতাঁৰত থাকিব লাগিব সংযোগ ধৰণ। যদি ই এটা নতুন প্ৰিন্টাৰ আৰু মাত্ৰ অন কৰা হৈছে, ই প্ৰথম দুঘণ্টাৰ বাবে এই ধৰণত থাকিব । অন্যথা, আপুনি ইয়াক প্ৰিন্টাৰ নিয়ন্ত্ৰণ পেনেলৰ পৰা ‘নেটৱাৰ্ক সংহতিসমূহ পুনৰুদ্ধাৰ কৰক’ বা ‘নেটৱাৰ্ক অবিকল্পিতসমূহ পুনৰুদ্ধাৰ কৰক’ বিকল্প ব্যৱহাৰ কৰি পুনৰায় সেট কৰিব পাৰিব। আপুনি সাধাৰণতে নিয়ন্ত্ৰণ পেনেল বিচাৰি পাব পাৰে যেতিয়া আপুনি বেতাঁৰ আইকন বা সংহতিসমূহত ক্লিক কৰে।

যদি আপুনি ওপৰৰ চৰ্তসমূহ পূৰণ কৰে, তেন্তে আপোনাৰ HP প্ৰিন্টাৰক আপোনাৰ WiFi নে'টৱৰ্কৰ সৈতে সংযোগ কৰিবলে তলৰ পদক্ষেপসমূহ অনুসৰণ কৰক :
- HP প্ৰিন্টাৰ চফ্টৱেৰ সংস্থাপন/চালক আৰু দিয়া অবিকল্পিত পদক্ষেপসমূহ অনুসৰণ কৰক।
- যেতিয়া সংযোগৰ ধৰণৰ বাবে সোধা হয়, 'নেটৱাৰ্ক (ইথাৰনেট/বেতাঁৰ)' নিৰ্ব্বাচন কৰক।
- এতিয়া 'হয়, মোৰ বেতাঁৰ সংহতিসমূহ প্ৰিন্টাৰলৈ পঠাওক (পৰামৰ্শ দিয়া হৈছে) নিৰ্ব্বাচন কৰক।'
চফ্টৱেৰে এতিয়া আপোনাৰ HP প্ৰিন্টাৰক আপোনাৰ ৱাই-ফাই নেটৱৰ্কৰ সৈতে স্বয়ংক্ৰিয়ভাৱে সংযোগ কৰিব, আৰু আপুনি সকলো set!
HP WPS (Wi-Fi সুৰক্ষিত ছেট-আপ) পুছবুটাম পদ্ধতি
আপুনি WPS পুছবুটাম ব্যৱহাৰ কৰি HP প্ৰিন্টাৰক আপোনাৰ Wi-Fi নেটৱাৰ্কৰ সৈতে সহজে সংযোগ কৰিব পাৰিবপদ্ধতি।
কিন্তু, প্ৰথমে, আপুনি এই পদ্ধতি ব্যৱহাৰ কৰি আপোনাৰ HP প্ৰিন্টাৰক আপোনাৰ Wi-Fi নে'টৱৰ্কৰ সৈতে সংযোগ কৰিবলে নিম্নলিখিত প্ৰয়োজনীয়তাসমূহ পূৰণ কৰিব লাগিব:
- HP Deskjet প্ৰিন্টাৰ মডেল আপোনাৰ WiFi নে'টৱৰ্কৰ বাবে ব্যৱহাৰ কৰা ৰাউটাৰে বেতাঁৰ পুছবুটাম ধৰণ সমৰ্থন কৰিব লাগিব। যদি আপুনি নিশ্চিত নহয় যে সিহঁতে কৰে নে নকৰে, আপুনি এইটো সিহঁতৰ নিজ নিজ ব্যৱহাৰকাৰী হাতপুথিত পৰীক্ষা কৰিব পাৰে।
- ৰাউটাৰত এটা ভৌতিক WPS পুছ বুটাম থাকিব লাগিব।
- ৱাইফাই নে'টৱৰ্কে WPA বা ব্যৱহাৰ কৰিব লাগিব WPA2 সুৰক্ষা প্ৰামাণিকসমূহ। যদি কোনো সুৰক্ষা সংহতি নাই বা ই কেৱল WEP প্ৰামাণিক ব্যৱহাৰ কৰে, WPS ৰাউটাৰে আপোনাক WPS পুছবুটাম পদ্ধতি ব্যৱহাৰ কৰি আপোনাৰ প্ৰিন্টাৰক Wi-Fi নে'টৱৰ্কৰ সৈতে সংযোগ কৰাৰ অনুমতি নিদিব পাৰে।
এতিয়া, যদি আপুনি ওপৰৰ চৰ্তসমূহ সন্তুষ্ট কৰক, নিম্নলিখিত সৰল পদক্ষেপসমূহে আপোনাৰ HP প্ৰিন্টাৰক আপোনাৰ Wi-Fi নে'টৱৰ্কৰ সৈতে সংযুক্ত কৰিব।
- প্ৰিণ্টাৰ সংহতিসমূহৰ পৰা, প্ৰিন্টাৰত WPS পুছবুটাম ধৰণ আৰম্ভ কৰক। ই এই ধৰণত দুমিনিটৰ বাবে থাকিব।
- আপোনাৰ প্ৰিন্টাৰত WPS পুছবুটাম ধৰণ আৰম্ভ কৰাৰ দুমিনিটৰ ভিতৰত, আপোনাৰ বেতাঁৰ ৰাউটাৰত WPS বুটাম টিপক যেতিয়ালৈকে ইয়াৰ WPS লাইট জ্বলি নাযায়।
- এতিয়া আপোনাৰ প্ৰিন্টাৰ আপোনাৰ ৱাই-ফাই নে'টৱৰ্কৰ সৈতে সংযুক্ত হ'ব আৰু সকলো সাধাৰণভাৱে কাৰ্য্য কৰিবলে সংহতি কৰা হ'ব।
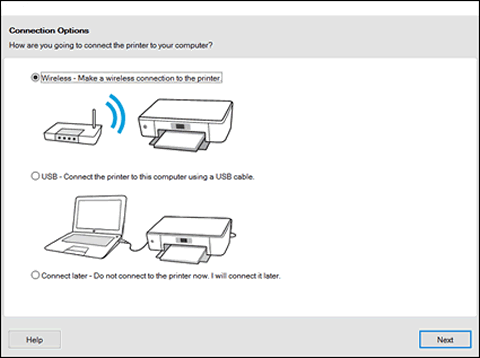
HP বেতাঁৰ প্ৰতিষ্ঠা উইজাৰ্ড
যদি আপোনাৰ HP প্ৰিন্টাৰ এটা প্ৰদৰ্শন পৰ্দা আছে, আপুনি ইয়াক আপোনাৰ ৱাই-ফাই নে'টৱৰ্ক বা অন্য বেতাঁৰ সংযোগৰ সৈতে সংযোগ কৰিব পাৰে HP বেতাঁৰ প্ৰতিষ্ঠা উইজাৰ্ড ব্যৱহাৰ কৰি।
আপুনি তলৰ অনুসৰণ কৰিব পাৰেএই পদ্ধতি ব্যৱহাৰ কৰি আপোনাৰ HP Deskjet প্ৰিন্টাৰক Wi-Fi নে'টৱৰ্কৰ সৈতে দ্ৰুতভাৱে সংযোগ কৰিবলে পদক্ষেপসমূহ:
See_also: সমাধান কৰা হৈছে: অবিকল্পিত গেটৱে উপলব্ধ নহয়, Windows 10- আপোনাৰ বেতাঁৰ নে'টৱৰ্ক আৰু পাছৱৰ্ড পৰীক্ষা কৰক, যাতে আপুনি লগ ইন কৰিবলে সাজু হয়।
- অভিগম 'নেটৱৰ্ক' বিকল্প বা প্ৰিন্টাৰ নিয়ন্ত্ৰণ পেনেলৰ পৰা বেতাঁৰ আইকন ব্যৱহাৰ কৰি সংহতিসমূহ মেনু। ইয়াৰ পিছত ই পৰিসীমাত থকা বেতাঁৰ নে'টৱৰ্কসমূহৰ এটা তালিকা দেখুৱাব।
- নেটৱাৰ্কসমূহৰ তালিকাৰ পৰা, আপোনাৰ WiFi নে'টৱৰ্ক নিৰ্ব্বাচন কৰক। যদি আপুনি আপোনাৰ নে'টৱৰ্ক তালিকাত বিচাৰি নাপায়, ইয়াক তলত হস্তচালিতভাৱে লিখক । আকৌ, ডাঙৰ বা সৰু আখৰ সলনি নকৰাকৈ নামটো সঠিক হোৱাটো নিশ্চিত কৰক।
- এতিয়া নে'টৱৰ্কৰ বাবে গুপ্তশব্দ সুমুৱাওক, আকৌ মনত ৰাখিব যে এইটো আখৰৰ সংবেদনশীল।
- এতিয়া আপুনি সংহতি কৰিছে, আৰু আপোনাৰ প্ৰিন্টাৰ আপোনাৰ WiFi নে'টৱৰ্কৰ সৈতে সংযুক্ত হ'ব । যদি কিবা ভুল হয়, আপুনি এটা বেতাঁৰ নে'টৱৰ্ক পৰীক্ষা প্ৰতিবেদন প্ৰিন্ট কৰিব পাৰে, যি আপোনাক দোষ সমাধান কৰাত সহায় কৰিব।
ৱাই-ফাই প্ৰত্যক্ষ
আপোনাৰ HP প্ৰিন্টাৰক এটা প্ৰিন্ট আৰম্ভ কৰা ডিভাইচৰ সৈতে সংযোগ কৰা আপুনি ব্যৱহাৰ কৰা ডিভাইচৰ ধৰণৰ ওপৰত নিৰ্ভৰ কৰি সামান্য ভিন্ন হ'ব পাৰে। আপোনাৰ HP ডেস্কজেট প্ৰিন্টাৰক ৱাইফাইৰ সৈতে সংযোগ কৰিবলৈ আৰু বেতাঁৰ প্ৰিন্টিং উপভোগ কৰিবলৈ ৱাই-ফাই ডাইৰেক্ট ব্যৱহাৰ কৰাৰ সময়ত তলৰ পইণ্টসমূহ অনুসৰণ কৰক।
- এণ্ড্ৰইড ডিভাইচসমূহৰ বাবে, Google Store ৰ পৰা HP প্ৰিন্ট সেৱা প্লাগইন ডাউনলোড আৰু ইনষ্টল কৰক।
- প্ৰিণ্ট কৰাৰ সময়ত, প্ৰিন্টাৰসমূহৰ তালিকাৰ পৰা ইয়াৰ নামৰ সৈতে 'DIRECT' শব্দৰ সৈতে প্ৰিন্টাৰ নিৰ্ব্বাচন কৰক।
- iOS আৰু iPadOS ডিভাইচসমূহৰ বাবে, AirPrint if ব্যৱহাৰ কৰি প্ৰিন্টাৰ নিৰ্ব্বাচন কৰকপ্ৰমপ্ট কৰা হৈছে।
- যদি আপুনি Windows 10 ব্যৱহাৰ কৰে, এই পথ অনুসৰণ কৰি প্ৰিন্টাৰ বাছক: ‘প্ৰিণ্টাৰ আৰু স্ক্যানাৰ’ মেনু -> ‘এটা প্ৰিন্টাৰ বা স্ক্যানাৰ যোগ কৰক’ -> ৱাই-ফাই প্ৰত্যক্ষ প্ৰিন্টাৰসমূহ দেখুৱাওক। ৱাই-ফাই ডাইৰেক্ট প্ৰিণ্টাৰৰ নামৰ সৈতে ‘DIRECT’ শব্দটো থাকিব।
চূড়ান্ত চিন্তা
গতিকে তাত আপোনাৰ হাতত আছে! আমি আপোনাৰ HP Deskjet প্ৰিন্টাৰক এটা WiFi নেটৱৰ্কৰ সৈতে সংযোগ কৰাৰ আৰু আপুনি বিচৰা দস্তাবেজসমূহ বেতাঁৰ আৰু দূৰৱৰ্তীভাৱে প্ৰিন্ট কৰাৰ আটাইতকৈ সাধাৰণ উপায়সমূহ, স্তৰৰ পিছত ধাপ সামৰি লৈছো৷ আমি আশা কৰোঁ যে আমি HP প্ৰিন্টাৰক ৱাইফাইৰ সৈতে কেনেকৈ সংযোগ কৰিব লাগে সেই সম্পৰ্কে আপোনাৰ সকলো সন্দেহ দূৰ কৰিছো! আপুনি ব্যৱহাৰ কৰা ডিভাইচৰ ধৰণ আৰু নে'টৱৰ্ক বা ৰাউটাৰৰ ধৰণৰ সৈতে পদ্ধতিসমূহ ভিন্ন হয়।
সেয়েহে, সকলো ক্ষেত্ৰতে প্ৰযোজ্য কোনো এটা পদ্ধতি নাই। আপোনাৰ প্ৰতিষ্ঠা জনাটো আৰু আপোনাৰ HP প্ৰিন্টাৰ সংযোগ কৰিবলে আটাইতকৈ উপযুক্ত পদক্ষেপসমূহ নিৰ্ব্বাচন কৰাটো অতি প্ৰয়োজনীয় । যদি আপুনি অধিক তথ্য বা স্পষ্টীকৰণৰ প্ৰয়োজন হয়, আপুনি সদায় আপোনাৰ HP প্ৰিন্টাৰ ব্যৱহাৰকাৰী হাতপুথি চাব পাৰে বা অনলাইন HP বেতাঁৰ সহায় চাব পাৰে ।


