Talaan ng nilalaman
Kapag wireless ang pag-print, kasama ito ng maraming pakinabang at benepisyo. Halimbawa, hindi mo kailangang pamahalaan ang isang hanay ng mga gusot na cable o magsikap na i-install ang iyong computer sa tabi ng iyong printer. Sa halip, maaari kang mag-print nang direkta at malayuan, kahit na gamit ang iyong mobile phone, na nagbibigay sa iyo ng maraming kalayaan sa paggalaw sa paligid ng printer.
Gayunpaman, kung iniisip mo kung paano ikonekta ang isang HP printer sa Wi-Fi, narito ang apat na madaling paraan upang gawin iyon! Nangangahulugan ito na maaari mong i-print ang lahat ng gusto mo nang hindi nangangailangan ng anumang mga cable sa pagitan ng iyong HP printer at ang print source (na kadalasan ay ang iyong computer).
Tandaan na ang mga pamamaraan sa ibaba ay maaaring hindi angkop para sa lahat. mga modelo ng mga HP printer o lahat ng uri ng mga router at network. Gayundin, may kaunting pagkakaiba sa mga setting o pamamaraan depende sa mga operating system na iyong ginagamit.
Gayunpaman, madali kang makakahanap ng opsyon na mag-print nang wireless sa iyong HP printer sa pamamagitan ng wireless na koneksyon kahit na ikaw ay gumamit ng Windows PC, Mac, iPad, o Android phone. Magbasa pa upang malaman kung alin ang pinakaangkop para sa iyong configuration at ikonekta ang HP printer sa WiFi.
HP Auto-Wireless Connect
Ang tampok na HP Auto-Wireless Connect ay karaniwang inilalapat habang kumukonekta sa isang bagong printer na bago sa kahon.
Tingnan din: Gumagana Lamang ang iPhone Sa Wifi - Madaling Ayusin sa Cellular Data na Hindi Gumagana ang IsyuIto ay magiging angkop para sa iyong HP printer kung matutugunan mo ang mga sumusunod na kinakailangan:
- Ang iyongang operating system ng computer ay Windows Vista (o mas mataas na bersyon) o Mac OS X 10.5 (o mas mataas na bersyon).
- Ang computer ay konektado sa network nang wireless, at ang wireless adapter ay nasa kontrol ng operating system. Kung hindi, hindi matatanggap ng printer ang mga setting ng network mula sa computer.
- Ang computer ay hindi gumagamit ng static na IP address.
- Ang HP printer ay dapat nasa HP Auto Wireless Connect mode. Kung ito ay isang bagong printer at kaka-on lang, ito ay nasa mode na ito sa unang dalawang oras. Kung hindi, maaari mo itong i-reset mula sa control panel ng printer gamit ang opsyon na 'Ibalik ang Mga Setting ng Network' o 'Ibalik ang Mga Default ng Network'. Karaniwan mong mahahanap ang control panel kapag nag-click ka sa icon ng wireless o Mga Setting.

Kung natutugunan mo ang mga kundisyon sa itaas, pagkatapos ay sundin ang mga hakbang sa ibaba upang ikonekta ang iyong HP printer sa iyong WiFi network :
- I-install/patakbuhin ang HP printer software at sundin ang mga default na hakbang na ibinigay.
- Kapag sinenyasan para sa uri ng koneksyon, piliin ang 'Network (Ethernet/Wireless)'.
- Ngayon piliin ang 'Oo, ipadala ang aking mga wireless na setting sa printer (inirerekomenda).'
Awtomatikong ikokonekta na ngayon ng software ang iyong HP printer sa iyong Wi-Fi network, at lahat kayo set!
Paraan ng Pushbutton ng HP WPS (Wi-Fi Protected Set-up)
Madali mong maikonekta ang HP printer sa iyong Wi-Fi network gamit ang WPS Pushbuttonparaan.
Gayunpaman, una, kailangan mong matugunan ang mga sumusunod na kinakailangan upang ikonekta ang iyong HP printer sa iyong Wi-Fi network gamit ang paraang ito:
- Ang modelo ng HP Deskjet printer mayroon ka at ang router na iyong ginagamit para sa iyong WiFi network ay dapat na sumusuporta sa Wireless Pushbutton mode. Kung hindi ka sigurado kung alam nila, maaari mong suriin ito sa kani-kanilang mga manual ng gumagamit.
- Dapat ay mayroong pisikal na WPS push button ang router.
- Ang WiFi network ay dapat na gumagamit ng alinman sa WPA o Mga pamantayan sa seguridad ng WPA2. Kung walang setting ng seguridad o ginagamit lang nito ang pamantayan ng WEP, maaaring hindi ka payagan ng WPS router na ikonekta ang iyong printer sa Wi-Fi network gamit ang WPS Pushbutton na paraan.
Ngayon, kung ikaw matugunan ang mga kundisyon sa itaas, ang mga sumusunod na simpleng hakbang ay magpapakonekta sa iyong HP printer sa iyong Wi-Fi network.
- Mula sa mga setting ng printer, simulan ang WPS Pushbutton mode sa printer. Mananatili ito sa mode na ito nang dalawang minuto.
- Sa loob ng dalawang minuto ng pagsisimula ng WPS Pushbutton mode sa iyong printer, pindutin ang WPS button sa iyong wireless router hanggang sa umilaw ang WPS light nito.
- Ngayon, ang iyong printer ay makokonekta sa iyong Wi-Fi network at lahat ay nakatakdang gumana nang normal.
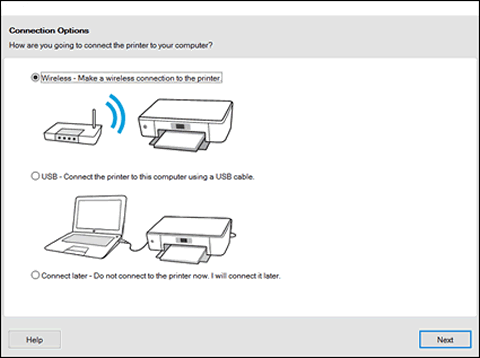
HP Wireless Setup Wizard
Kung ang iyong HP printer ay may display screen, maaari mo itong ikonekta sa iyong Wi-Fi network o iba pang wireless na koneksyon gamit ang HP Wireless Setup Wizard.
Maaari mong sundin ang nasa ibabamga hakbang upang mabilis na ikonekta ang iyong HP Deskjet printer sa Wi-Fi network gamit ang paraang ito:
Tingnan din: 10 Pinakamahusay na WiFi Hotel sa New York State- Suriin ang iyong wireless network at ang password, para handa ka nang mag-log in.
- I-access ang menu ng Mga Setting gamit ang opsyong 'Network' o ang Wireless na icon mula sa control panel ng printer. Pagkatapos ay magpapakita ito ng listahan ng mga wireless network na nasa saklaw.
- Mula sa listahan ng mga network, piliin ang iyong WiFi network. Kung hindi mo mahanap ang iyong network sa listahan, i-type ito nang manu-mano sa ibaba. Muli, tiyaking eksakto ang pangalan nang hindi binabago ang malaki o maliit na mga titik.
- Ngayon ay ilagay ang password para sa network, muling tandaan na ito ay case sensitive.
- Ngayon ay nakatakda ka na, at ikokonekta ang iyong printer sa iyong WiFi network. Kung magkaproblema, maaari kang mag-print ng ulat ng pagsubok sa Wireless Network, na makakatulong sa iyong i-troubleshoot ang fault.
Wi-Fi Direct
Pagkonekta ng iyong HP printer sa isang device na nagsisimula sa pag-print maaaring bahagyang mag-iba depende sa uri ng device na iyong ginagamit. Sundin ang mga punto sa ibaba kapag gumagamit ng Wi-Fi Direct upang ikonekta ang iyong HP Deskjet printer sa WiFi at i-enjoy ang wireless printing.
- Para sa mga Android device, i-download at i-install ang HP Print Service Plugin mula sa Google Store.
- Habang nagpi-print, piliin ang printer na may salitang 'DIRECT' kasama ang pangalan nito mula sa listahan ng mga printer.
- Para sa iOS at iPadOS device, piliin ang printer gamit ang AirPrint kungsinenyasan.
- Kung gumagamit ka ng Windows 10, piliin ang printer sa pamamagitan ng pagsunod sa path na ito: ‘Mga Printer at scanner’ menu -> 'Magdagdag ng printer o scanner' -> Ipakita ang mga Wi-Fi direct printer. Ang mga Wi-Fi Direct printer ay magkakaroon ng salitang 'DIRECT' kasama ang kanilang mga pangalan.
Mga huling pag-iisip
Kaya ayan! Sinakop namin ang mga pinakakaraniwang paraan, hakbang-hakbang, upang ikonekta ang iyong HP Deskjet printer sa isang WiFi network at i-print ang mga dokumentong gusto mo nang wireless at malayuan. Umaasa kaming naibsan namin ang lahat ng iyong pagdududa tungkol sa kung paano ikonekta ang HP printer sa WiFi! Ang mga pamamaraan ay nag-iiba ayon sa uri ng device na iyong ginagamit at sa uri ng network o router.
Samakatuwid, walang iisang paraan na naaangkop sa lahat ng sitwasyon. Mahalagang malaman ang iyong setup at piliin ang pinakaangkop na mga hakbang upang ikonekta ang iyong HP printer. Kung kailangan mo ng karagdagang impormasyon o paglilinaw, maaari kang palaging sumangguni sa user manual ng iyong HP printer o kumunsulta sa online na tulong ng HP Wireless.


