目次
ワイヤレス化することで、ケーブルの取り回しやプリンターの隣にパソコンを設置する必要がなく、携帯電話から直接リモートプリントできるので、プリンター周辺を自由に動き回ることができます。
関連項目: Wifiのロックを解除する方法 - 教育的ガイドしかし、HPプリンターをWi-Fiに接続する方法が気になる方は、以下の4つの簡単な方法をご覧ください!つまり、HPプリンターとプリントソース(通常はコンピューター)の間にケーブルがなくても、好きなだけプリントできるのです。
なお、以下の方法は、HPプリンターの機種やルーター・ネットワークの種類によっては適さない場合があります。 また、お使いのOSによって設定や手順に若干の違いがあります。
とはいえ、Windows PC、Mac、iPad、Android携帯のいずれを使用していても、ワイヤレス接続でHPプリンターにワイヤレス印刷するオプションは簡単に見つかります。 自分の構成に最適なものを見つけ、HPプリンターをWiFiに接続するために読んでみてください。
HP Auto-Wireless Connect
HPオートワイヤレスコネクト機能は、通常、新しいプリンターを箱から出したばかりの状態で接続するときに適用されます。
以下の条件を満たしていれば、HPプリンターに適しています:
- お使いのパソコンのOSは、Windows Vista(またはそれ以上のバージョン)またはMac OS X 10.5(またはそれ以上のバージョン)です。
- コンピューターがワイヤレスでネットワークに接続されており、ワイヤレスアダプターがOSの制御下にある。 そうでない場合、プリンターはコンピューターからネットワーク設定を受け取ることができない。
- コンピュータが固定IPアドレスを使用していない。
- HPプリンタは、HP Auto Wireless Connectモードになっている必要があります。 新しいプリンタで電源を入れたばかりの場合、最初の2時間はこのモードになっています。 それ以外の場合は、プリンタのコントロールパネルから「ネットワーク設定の復元」または「ネットワークのデフォルトの復元」オプションを使用してリセットできます。 コントロールパネルは、通常、ワイヤレスのアイコンまたは設定をクリックすると見つかるはずです。

上記の条件を満たしている場合は、以下の手順でHPプリンターをWiFiネットワークに接続してください:
関連項目: iOS、Android & Windowsでホットスポット名を変更する方法- HPプリンターソフトウェアをインストール/実行し、指定されたデフォルトの手順に従います。
- 接続の種類を尋ねられたら、「ネットワーク(イーサネット/ワイヤレス)」を選択します。
- ここで、「はい、ワイヤレス設定をプリンターに送信します(推奨)」を選択します。
これで、ソフトウェアが自動的にHPプリンターをWi-Fiネットワークに接続し、設定は完了です!
HP WPS(Wi-Fi Protected Set-up)押しボタン式
WPS Pushbutton方式でHPプリンターを簡単にWi-Fiネットワークに接続することができます。
ただし、まず、この方法でHPプリンターをWi-Fiネットワークに接続するためには、以下の条件を満たす必要があります:
- お使いのHP DeskjetプリンターとWiFiネットワークに使用しているルーターのモデルが、Wireless Pushbuttonモードに対応している必要があります。 対応しているかどうかわからない場合は、それぞれのユーザーマニュアルで確認することができます。
- ルーターに物理的なWPSプッシュボタンがあることが必要です。
- WiFiネットワークは、WPAまたはWPA2のいずれかのセキュリティ規格を使用している必要があります。 セキュリティ設定がない、またはWEP規格のみを使用している場合、WPSルーターは、WPS押ボタン方式でプリンターをWiFiネットワークに接続できないことがあります。
さて、上記の条件を満たせば、以下の簡単な手順でHPプリンターをWi-Fiネットワークに接続することができます。
- プリンターの設定から、プリンターのWPS押ボタンモードを開始します。 このモードは2分間維持されます。
- プリンターでWPS押ボタンモードを開始してから2分以内に、無線LANルーターのWPSボタンをWPSランプが点灯するまで押してください。
- これでプリンターはWi-Fiネットワークに接続され、正常に機能するようになります。
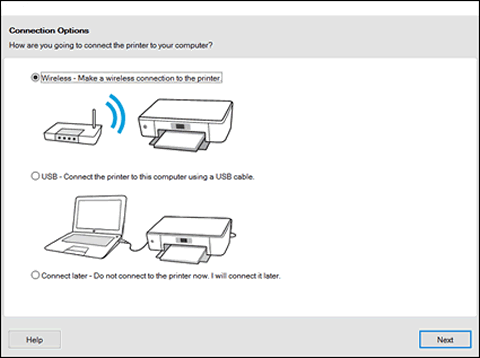
HP Wireless Setup Wizard
HPプリンターにディスプレイ画面がある場合、HP Wireless Setup Wizardを使用してWi-Fiネットワークなどのワイヤレス接続を行うことができます。
以下の手順で、この方法でHP DeskjetプリンターをWi-Fiネットワークに素早く接続することができます:
- ワイヤレスネットワークとパスワードを確認し、ログインできる状態にします。
- プリンタのコントロールパネルから「ネットワーク」オプションまたは「ワイヤレス」アイコンを使用して「設定」メニューにアクセスします。 すると、範囲内にあるワイヤレスネットワークのリストが表示されます。
- ネットワークの一覧から、お使いのWiFiネットワークを選択します。 ネットワークが一覧から見つからない場合は、下部に手動で入力してください。 この場合も、大文字と小文字を変えずに、正確な名前を入力してください。
- ネットワークのパスワードを入力してください。
- これで、プリンターがWiFiネットワークに接続されました。 何か問題が発生した場合は、ワイヤレスネットワークテストレポートを印刷することができるので、故障のトラブルシューティングに役立ちます。
Wi-Fi Direct
HPプリンターを印刷開始機器に接続する方法は、使用する機器の種類によって若干異なります。 Wi-Fi Directを使用する場合は、以下のポイントに従ってHP DeskjetプリンターをWiFiに接続し、ワイヤレス印刷をお楽しみください。
- Android端末の場合は、GoogleストアからHP Print Service Pluginをダウンロードし、インストールします。
- 印刷中に、プリンター一覧から、名前に「DIRECT」が付いているプリンターを選択します。
- iOSおよびiPadOSデバイスの場合、プロンプトが表示されたら、AirPrintを使用してプリンターを選択します。
- Windows 10をお使いの場合は、「プリンタとスキャナ」メニュー -> 「プリンタまたはスキャナを追加」 -> Wi-Fiダイレクトプリンターを表示します。 Wi-Fiダイレクトプリンターは、名前に「DIRECT」の文字が入っています。
最終的な感想
HPデスクジェットプリンターをWiFiネットワークに接続し、ワイヤレスでリモートで必要な文書を印刷するための最も一般的な方法を、ステップバイステップで紹介しました。 HPプリンターをWiFiに接続する方法に関する疑問をすべて解消できたと思います!方法は、使用するデバイスの種類やネットワークまたはルーターの種類によって異なります。
したがって、すべてのケースに適用できる単一の方法はありません。 HPプリンタを接続するには、セットアップを把握し、最も適切な手順を選択することが不可欠です。 さらに詳しい情報や説明が必要な場合は、HPプリンタのユーザーマニュアルを参照するか、オンラインのHP Wirelessヘルプを参照することができます。


