విషయ సూచిక
ప్రింటింగ్ వైర్లెస్గా మారినప్పుడు, ఇది అనేక ప్రయోజనాలు మరియు ప్రయోజనాలతో వస్తుంది. ఉదాహరణకు, మీరు చిక్కుబడ్డ కేబుల్ల సెట్ను నిర్వహించాల్సిన అవసరం లేదు లేదా మీ ప్రింటర్ పక్కన మీ కంప్యూటర్ను ఇన్స్టాల్ చేయడానికి ప్రయత్నాలు చేయాల్సిన అవసరం లేదు. బదులుగా, మీరు మీ మొబైల్ ఫోన్ని ఉపయోగించి కూడా నేరుగా మరియు రిమోట్గా ప్రింట్ చేయవచ్చు, ఇది ప్రింటర్ చుట్టూ తిరగడానికి మీకు చాలా స్వేచ్ఛను ఇస్తుంది.
అయితే, మీరు HP ప్రింటర్ను Wi-Fiకి ఎలా కనెక్ట్ చేయాలి అని ఆలోచిస్తే, దీన్ని చేయడానికి ఇక్కడ నాలుగు సులభమైన మార్గాలు ఉన్నాయి! మీ HP ప్రింటర్ మరియు ప్రింట్ సోర్స్ (ఇది సాధారణంగా మీ కంప్యూటర్) మధ్య ఎటువంటి కేబుల్స్ అవసరం లేకుండా మీకు కావలసినవన్నీ ప్రింట్ చేయవచ్చని దీని అర్థం.
ఇది కూడ చూడు: Xfinity WiFi నుండి పరికరాలను ఎలా తీసివేయాలిక్రింద ఉన్న పద్ధతులు అందరికీ అనుకూలంగా ఉండకపోవచ్చని గుర్తుంచుకోండి. HP ప్రింటర్ల నమూనాలు లేదా అన్ని రకాల రౌటర్లు మరియు నెట్వర్క్లు. అలాగే, మీరు ఉపయోగిస్తున్న ఆపరేటింగ్ సిస్టమ్లను బట్టి సెట్టింగ్లు లేదా విధానాలలో స్వల్ప వ్యత్యాసాలు ఉన్నాయి.
ఇది కూడ చూడు: రూటర్లో DNSని ఎలా మార్చాలిఅయినప్పటికీ, మీరు వైర్లెస్ కనెక్షన్ ద్వారా వైర్లెస్ కనెక్షన్ ద్వారా మీ HP ప్రింటర్కు వైర్లెస్గా ప్రింట్ చేసే ఎంపికను మీరు సులభంగా కనుగొంటారు. Windows PC, Mac, iPad లేదా Android ఫోన్ని ఉపయోగించండి. మీ కాన్ఫిగరేషన్కు ఏది బాగా సరిపోతుందో తెలుసుకోవడానికి చదవండి మరియు HP ప్రింటర్ని WiFiకి కనెక్ట్ చేయండి.
HP ఆటో-వైర్లెస్ కనెక్ట్
HP ఆటో-వైర్లెస్ కనెక్ట్ ఫీచర్ సాధారణంగా ఒక కనెక్ట్ చేసేటప్పుడు వర్తించబడుతుంది కొత్త ప్రింటర్ బాక్స్ నుండి తాజాగా ఉంది.
మీరు ఈ క్రింది అవసరాలను తీర్చినట్లయితే ఇది మీ HP ప్రింటర్కు అనుకూలంగా ఉంటుంది:
- మీకంప్యూటర్ యొక్క ఆపరేటింగ్ సిస్టమ్ Windows Vista (లేదా అంతకంటే ఎక్కువ వెర్షన్) లేదా Mac OS X 10.5 (లేదా అంతకంటే ఎక్కువ వెర్షన్).
- కంప్యూటర్ వైర్లెస్గా నెట్వర్క్కి కనెక్ట్ చేయబడింది మరియు వైర్లెస్ అడాప్టర్ ఆపరేటింగ్ సిస్టమ్ నియంత్రణలో ఉంటుంది. లేకపోతే, ప్రింటర్ కంప్యూటర్ నుండి నెట్వర్క్ సెట్టింగ్లను స్వీకరించదు.
- కంప్యూటర్ స్టాటిక్ IP చిరునామాను ఉపయోగించడం లేదు.
- HP ప్రింటర్ తప్పనిసరిగా HP ఆటో వైర్లెస్లో ఉండాలి. కనెక్ట్ మోడ్. ఇది కొత్త ప్రింటర్ అయితే మరియు ఇప్పుడే స్విచ్ ఆన్ చేయబడి ఉంటే, అది మొదటి రెండు గంటలు ఈ మోడ్లో ఉంటుంది. లేకపోతే, మీరు 'నెట్వర్క్ సెట్టింగ్లను పునరుద్ధరించు' లేదా 'నెట్వర్క్ డిఫాల్ట్లను పునరుద్ధరించు' ఎంపికను ఉపయోగించి ప్రింటర్ నియంత్రణ ప్యానెల్ నుండి రీసెట్ చేయవచ్చు. మీరు సాధారణంగా వైర్లెస్ చిహ్నం లేదా సెట్టింగ్లపై క్లిక్ చేసినప్పుడు నియంత్రణ ప్యానెల్ను కనుగొనవచ్చు.

మీరు పై షరతులకు అనుగుణంగా ఉంటే, మీ HP ప్రింటర్ని మీ WiFi నెట్వర్క్కి కనెక్ట్ చేయడానికి క్రింది దశలను అనుసరించండి :
- HP ప్రింటర్ సాఫ్ట్వేర్ను ఇన్స్టాల్ చేయండి/రన్ చేయండి మరియు ఇచ్చిన డిఫాల్ట్ దశలను అనుసరించండి.
- కనెక్షన్ రకం కోసం ప్రాంప్ట్ చేసినప్పుడు, 'నెట్వర్క్ (ఈథర్నెట్/వైర్లెస్)' ఎంచుకోండి.
- ఇప్పుడు ఎంచుకోండి 'అవును, నా వైర్లెస్ సెట్టింగ్లను ప్రింటర్కి పంపండి (సిఫార్సు చేయబడింది)'
సాఫ్ట్వేర్ ఇప్పుడు మీ HP ప్రింటర్ని మీ Wi-Fi నెట్వర్క్కి స్వయంచాలకంగా కనెక్ట్ చేస్తుంది మరియు మీరందరూ సెట్!
HP WPS (Wi-Fi ప్రొటెక్టెడ్ సెటప్) పుష్బటన్ విధానం
మీరు WPS పుష్బటన్ని ఉపయోగించి మీ Wi-Fi నెట్వర్క్కి HP ప్రింటర్ను సులభంగా కనెక్ట్ చేయవచ్చుపద్ధతి.
అయితే, ముందుగా, మీరు ఈ పద్ధతిని ఉపయోగించి మీ HP ప్రింటర్ని మీ Wi-Fi నెట్వర్క్కి కనెక్ట్ చేయడానికి క్రింది అవసరాలను తీర్చాలి:
- HP డెస్క్జెట్ ప్రింటర్ మోడల్ మీరు కలిగి ఉన్న మరియు మీ WiFi నెట్వర్క్ కోసం మీరు ఉపయోగిస్తున్న రూటర్ తప్పనిసరిగా వైర్లెస్ పుష్బటన్ మోడ్కు మద్దతు ఇవ్వాలి. వారు చేస్తారో లేదో మీకు ఖచ్చితంగా తెలియకపోతే, మీరు వారి సంబంధిత వినియోగదారు మాన్యువల్స్లో దీన్ని తనిఖీ చేయవచ్చు.
- రూటర్ తప్పనిసరిగా ఫిజికల్ WPS పుష్ బటన్ని కలిగి ఉండాలి.
- WiFi నెట్వర్క్ తప్పనిసరిగా WPA లేదా దేనినైనా ఉపయోగిస్తూ ఉండాలి. WPA2 భద్రతా ప్రమాణాలు. భద్రతా సెట్టింగ్ లేనట్లయితే లేదా అది WEP ప్రమాణాన్ని మాత్రమే ఉపయోగిస్తుంటే, WPS పుష్బటన్ పద్ధతిని ఉపయోగించి మీ ప్రింటర్ని Wi-Fi నెట్వర్క్కి కనెక్ట్ చేయడానికి WPS రూటర్ మిమ్మల్ని అనుమతించకపోవచ్చు.
ఇప్పుడు, మీరు అయితే పై షరతులను సంతృప్తి పరచండి, క్రింది సాధారణ దశలు మీ HP ప్రింటర్ని మీ Wi-Fi నెట్వర్క్కి కనెక్ట్ చేస్తాయి.
- ప్రింటర్ సెట్టింగ్ల నుండి, ప్రింటర్లో WPS పుష్బటన్ మోడ్ను ప్రారంభించండి. ఇది రెండు నిమిషాల పాటు ఈ మోడ్లో ఉంటుంది.
- మీ ప్రింటర్లో WPS పుష్బటన్ మోడ్ను ప్రారంభించిన రెండు నిమిషాల్లో, మీ వైర్లెస్ రూటర్లో WPS లైట్ వెలిగే వరకు దానిలోని WPS బటన్ను నొక్కండి.
- ఇప్పుడు మీ ప్రింటర్ మీ Wi-Fi నెట్వర్క్కి కనెక్ట్ చేయబడుతుంది మరియు అన్నీ సాధారణంగా పని చేయడానికి సెట్ చేయబడుతుంది.
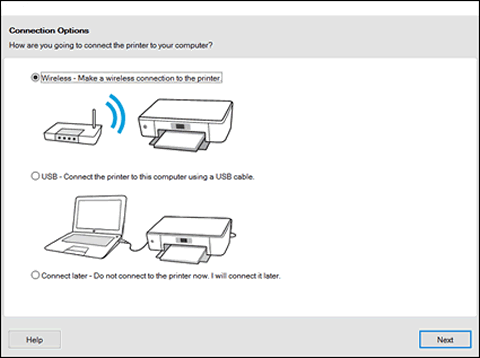
HP వైర్లెస్ సెటప్ విజార్డ్
మీ HP ప్రింటర్కు డిస్ప్లే స్క్రీన్ ఉంటే, మీరు దీన్ని HP వైర్లెస్ సెటప్ విజార్డ్ని ఉపయోగించి మీ Wi-Fi నెట్వర్క్ లేదా ఇతర వైర్లెస్ కనెక్షన్కి కనెక్ట్ చేయవచ్చు.
మీరు దిగువన అనుసరించవచ్చుఈ పద్ధతిని ఉపయోగించి Wi-Fi నెట్వర్క్కి మీ HP డెస్క్జెట్ ప్రింటర్ను త్వరగా కనెక్ట్ చేయడానికి దశలు:
- మీ వైర్లెస్ నెట్వర్క్ మరియు పాస్వర్డ్ని తనిఖీ చేయండి, కాబట్టి మీరు లాగిన్ చేయడానికి సిద్ధంగా ఉన్నారు.
- యాక్సెస్ చేయండి 'నెట్వర్క్' ఎంపికను లేదా ప్రింటర్ నియంత్రణ ప్యానెల్ నుండి వైర్లెస్ చిహ్నాన్ని ఉపయోగించి సెట్టింగ్ల మెను. ఇది పరిధిలో ఉన్న వైర్లెస్ నెట్వర్క్ల జాబితాను చూపుతుంది.
- నెట్వర్క్ల జాబితా నుండి, మీ WiFi నెట్వర్క్ని ఎంచుకోండి. మీరు జాబితాలో మీ నెట్వర్క్ను కనుగొనలేకపోతే, దిగువన మాన్యువల్గా టైప్ చేయండి. మళ్ళీ, పెద్ద లేదా చిన్న అక్షరాలను మార్చకుండా పేరు ఖచ్చితంగా ఉందని నిర్ధారించుకోండి.
- ఇప్పుడు నెట్వర్క్ కోసం పాస్వర్డ్ను నమోదు చేయండి, ఇది కేస్ సెన్సిటివ్ అని మళ్లీ గుర్తుంచుకోండి.
- ఇప్పుడు మీరు సెట్ చేసారు మరియు మీ ప్రింటర్ మీ WiFi నెట్వర్క్కి కనెక్ట్ చేయబడుతుంది. ఏదైనా తప్పు జరిగితే, మీరు వైర్లెస్ నెట్వర్క్ పరీక్ష నివేదికను ప్రింట్ చేయవచ్చు, ఇది లోపాన్ని పరిష్కరించడంలో మీకు సహాయపడుతుంది.
Wi-Fi డైరెక్ట్
మీ HP ప్రింటర్ను ప్రింట్ ప్రారంభించే పరికరానికి కనెక్ట్ చేస్తోంది మీరు ఉపయోగిస్తున్న పరికరం రకాన్ని బట్టి కొద్దిగా మారవచ్చు. మీ HP డెస్క్జెట్ ప్రింటర్ని WiFiకి కనెక్ట్ చేయడానికి Wi-Fi డైరెక్ట్ని ఉపయోగిస్తున్నప్పుడు మరియు వైర్లెస్ ప్రింటింగ్ను ఆస్వాదిస్తున్నప్పుడు క్రింది పాయింట్లను అనుసరించండి.
- Android పరికరాల కోసం, Google స్టోర్ నుండి HP ప్రింట్ సర్వీస్ ప్లగిన్ని డౌన్లోడ్ చేసి, ఇన్స్టాల్ చేయండి.
- ప్రింటింగ్ చేస్తున్నప్పుడు, ప్రింటర్ల జాబితా నుండి 'డైరెక్ట్' అనే పదంతో ప్రింటర్ని దాని పేరుతో ఎంచుకోండి.
- iOS మరియు iPadOS పరికరాల కోసం, AirPrint ఉపయోగించి ప్రింటర్ని ఎంచుకోండిప్రాంప్ట్ చేయబడింది.
- మీరు Windows 10ని ఉపయోగిస్తుంటే, ఈ మార్గాన్ని అనుసరించడం ద్వారా ప్రింటర్ను ఎంచుకోండి: ‘ప్రింటర్లు మరియు స్కానర్లు’ మెను -> ‘ప్రింటర్ లేదా స్కానర్ని జోడించండి’ -> Wi-Fi డైరెక్ట్ ప్రింటర్లను చూపించు. Wi-Fi డైరెక్ట్ ప్రింటర్లు వాటి పేర్లతో ‘DIRECT’ అనే పదాన్ని కలిగి ఉంటాయి.
తుది ఆలోచనలు
కాబట్టి మీ దగ్గర ఉంది! మీ HP డెస్క్జెట్ ప్రింటర్ను WiFi నెట్వర్క్కి కనెక్ట్ చేయడానికి మరియు మీకు కావలసిన పత్రాలను వైర్లెస్గా మరియు రిమోట్గా ప్రింట్ చేయడానికి మేము అత్యంత సాధారణ మార్గాలను దశలవారీగా కవర్ చేసాము. HP ప్రింటర్ను WiFiకి ఎలా కనెక్ట్ చేయాలనే దానిపై మీ సందేహాలన్నింటినీ మేము నివృత్తి చేశామని మేము ఆశిస్తున్నాము! మీరు ఉపయోగించే పరికరం రకం మరియు నెట్వర్క్ లేదా రూటర్ రకంతో పద్ధతులు మారుతూ ఉంటాయి.
అందువల్ల, అన్ని సందర్భాల్లో వర్తించే ఏకైక పద్ధతి లేదు. మీ సెటప్ను తెలుసుకోవడం మరియు మీ HP ప్రింటర్ను కనెక్ట్ చేయడానికి అత్యంత సముచితమైన దశలను ఎంచుకోవడం చాలా అవసరం. మీకు మరింత సమాచారం లేదా స్పష్టత అవసరమైతే, మీరు ఎల్లప్పుడూ మీ HP ప్రింటర్ యొక్క వినియోగదారు మాన్యువల్ని చూడవచ్చు లేదా ఆన్లైన్ HP వైర్లెస్ సహాయాన్ని సంప్రదించవచ్చు.


