မာတိကာ
ပုံနှိပ်ခြင်းအား ကြိုးမဲ့အသုံးပြုသည့်အခါ၊ ၎င်းသည် အကျိုးကျေးဇူးများနှင့် အကျိုးကျေးဇူးများစွာကို ရရှိလာပါသည်။ ဥပမာအားဖြင့်၊ သင်သည် ရှုပ်ယှက်ခတ်နေသော ကေဘယ်ကြိုးများကို စီမံခန့်ခွဲရန် မလိုအပ်ပါ သို့မဟုတ် သင့်ပရင်တာဘေးတွင် သင့်ကွန်ပျူတာကို တပ်ဆင်ရန် ကြိုးပမ်းနေရန် မလိုအပ်ပါ။ ယင်းအစား၊ သင်သည် သင့်အား ပရင်တာတစ်ဝိုက်တွင် လွတ်လပ်စွာ လှုပ်ရှားသွားလာနိုင်စေသည့် သင့်မိုဘိုင်းဖုန်းကိုပင် တိုက်ရိုက်နှင့် အဝေးမှ ပရင့်ထုတ်နိုင်သည်။
သို့သော် HP ပရင်တာအား Wi-Fi နှင့် မည်သို့ချိတ်ဆက်ရမည်ကို သင်တွေးမိပါက၊ ဒီလိုလုပ်ဖို့ လွယ်ကူတဲ့ နည်းလမ်းလေးခုကို ဖော်ပြပေးလိုက်ပါတယ်။ ဆိုလိုသည်မှာ သင်၏ HP ပရင်တာနှင့် ပရင့်အရင်းအမြစ်ကြားရှိ ကေဘယ်ကြိုးများမလိုအပ်ဘဲ သင်အလိုရှိသမျှကို ပရင့်ထုတ်နိုင်သည် (များသောအားဖြင့် သင့်ကွန်ပြူတာဖြစ်သည့်)။
အောက်ပါနည်းလမ်းများသည် အားလုံးအတွက် သင့်လျော်မည်မဟုတ်ကြောင်း သတိပြုပါ။ HP ပရင်တာများ၏ မော်ဒယ်များ သို့မဟုတ် router များနှင့် ကွန်ရက် အမျိုးအစားအားလုံး။ ထို့အပြင်၊ သင်အသုံးပြုနေသည့် လည်ပတ်မှုစနစ်များပေါ်မူတည်၍ ဆက်တင်များ သို့မဟုတ် လုပ်ထုံးလုပ်နည်းများတွင် အနည်းငယ်ကွဲပြားမှုရှိပါသည်။
ကြည့်ပါ။: Pi-Star WiFi စနစ်ထည့်သွင်းခြင်း - Ultimate အသုံးပြုသူလမ်းညွှန်သို့ပင်တိုင်၊ သင်မည်သို့ပင်ဖြစ်စေ ကြိုးမဲ့ချိတ်ဆက်မှုမှတစ်ဆင့် သင်၏ HP ပရင်တာသို့ ကြိုးမဲ့ပရင့်ထုတ်ရန် ရွေးချယ်ခွင့်တစ်ခုကို အလွယ်တကူရှာဖွေနိုင်မည်ဖြစ်သည်။ Windows PC၊ Mac၊ iPad သို့မဟုတ် Android ဖုန်းတစ်လုံးကို အသုံးပြုပါ။ သင့်ဖွဲ့စည်းပုံအတွက် အသင့်တော်ဆုံးဖြစ်ပြီး HP ပရင်တာအား WiFi နှင့် ချိတ်ဆက်ရန် မည်သည့်အရာကို ရှာဖွေရန် ဆက်လက်ဖတ်ရှုပါ။
HP Auto-Wireless Connect
HP Auto-Wireless Connect အင်္ဂါရပ်ကို ချိတ်ဆက်နေစဉ်တွင် အများအားဖြင့် အသုံးပြုလေ့ရှိပါသည်။ ပုံးထဲမှ အသစ်ထွက်သော ပရင်တာအသစ်။
အောက်ပါလိုအပ်ချက်များကို ဖြည့်ဆည်းပေးမည်ဆိုပါက ၎င်းသည် သင်၏ HP ပရင်တာအတွက် သင့်လျော်လိမ့်မည်-
- သင်၏ကွန်ပျူတာ၏ လည်ပတ်မှုစနစ်သည် Windows Vista (သို့မဟုတ် ပိုမိုမြင့်မားသော ဗားရှင်း) သို့မဟုတ် Mac OS X 10.5 (သို့မဟုတ် ပိုမိုမြင့်မားသော ဗားရှင်း) ဖြစ်သည်။
- ကွန်ပျူတာသည် ကွန်ရက်သို့ ကြိုးမဲ့ဖြင့် ချိတ်ဆက်ထားပြီး ကြိုးမဲ့ အဒက်တာသည် လည်ပတ်မှုစနစ်၏ ထိန်းချုပ်မှုတွင် ရှိနေသည်။ မဟုတ်ပါက၊ ပရင်တာသည် ကွန်ပျူတာမှ ကွန်ရက်ဆက်တင်များကို လက်ခံရရှိမည်မဟုတ်ပါ။
- ကွန်ပျူတာသည် တည်ငြိမ် IP လိပ်စာကို အသုံးမပြုပါ။
- HP ပရင်တာသည် HP Auto Wireless ရှိရမည် မုဒ်ကို ချိတ်ဆက်ပါ။ ၎င်းသည် ပရင်တာအသစ်ဖြစ်ပြီး ယခုမှဖွင့်ထားပါက ၎င်းသည် ဤမုဒ်တွင် ပထမနှစ်နာရီကြာရှိနေမည်ဖြစ်သည်။ မဟုတ်ပါက၊ 'Restore Network Settings' သို့မဟုတ် 'Network Defaults' option ကို အသုံးပြု၍ ပရင်တာ ထိန်းချုပ် panel မှ ၎င်းကို ပြန်လည်သတ်မှတ်နိုင်ပါသည်။ သင်သည် ကြိုးမဲ့အိုင်ကွန် သို့မဟုတ် ဆက်တင်များကို နှိပ်လိုက်သည့်အခါ ထိန်းချုပ်မှုဘောင်ကို တွေ့ရှိနိုင်သည်။

အထက်ပါအခြေအနေများနှင့် ကိုက်ညီပါက၊ သင်၏ HP ပရင်တာအား သင်၏ WiFi ကွန်ရက်သို့ ချိတ်ဆက်ရန် အောက်ပါအဆင့်များကို လိုက်နာပါ။ :
- HP ပရင်တာဆော့ဖ်ဝဲကို ထည့်သွင်း/လည်ပတ်ပြီး ပေးထားသည့် ပုံသေအဆင့်များကို လိုက်နာပါ။
- ချိတ်ဆက်မှု အမျိုးအစားအတွက် အချက်ပြသည့်အခါ 'ကွန်ရက် (Ethernet/Wireless)' ကို ရွေးချယ်ပါ။
- ယခုရွေးချယ်ပြီး 'Yes၊ ကျွန်ုပ်၏ကြိုးမဲ့ဆက်တင်များကို ပရင်တာသို့ပို့ပါ (အကြံပြုထားသည်)။'
ဆော့ဖ်ဝဲလ်သည် ယခုအခါ သင့် HP ပရင်တာအား သင့် Wi-Fi ကွန်ရက်သို့ အလိုအလျောက်ချိတ်ဆက်ပေးမည်ဖြစ်ပြီး သင်အားလုံးသည် set!
HP WPS (Wi-Fi Protected Set-up) Pushbutton Method
WPS Pushbutton ကို အသုံးပြု၍ HP ပရင်တာအား သင်၏ Wi-Fi ကွန်ရက်သို့ အလွယ်တကူ ချိတ်ဆက်နိုင်သည်နည်းလမ်း။
သို့သော်၊ ဦးစွာ၊ သင်သည် ဤနည်းလမ်းကို အသုံးပြု၍ သင်၏ HP ပရင်တာအား သင်၏ Wi-Fi ကွန်ရက်သို့ ချိတ်ဆက်ရန် အောက်ပါလိုအပ်ချက်များနှင့် ကိုက်ညီရန် လိုအပ်သည်-
- HP Deskjet ပရင်တာ၏ မော်ဒယ် သင့်တွင်ရှိပြီး သင့် WiFi ကွန်ရက်အတွက် သင်အသုံးပြုနေသည့် router သည် Wireless Pushbutton မုဒ်ကို ပံ့ပိုးပေးရမည်ဖြစ်သည်။ ၎င်းတို့ပြုလုပ်ခြင်း ရှိ၊မရှိ မသေချာပါက၊ ၎င်းတို့၏ သက်ဆိုင်ရာ အသုံးပြုသူလက်စွဲများတွင် ၎င်းကို စစ်ဆေးနိုင်ပါသည်။
- ရောက်တာတွင် ရုပ်ပိုင်းဆိုင်ရာ WPS ခလုတ်တစ်ခု ရှိရပါမည်။
- WiFi ကွန်ရက်သည် WPA သို့မဟုတ် တစ်ခုခုကို အသုံးပြုနေရပါမည်။ WPA2 လုံခြုံရေးစံနှုန်းများ။ လုံခြုံရေးဆက်တင်မရှိပါက သို့မဟုတ် WEP စံနှုန်းကိုသာ အသုံးပြုပါက၊ WPS router သည် သင့်ပရင်တာကို WPS Pushbutton နည်းလမ်းဖြင့် Wi-Fi ကွန်ရက်သို့ ချိတ်ဆက်ခွင့်မပြုနိုင်ပါ။
ယခုဆိုလျှင်၊ အထက်ပါအခြေအနေများကို ကျေနပ်စေသည်၊ အောက်ပါရိုးရှင်းသောအဆင့်များသည် သင်၏ Wi-Fi ကွန်ရက်သို့ သင်၏ HP ပရင်တာကို ချိတ်ဆက်ပေးပါမည်။
- ပရင်တာဆက်တင်များမှ၊ ပရင်တာပေါ်တွင် WPS Pushbutton မုဒ်ကို စတင်ပါ။ ၎င်းသည် ဤမုဒ်တွင် နှစ်မိနစ်ကြာနေပါမည်။
- သင့်ပရင်တာပေါ်ရှိ WPS Pushbutton မုဒ်ကို စတင်ပြီး နှစ်မိနစ်အတွင်း၊ ၎င်း၏ WPS မီးလင်းသည်အထိ သင့်ကြိုးမဲ့ရောက်တာပေါ်ရှိ WPS ခလုတ်ကို နှိပ်ပါ။
- ယခု သင့်ပရင်တာသည် သင်၏ Wi-Fi ကွန်ရက်သို့ ချိတ်ဆက်ပြီး အားလုံး ပုံမှန်အတိုင်း လုပ်ဆောင်ရန် သတ်မှတ်ထားပါသည်။
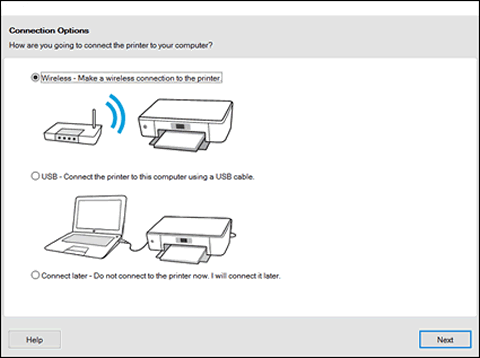
HP Wireless Setup Wizard
သင်၏ HP ပရင်တာတွင် မျက်နှာပြင်တစ်ခု ပါရှိနေပါက၊ HP Wireless Setup Wizard ကို အသုံးပြု၍ သင်၏ Wi-Fi ကွန်ရက် သို့မဟုတ် အခြားသော ကြိုးမဲ့ချိတ်ဆက်မှုသို့ ချိတ်ဆက်နိုင်ပါသည်။
အောက်ပါအတိုင်း လုပ်ဆောင်နိုင်ပါသည်။ဤနည်းလမ်းကို အသုံးပြု၍ သင်၏ HP Deskjet ပရင်တာအား Wi-Fi ကွန်ရက်သို့ လျင်မြန်စွာ ချိတ်ဆက်ရန် အဆင့်များ-
- သင့်ကြိုးမဲ့ကွန်ရက်နှင့် စကားဝှက်ကို စစ်ဆေးပါ၊ သို့မှသာ သင်သည် လော့ဂ်အင်ဝင်ရန် အဆင်သင့်ဖြစ်ပါပြီ။
- အသုံးပြုခွင့် 'ကွန်ရက်' ရွေးချယ်မှု သို့မဟုတ် ပရင်တာ၏ ထိန်းချုပ်မှုဘောင်မှ ကြိုးမဲ့အိုင်ကွန်ကို အသုံးပြုသည့် ဆက်တင်များ မီနူး။ ထို့နောက် ၎င်းသည် အကွာအဝေးရှိ ကြိုးမဲ့ကွန်ရက်များစာရင်းကို ပြသမည်ဖြစ်သည်။
- ကွန်ရက်များစာရင်းမှ သင့် WiFi ကွန်ရက်ကို ရွေးချယ်ပါ။ စာရင်းတွင် သင့်ကွန်ရက်ကို ရှာမတွေ့ပါက၊ အောက်ခြေတွင် ၎င်းကို ကိုယ်တိုင်ရိုက်ထည့်ပါ။ တစ်ဖန်၊ စာလုံးအကြီး သို့မဟုတ် စာလုံးငယ်များကို မပြောင်းဘဲ အမည်အတိအကျကို သေချာပါစေ။
- ယခုကွန်ရက်အတွက် စကားဝှက်ကို ထည့်ပါ၊ ၎င်းသည် စာလုံးအသေးကို သတိထားရမည်ကို ထပ်မံသတိရပါ။
- ယခု သင်သတ်မှတ်ထားပြီး၊ သင်၏ပရင်တာသည် သင်၏ WiFi ကွန်ရက်သို့ ချိတ်ဆက်မည်ဖြစ်သည်။ တစ်ခုခုမှားယွင်းနေပါက သင်သည် ကြိုးမဲ့ကွန်ရက်စမ်းသပ်မှုအစီရင်ခံစာကို သင်ပရင့်ထုတ်နိုင်သည်၊ ၎င်းသည် ချို့ယွင်းချက်အား ဖြေရှင်းရာတွင် အထောက်အကူဖြစ်စေပါသည်။
Wi-Fi Direct
သင်၏ HP ပရင်တာအား ပရင့်ထုတ်သည့်ကိရိယာသို့ ချိတ်ဆက်ခြင်း သင်အသုံးပြုနေသော စက်အမျိုးအစားပေါ် မူတည်၍ အနည်းငယ်ကွဲပြားနိုင်သည်။ သင်၏ HP Deskjet ပရင်တာအား WiFi နှင့် ချိတ်ဆက်ကာ ကြိုးမဲ့ပုံနှိပ်ခြင်းကို ခံစားရန် Wi-Fi Direct ကိုအသုံးပြုသည့်အခါ အောက်ပါအချက်များကို လိုက်နာပါ။
ကြည့်ပါ။: PC အတွက် အကောင်းဆုံး Wifi ကတ် - သုံးသပ်ချက် & ဝယ်ယူခြင်းလမ်းညွှန်- Android စက်များအတွက်၊ Google Store မှ HP Print Service Plugin ကို ဒေါင်းလုဒ်လုပ်ပြီး ထည့်သွင်းပါ။
- ပုံနှိပ်နေစဉ်တွင်၊ ပရင်တာများစာရင်းမှ ၎င်း၏အမည်ဖြင့် 'DIRECT' ဟူသော စကားလုံးဖြင့် ပရင်တာကို ရွေးချယ်ပါ။
- iOS နှင့် iPadOS စက်ပစ္စည်းများအတွက်ဆိုလျှင် AirPrint ကို အသုံးပြု၍ ပရင်တာကို ရွေးချယ်ပါ။သတိပေးထားသည်။
- သင် Windows 10 ကိုအသုံးပြုပါက၊ ဤလမ်းကြောင်းကို လိုက်နာခြင်းဖြင့် ပရင်တာကို ရွေးချယ်ပါ- 'ပရင်တာများနှင့် စကင်နာများ' မီနူး -> 'ပရင်တာ သို့မဟုတ် စကင်နာထည့်ပါ' -> Wi-Fi တိုက်ရိုက်ပရင်တာများကို ပြသပါ။ Wi-Fi Direct ပရင်တာများတွင် ၎င်းတို့၏အမည်များဖြင့် 'DIRECT' ဟူသော စကားလုံး ပါရှိမည်ဖြစ်သည်။
နောက်ဆုံး အကြံဥာဏ်များ
ဒါကြောင့် သင့်မှာ ရှိနေပါပြီ။ သင်၏ HP Deskjet ပရင်တာအား WiFi ကွန်ရက်နှင့် ချိတ်ဆက်ကာ သင်အလိုရှိသော စာရွက်စာတမ်းများကို ကြိုးမဲ့နှင့် အဝေးထိန်းစနစ်ဖြင့် ပရင့်ထုတ်ရန် အသုံးအများဆုံးနည်းလမ်းများကို အဆင့်ဆင့် ဖော်ပြထားပါသည်။ HP ပရင်တာအား WiFi သို့ ချိတ်ဆက်နည်းနှင့် ပတ်သက်၍ သင့်သံသယအားလုံးကို ပြေလျော့စေမည်ဟု ကျွန်ုပ်တို့ မျှော်လင့်ပါသည်။ နည်းလမ်းများသည် သင်အသုံးပြုသည့် စက်အမျိုးအစားနှင့် ကွန်ရက် သို့မဟုတ် router အမျိုးအစားတို့နှင့် ကွဲပြားပါသည်။
ထို့ကြောင့် ကိစ္စရပ်တိုင်းတွင် အသုံးပြုနိုင်မည့် နည်းလမ်းတစ်ခုတည်းမရှိပါ။ သင်၏တပ်ဆင်မှုကို သိရန်နှင့် သင်၏ HP ပရင်တာနှင့် ချိတ်ဆက်ရန် အသင့်လျော်ဆုံး အဆင့်များကို ရွေးချယ်ရန် အရေးကြီးပါသည်။ နောက်ထပ်အချက်အလက်များ သို့မဟုတ် ရှင်းလင်းချက်လိုအပ်ပါက၊ သင်သည် သင်၏ HP ပရင်တာ၏အသုံးပြုသူလက်စွဲကို အမြဲကိုးကားနိုင်သည် သို့မဟုတ် အွန်လိုင်း HP Wireless အကူအညီကို တိုင်ပင်ပါ။


