فہرست کا خانہ
جب پرنٹنگ وائرلیس ہو جاتی ہے، تو یہ بہت سے فوائد اور فوائد کے ساتھ آتا ہے۔ مثال کے طور پر، آپ کو الجھتی ہوئی کیبلز کے سیٹ کو منظم کرنے یا اپنے پرنٹر کے ساتھ اپنے کمپیوٹر کو انسٹال کرنے کی کوشش کرنے کی ضرورت نہیں ہے۔ اس کے بجائے، آپ اپنے موبائل فون کا استعمال کرتے ہوئے بھی براہ راست اور دور سے پرنٹ کر سکتے ہیں، جو آپ کو پرنٹر کے ارد گرد نقل و حرکت کی کافی آزادی دیتا ہے۔ ایسا کرنے کے چار آسان طریقے یہ ہیں! اس کا مطلب یہ ہے کہ آپ اپنے HP پرنٹر اور پرنٹ سورس (جو کہ عام طور پر آپ کا کمپیوٹر ہوتا ہے) کے درمیان کسی بھی کیبل کی ضرورت کے بغیر آپ جو چاہیں پرنٹ کرسکتے ہیں۔
ذہن میں رکھیں کہ ذیل کے طریقے سب کے لیے موزوں نہیں ہوسکتے ہیں۔ HP پرنٹرز کے ماڈل یا تمام قسم کے روٹرز اور نیٹ ورکس۔ اس کے علاوہ، آپ جو آپریٹنگ سسٹم استعمال کر رہے ہیں اس کی بنیاد پر سیٹنگز یا طریقہ کار میں معمولی فرق ہیں۔
اس کے باوجود، آپ کو وائرلیس کنکشن کے ذریعے اپنے HP پرنٹر پر وائرلیس پرنٹ کرنے کا آپشن آسانی سے مل جائے گا چاہے آپ ونڈوز پی سی، میک، آئی پیڈ، یا اینڈرائیڈ فون استعمال کریں۔ یہ جاننے کے لیے پڑھیں کہ آپ کی کنفیگریشن کے لیے کون سا موزوں ہے اور HP پرنٹر کو وائی فائی سے جوڑیں۔
HP آٹو وائرلیس کنیکٹ
HP آٹو وائرلیس کنیکٹ فیچر عام طور پر کسی کو کنیکٹ کرتے وقت لاگو کیا جاتا ہے۔ نیا پرنٹر باکس سے باہر ہے۔
یہ آپ کے HP پرنٹر کے لیے موزوں ہوگا اگر آپ درج ذیل تقاضوں کو پورا کرتے ہیں:
- آپ کاکمپیوٹر کا آپریٹنگ سسٹم Windows Vista (یا اس سے زیادہ ورژن) یا Mac OS X 10.5 (یا اس سے زیادہ ورژن) ہے۔
- کمپیوٹر نیٹ ورک سے وائرلیس طور پر جڑا ہوا ہے، اور وائرلیس اڈاپٹر آپریٹنگ سسٹم کے کنٹرول میں ہے۔ اگر نہیں، تو پرنٹر کمپیوٹر سے نیٹ ورک کی ترتیبات حاصل نہیں کر سکے گا۔
- کمپیوٹر ایک جامد IP ایڈریس استعمال نہیں کر رہا ہے۔
- HP پرنٹر کو HP آٹو وائرلیس میں ہونا چاہیے۔ کنیکٹ موڈ۔ اگر یہ نیا پرنٹر ہے اور اسے ابھی آن کیا گیا ہے، تو یہ پہلے دو گھنٹے تک اس موڈ میں رہے گا۔ بصورت دیگر، آپ اسے پرنٹر کنٹرول پینل سے 'ریسٹور نیٹ ورک سیٹنگز' یا 'ریسٹور نیٹ ورک ڈیفالٹس' آپشن کا استعمال کرکے دوبارہ ترتیب دے سکتے ہیں۔ جب آپ وائرلیس آئیکن یا سیٹنگز پر کلک کرتے ہیں تو آپ عام طور پر کنٹرول پینل کو تلاش کر سکتے ہیں۔

اگر آپ مندرجہ بالا شرائط کو پورا کرتے ہیں، تو اپنے HP پرنٹر کو اپنے WiFi نیٹ ورک سے منسلک کرنے کے لیے درج ذیل اقدامات پر عمل کریں۔ :
- HP پرنٹر سافٹ ویئر انسٹال/چلائیں اور دیے گئے پہلے سے طے شدہ مراحل پر عمل کریں۔
- جب کنکشن کی قسم کے لیے کہا جائے تو 'نیٹ ورک (ایتھرنیٹ/وائرلیس)' کو منتخب کریں۔<6
- اب منتخب کریں 'ہاں، میری وائرلیس سیٹنگز پرنٹر کو بھیجیں (تجویز کردہ)'
سافٹ ویئر اب آپ کے HP پرنٹر کو آپ کے Wi-Fi نیٹ ورک سے خود بخود منسلک کر دے گا، اور آپ سب سیٹ!
HP WPS (Wi-Fi پروٹیکٹڈ سیٹ اپ) پش بٹن کا طریقہ
آپ WPS پش بٹن کا استعمال کرکے HP پرنٹر کو اپنے Wi-Fi نیٹ ورک سے آسانی سے جوڑ سکتے ہیں۔طریقہ۔
تاہم، سب سے پہلے، آپ کو اپنے HP پرنٹر کو اپنے Wi-Fi نیٹ ورک سے منسلک کرنے کے لیے درج ذیل تقاضوں کو پورا کرنے کی ضرورت ہے:
- HP Deskjet پرنٹر کا ماڈل آپ کے پاس ہے اور جو روٹر آپ اپنے WiFi نیٹ ورک کے لیے استعمال کر رہے ہیں اسے وائرلیس پش بٹن موڈ کو سپورٹ کرنا چاہیے۔ اگر آپ کو یقین نہیں ہے کہ آیا وہ ایسا کرتے ہیں، تو آپ اسے ان کے متعلقہ یوزر مینوئل میں چیک کر سکتے ہیں۔
- روٹر میں ایک فزیکل WPS پش بٹن ہونا ضروری ہے۔
- وائی فائی نیٹ ورک کو WPA یا استعمال کرنا چاہیے۔ WPA2 حفاظتی معیارات۔ اگر کوئی حفاظتی ترتیب نہیں ہے یا یہ صرف WEP معیاری استعمال کرتا ہے، WPS روٹر آپ کو WPS پش بٹن طریقہ استعمال کرتے ہوئے اپنے پرنٹر کو Wi-Fi نیٹ ورک سے منسلک کرنے کی اجازت نہیں دے سکتا ہے۔
اب، اگر آپ مندرجہ بالا شرائط کو پورا کریں، درج ذیل آسان اقدامات سے آپ کا HP پرنٹر آپ کے Wi-Fi نیٹ ورک سے منسلک ہو جائے گا۔
- پرنٹر کی ترتیبات سے، پرنٹر پر WPS پش بٹن موڈ شروع کریں۔ یہ دو منٹ تک اس موڈ میں رہے گا۔
- اپنے پرنٹر پر WPS پش بٹن موڈ شروع کرنے کے دو منٹ کے اندر، اپنے وائرلیس راؤٹر پر WPS بٹن کو دبائیں جب تک کہ اس کی WPS لائٹ جل نہ جائے۔
- اب آپ کا پرنٹر آپ کے وائی فائی نیٹ ورک سے منسلک ہو جائے گا اور عام طور پر کام کرنے کے لیے بالکل تیار ہے۔
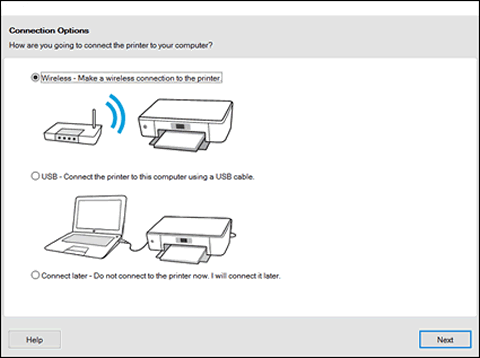
HP وائرلیس سیٹ اپ وزرڈ
اگر آپ کے HP پرنٹر میں ڈسپلے اسکرین ہے، آپ اسے HP وائرلیس سیٹ اپ وزرڈ کا استعمال کرتے ہوئے اپنے Wi-Fi نیٹ ورک یا دوسرے وائرلیس کنکشن سے منسلک کر سکتے ہیں۔
بھی دیکھو: ایرو وائی فائی سیٹ اپ کے لیے مکمل گائیڈآپ نیچے دی گئی پیروی کر سکتے ہیںیہ طریقہ استعمال کرتے ہوئے اپنے HP ڈیسک جیٹ پرنٹر کو Wi-Fi نیٹ ورک سے تیزی سے مربوط کرنے کے اقدامات:
بھی دیکھو: وائی فائی پر پی سی سے اینڈرائیڈ تک ویڈیو کو کیسے اسٹریم کریں۔- اپنے وائرلیس نیٹ ورک اور پاس ورڈ کو چیک کریں، تاکہ آپ لاگ ان کرنے کے لیے تیار ہوں۔
- رسائی 'نیٹ ورک' اختیار کا استعمال کرتے ہوئے ترتیبات کا مینو یا پرنٹر کے کنٹرول پینل سے وائرلیس آئیکن۔ اس کے بعد یہ ان وائرلیس نیٹ ورکس کی فہرست دکھائے گا جو رینج میں ہیں۔
- نیٹ ورکس کی فہرست سے، اپنا WiFi نیٹ ورک منتخب کریں۔ اگر آپ اپنے نیٹ ورک کو فہرست میں نہیں ڈھونڈ سکتے ہیں، تو اسے نیچے دستی طور پر ٹائپ کریں۔ ایک بار پھر، اس بات کو یقینی بنائیں کہ نام بڑے یا چھوٹے حروف کو تبدیل کیے بغیر بالکل درست ہے۔
- اب نیٹ ورک کے لیے پاس ورڈ درج کریں، پھر یاد رکھیں کہ یہ کیس حساس ہے۔
- اب آپ سیٹ ہیں، اور آپ کا پرنٹر آپ کے وائی فائی نیٹ ورک سے منسلک ہو جائے گا۔ اگر کچھ غلط ہو جاتا ہے، تو آپ وائرلیس نیٹ ورک ٹیسٹ رپورٹ پرنٹ کر سکتے ہیں، جو آپ کو خرابی کو دور کرنے میں مدد کرے گی۔
Wi-Fi Direct
اپنے HP پرنٹر کو پرنٹ شروع کرنے والے آلے سے جوڑ رہا ہے۔ آپ جس ڈیوائس کا استعمال کر رہے ہیں اس کے لحاظ سے تھوڑا سا مختلف ہو سکتا ہے۔ اپنے HP Deskjet پرنٹر کو WiFi سے منسلک کرنے اور وائرلیس پرنٹنگ سے لطف اندوز ہونے کے لیے Wi-Fi Direct کا استعمال کرتے وقت درج ذیل نکات پر عمل کریں۔
- Android ڈیوائسز کے لیے، Google اسٹور سے HP پرنٹ سروس پلگ ان ڈاؤن لوڈ اور انسٹال کریں۔
- پرنٹنگ کے دوران، پرنٹرز کی فہرست سے اس کے نام کے ساتھ لفظ 'DIRECT' والا پرنٹر منتخب کریں۔
- iOS اور iPadOS ڈیوائسز کے لیے، AirPrint کا استعمال کرتے ہوئے پرنٹر کو منتخب کریں اگراشارہ کیا گیا 'ایک پرنٹر یا سکینر شامل کریں' -> Wi-Fi ڈائریکٹ پرنٹرز دکھائیں۔ Wi-Fi Direct پرنٹرز کے ناموں کے ساتھ لفظ 'DIRECT' ہوگا۔
حتمی خیالات
تو یہ آپ کے پاس ہے! ہم نے آپ کے HP Deskjet پرنٹر کو وائی فائی نیٹ ورک سے منسلک کرنے اور ان دستاویزات کو پرنٹ کرنے کے لیے قدم بہ قدم سب سے عام طریقوں کا احاطہ کیا ہے جو آپ وائرلیس اور ریموٹ سے چاہتے ہیں۔ ہمیں امید ہے کہ ہم نے HP پرنٹر کو وائی فائی سے منسلک کرنے کے بارے میں آپ کے تمام شکوک و شبہات کو دور کر دیا ہے! طریقے آپ کے استعمال کردہ ڈیوائس کی قسم اور نیٹ ورک یا روٹر کی قسم کے لحاظ سے مختلف ہوتے ہیں۔
لہذا، کوئی ایک طریقہ نہیں ہے جو تمام معاملات میں لاگو ہو۔ اپنے سیٹ اپ کو جاننا اور اپنے HP پرنٹر کو جوڑنے کے لیے موزوں ترین اقدامات کا انتخاب کرنا ضروری ہے۔ اگر آپ کو مزید معلومات یا وضاحت کی ضرورت ہو تو، آپ ہمیشہ اپنے HP پرنٹر کے صارف دستی سے رجوع کر سکتے ہیں یا آن لائن HP وائرلیس مدد سے رجوع کر سکتے ہیں۔


