Inhaltsverzeichnis
Das kabellose Drucken bringt eine Reihe von Vorteilen mit sich: Sie müssen sich nicht mehr mit einem Kabelsalat herumschlagen oder Ihren Computer neben dem Drucker aufstellen. Stattdessen können Sie direkt und aus der Ferne drucken, sogar mit Ihrem Mobiltelefon, was Ihnen viel Bewegungsfreiheit rund um den Drucker gibt.
Wenn Sie sich jedoch fragen, wie Sie einen HP Drucker mit Wi-Fi verbinden können, finden Sie hier vier einfache Möglichkeiten, um genau das zu tun! Das bedeutet, dass Sie so viel drucken können, wie Sie wollen, ohne dass Kabel zwischen Ihrem HP Drucker und der Druckquelle (in der Regel Ihr Computer) erforderlich sind.
Beachten Sie, dass die folgenden Methoden möglicherweise nicht für alle HP Druckermodelle oder alle Router- und Netzwerktypen geeignet sind und dass sich die Einstellungen oder Verfahren je nach verwendetem Betriebssystem leicht unterscheiden können.
Dennoch finden Sie leicht eine Option, um drahtlos über eine drahtlose Verbindung mit Ihrem HP Drucker zu drucken, unabhängig davon, ob Sie einen Windows-PC, einen Mac, ein iPad oder ein Android-Telefon verwenden. Lesen Sie weiter, um herauszufinden, welche für Ihre Konfiguration am besten geeignet ist, und verbinden Sie den HP Drucker mit WiFi.
HP Auto-Wireless Connect
Die Funktion HP Auto-Wireless Connect wird in der Regel beim Anschließen eines neuen Druckers nach dem Auspacken verwendet.
Es ist für Ihren HP Drucker geeignet, wenn Sie die folgenden Anforderungen erfüllen:
- Das Betriebssystem Ihres Computers ist Windows Vista (oder eine höhere Version) oder Mac OS X 10.5 (oder eine höhere Version).
- Der Computer ist drahtlos mit dem Netzwerk verbunden, und der Drahtlosadapter wird vom Betriebssystem gesteuert. Andernfalls kann der Drucker die Netzwerkeinstellungen nicht vom Computer empfangen.
- Der Computer verwendet keine statische IP-Adresse.
- Der HP Drucker muss sich im Modus "HP Auto Wireless Connect" befinden. Wenn es sich um einen neuen Drucker handelt und er gerade erst eingeschaltet wurde, befindet er sich in den ersten zwei Stunden in diesem Modus. Andernfalls können Sie ihn über das Bedienfeld des Druckers mit der Option "Netzwerkeinstellungen wiederherstellen" oder "Netzwerk-Standardeinstellungen wiederherstellen" zurücksetzen. Das Bedienfeld finden Sie in der Regel, wenn Sie auf das WLAN-Symbol oder auf "Einstellungen" klicken.

Wenn Sie die oben genannten Bedingungen erfüllen, führen Sie die folgenden Schritte aus, um Ihren HP Drucker mit Ihrem WiFi-Netzwerk zu verbinden:
- Installieren Sie die HP Druckersoftware und führen Sie die vorgegebenen Schritte aus.
- Wenn Sie nach der Art der Verbindung gefragt werden, wählen Sie "Netzwerk (Ethernet/Wireless)".
- Wählen Sie nun "Ja, meine WLAN-Einstellungen an den Drucker senden (empfohlen)".
Die Software verbindet Ihren HP Drucker nun automatisch mit Ihrem Wi-Fi-Netzwerk, und Sie sind bereit!
HP WPS (Wi-Fi Protected Set-up) Druckknopfmethode
Sie können den HP Drucker ganz einfach über die WPS-Drucktastenmethode mit Ihrem Wi-Fi-Netzwerk verbinden.
Siehe auch: Wie man die SSID von WiFi findet - einfache SchritteUm Ihren HP Drucker mit dieser Methode mit Ihrem Wi-Fi-Netzwerk zu verbinden, müssen Sie jedoch zunächst die folgenden Voraussetzungen erfüllen:
- Das Modell Ihres HP Deskjet-Druckers und der Router, den Sie für Ihr WiFi-Netzwerk verwenden, müssen den Wireless Pushbutton-Modus unterstützen. Wenn Sie sich nicht sicher sind, ob dies der Fall ist, können Sie dies in den jeweiligen Benutzerhandbüchern überprüfen.
- Der Router muss über eine physische WPS-Taste verfügen.
- Das WiFi-Netzwerk muss entweder den WPA- oder den WPA2-Sicherheitsstandard verwenden. Wenn keine Sicherheitseinstellung vorhanden ist oder nur der WEP-Standard verwendet wird, kann der WPS-Router möglicherweise nicht zulassen, dass Sie Ihren Drucker über die WPS-Drucktastenmethode mit dem WiFi-Netzwerk verbinden.
Wenn Sie die oben genannten Bedingungen erfüllen, können Sie mit den folgenden einfachen Schritten Ihren HP Drucker mit Ihrem Wi-Fi-Netzwerk verbinden.
- Starten Sie in den Druckereinstellungen den WPS-Tastenmodus des Druckers, der zwei Minuten lang aktiv bleibt.
- Drücken Sie innerhalb von zwei Minuten nach dem Starten des WPS-Tastenmodus an Ihrem Drucker die WPS-Taste an Ihrem WLAN-Router, bis die WPS-Leuchte aufleuchtet.
- Jetzt ist Ihr Drucker mit Ihrem Wi-Fi-Netzwerk verbunden und kann normal funktionieren.
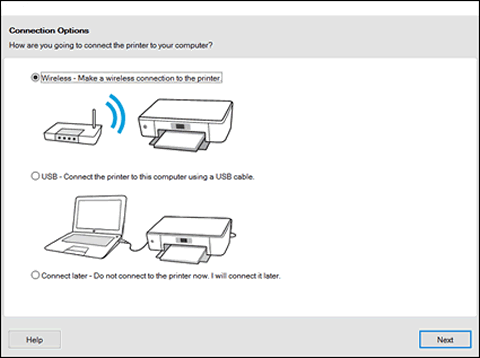
HP Wireless-Setup-Assistent
Wenn Ihr HP Drucker über einen Bildschirm verfügt, können Sie ihn über den HP Wireless Setup Wizard mit Ihrem Wi-Fi-Netzwerk oder einer anderen drahtlosen Verbindung verbinden.
Sie können die folgenden Schritte ausführen, um Ihren HP Deskjet-Drucker mit dieser Methode schnell mit dem Wi-Fi-Netzwerk zu verbinden:
- Überprüfen Sie Ihr drahtloses Netzwerk und das Passwort, damit Sie sich anmelden können.
- Rufen Sie das Menü "Einstellungen" über die Option "Netzwerk" oder das Symbol "Drahtlos" auf dem Bedienfeld des Druckers auf. Daraufhin wird eine Liste der drahtlosen Netzwerke angezeigt, die sich in Reichweite befinden.
- Wählen Sie aus der Liste der Netzwerke Ihr WiFi-Netzwerk aus. Wenn Sie Ihr Netzwerk nicht in der Liste finden, geben Sie es unten manuell ein. Achten Sie auch hier darauf, dass der Name exakt ist, ohne die Groß- oder Kleinschreibung zu ändern.
- Geben Sie nun das Passwort für das Netzwerk ein, wobei auch hier die Groß- und Kleinschreibung zu beachten ist.
- Jetzt sind Sie bereit, und Ihr Drucker ist mit Ihrem WiFi-Netzwerk verbunden. Wenn etwas schief geht, können Sie einen Testbericht für das drahtlose Netzwerk drucken, der Ihnen bei der Fehlersuche hilft.
Wi-Fi Direkt
Das Verbinden Ihres HP Druckers mit einem druckauslösenden Gerät kann je nach Gerätetyp leicht variieren. Beachten Sie die folgenden Punkte, wenn Sie Ihren HP Deskjet Drucker über Wi-Fi Direct mit WiFi verbinden und kabellos drucken möchten.
- Für Android-Geräte können Sie das HP Print Service Plugin aus dem Google Store herunterladen und installieren.
- Wählen Sie beim Drucken den Drucker mit dem Wort "DIRECT" im Namen aus der Liste der Drucker aus.
- Bei iOS- und iPadOS-Geräten wählen Sie den Drucker über AirPrint aus, wenn Sie dazu aufgefordert werden.
- Wenn Sie Windows 10 verwenden, wählen Sie den Drucker wie folgt aus: Menü "Drucker und Scanner" -> "Drucker oder Scanner hinzufügen" -> Wi-Fi-Direkt-Drucker anzeigen. Wi-Fi-Direkt-Drucker haben das Wort "DIRECT" in ihrem Namen.
Abschließende Überlegungen
So, das war's! Wir haben die gängigsten Methoden Schritt für Schritt beschrieben, wie Sie Ihren HP Deskjet-Drucker mit einem WiFi-Netzwerk verbinden und die gewünschten Dokumente drahtlos und aus der Ferne drucken können. Wir hoffen, dass wir all Ihre Zweifel bezüglich der Verbindung von HP-Druckern mit WiFi ausgeräumt haben! Die Methoden variieren je nach Gerätetyp und Art des Netzwerks oder Routers.
Siehe auch: Erfahren Sie alles über ATT WiFi GatewayDaher gibt es keine einheitliche Methode, die in allen Fällen anwendbar ist. Es ist wichtig, dass Sie Ihre Einrichtung kennen und die am besten geeigneten Schritte für den Anschluss Ihres HP Druckers wählen. Wenn Sie weitere Informationen oder Klarstellungen benötigen, können Sie jederzeit im Benutzerhandbuch Ihres HP Druckers nachschlagen oder die Online-Hilfe zu HP Wireless konsultieren.


