विषयसूची
जब प्रिंटिंग वायरलेस हो जाती है, तो इसके कई फायदे और लाभ होते हैं। उदाहरण के लिए, आपको पेचीदा केबलों के एक सेट को प्रबंधित करने या अपने प्रिंटर के बगल में अपना कंप्यूटर स्थापित करने का प्रयास करने की आवश्यकता नहीं है। इसके बजाय, आप सीधे और दूरस्थ रूप से प्रिंट कर सकते हैं, यहां तक कि अपने मोबाइल फोन का उपयोग करके भी, जो आपको प्रिंटर के चारों ओर घूमने की बहुत स्वतंत्रता देता है।
हालांकि, अगर आप सोच रहे हैं कि एचपी प्रिंटर को वाई-फाई से कैसे जोड़ा जाए, ऐसा करने के चार आसान तरीके यहां दिए गए हैं! इसका मतलब यह है कि आप अपने एचपी प्रिंटर और प्रिंट स्रोत (जो आमतौर पर आपका कंप्यूटर है) के बीच किसी भी केबल की आवश्यकता के बिना आप जो चाहें प्रिंट कर सकते हैं।
ध्यान रखें कि नीचे दी गई विधियां सभी के लिए उपयुक्त नहीं हो सकती हैं। HP प्रिंटर के मॉडल या सभी प्रकार के राउटर और नेटवर्क। इसके अलावा, आपके द्वारा उपयोग किए जा रहे ऑपरेटिंग सिस्टम के आधार पर सेटिंग्स या प्रक्रियाओं में मामूली अंतर हैं। Windows PC, Mac, iPad, या Android फ़ोन का उपयोग करें। यह जानने के लिए पढ़ें कि कौन सा आपके कॉन्फ़िगरेशन के लिए सबसे उपयुक्त है और एचपी प्रिंटर को वाईफाई से कनेक्ट करें। बॉक्स से बाहर नया प्रिंटर।
यदि आप निम्नलिखित आवश्यकताओं को पूरा करते हैं तो यह आपके एचपी प्रिंटर के लिए उपयुक्त होगा:
यह सभी देखें: मुफ्त होटल वाईफाई के लिए 10 सर्वश्रेष्ठ और सबसे खराब शहर- आपकाकंप्यूटर का ऑपरेटिंग सिस्टम Windows Vista (या उच्चतर संस्करण) या Mac OS X 10.5 (या उच्चतर संस्करण) है।
- कंप्यूटर वायरलेस तरीके से नेटवर्क से जुड़ा है, और वायरलेस एडेप्टर ऑपरेटिंग सिस्टम के नियंत्रण में है। यदि नहीं, तो प्रिंटर कंप्यूटर से नेटवर्क सेटिंग्स प्राप्त करने में सक्षम नहीं होगा।
- कंप्यूटर एक स्थिर आईपी पते का उपयोग नहीं कर रहा है।
- एचपी प्रिंटर एचपी ऑटो वायरलेस में होना चाहिए कनेक्ट मोड। यदि यह एक नया प्रिंटर है और अभी चालू किया गया है, तो यह पहले दो घंटों के लिए इस मोड में रहेगा। अन्यथा, आप इसे प्रिंटर कंट्रोल पैनल से 'रिस्टोर नेटवर्क सेटिंग्स' या 'रिस्टोर नेटवर्क डिफॉल्ट्स' विकल्प का उपयोग करके रीसेट कर सकते हैं। जब आप वायरलेस आइकन या सेटिंग्स पर क्लिक करते हैं तो आप आमतौर पर कंट्रोल पैनल पा सकते हैं। :
- HP प्रिंटर सॉफ़्टवेयर इंस्टॉल करें/चलाएं और दिए गए डिफ़ॉल्ट चरणों का पालन करें।
- कनेक्शन के प्रकार के लिए पूछे जाने पर, 'नेटवर्क (ईथरनेट/वायरलेस)' चुनें।<6
- अब 'हां, मेरी वायरलेस सेटिंग्स को प्रिंटर पर भेजें (अनुशंसित) चुनें। सेट!
HP WPS (वाई-फाई प्रोटेक्टेड सेट-अप) पुशबटन विधि
आप WPS पुशबटन का उपयोग करके HP प्रिंटर को अपने वाई-फाई नेटवर्क से आसानी से कनेक्ट कर सकते हैंविधि।
हालांकि, पहले, आपको इस विधि का उपयोग करके अपने एचपी प्रिंटर को अपने वाई-फाई नेटवर्क से कनेक्ट करने के लिए निम्नलिखित आवश्यकताओं को पूरा करना होगा:
- एचपी डेस्कजेट प्रिंटर का मॉडल आपके पास और आपके द्वारा अपने वाईफाई नेटवर्क के लिए उपयोग किए जा रहे राउटर को वायरलेस पुशबटन मोड का समर्थन करना चाहिए। यदि आप सुनिश्चित नहीं हैं कि वे ऐसा करते हैं, तो आप इसे उनके संबंधित उपयोगकर्ता मैनुअल में देख सकते हैं।
- राउटर में भौतिक WPS पुश बटन होना चाहिए।
- WiFi नेटवर्क या तो WPA या WPA2 सुरक्षा मानक। यदि कोई सुरक्षा सेटिंग नहीं है या यह केवल WEP मानक का उपयोग करता है, तो WPS राउटर आपको WPS पुशबटन विधि का उपयोग करके अपने प्रिंटर को वाई-फाई नेटवर्क से कनेक्ट करने की अनुमति नहीं दे सकता है।
अब, यदि आप उपरोक्त शर्तों को पूरा करने के बाद, निम्न सरल चरण आपके HP प्रिंटर को आपके Wi-Fi नेटवर्क से कनेक्ट कर देंगे।
- प्रिंटर सेटिंग से, प्रिंटर पर WPS पुशबटन मोड प्रारंभ करें। यह दो मिनट के लिए इस मोड में रहेगा।
- आपके प्रिंटर पर WPS पुशबटन मोड शुरू करने के दो मिनट के भीतर, अपने वायरलेस राउटर पर WPS बटन को तब तक दबाएं जब तक कि इसकी WPS लाइट जल न जाए।
- अब आपका प्रिंटर आपके वाई-फाई नेटवर्क से कनेक्ट हो जाएगा और सामान्य रूप से काम करने के लिए तैयार हो जाएगा।
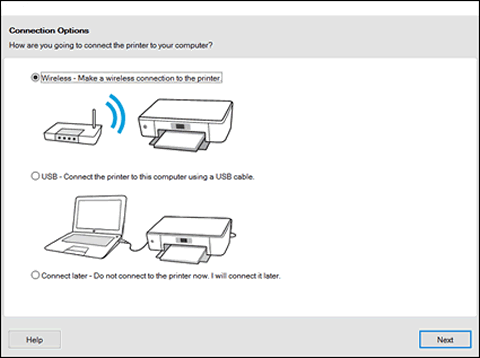
एचपी वायरलेस सेटअप विजार्ड
अगर आपके एचपी प्रिंटर में डिस्प्ले स्क्रीन है, आप HP वायरलेस सेटअप विज़ार्ड का उपयोग करके इसे अपने वाई-फ़ाई नेटवर्क या अन्य वायरलेस कनेक्शन से कनेक्ट कर सकते हैं।
यह सभी देखें: PS4 को Wi-Fi से कैसे कनेक्ट करेंआप नीचे दिए गए निर्देशों का पालन कर सकते हैंइस विधि का उपयोग करके अपने एचपी डेस्कजेट प्रिंटर को जल्दी से वाई-फाई नेटवर्क से कनेक्ट करने के चरण:
- अपने वायरलेस नेटवर्क और पासवर्ड की जांच करें, ताकि आप लॉग इन करने के लिए तैयार हों।
- एक्सेस 'नेटवर्क' विकल्प या प्रिंटर के कंट्रोल पैनल से वायरलेस आइकन का उपयोग करके सेटिंग मेनू। इसके बाद यह उन वायरलेस नेटवर्क की सूची दिखाएगा जो सीमा में हैं।
- नेटवर्क की सूची से, अपने वाईफाई नेटवर्क का चयन करें। यदि आपको सूची में अपना नेटवर्क नहीं मिल रहा है, तो इसे नीचे मैन्युअल रूप से टाइप करें। दोबारा, सुनिश्चित करें कि नाम अपर या लोअर केस अक्षरों को बदले बिना सटीक है।
- अब नेटवर्क के लिए पासवर्ड दर्ज करें, फिर से याद रखें कि यह केस संवेदी है।
- अब आप सेट हैं, और आपका प्रिंटर आपके वाईफाई नेटवर्क से जुड़ा होगा। अगर कुछ गलत हो जाता है, तो आप एक वायरलेस नेटवर्क परीक्षण रिपोर्ट प्रिंट कर सकते हैं, जो आपको समस्या निवारण में मदद करेगी।
वाई-फाई डायरेक्ट
अपने एचपी प्रिंटर को प्रिंट करने वाले डिवाइस से कनेक्ट करना आपके द्वारा उपयोग किए जा रहे डिवाइस के प्रकार के आधार पर थोड़ा भिन्न हो सकता है। अपने एचपी डेस्कजेट प्रिंटर को वाईफाई से कनेक्ट करने और वायरलेस प्रिंटिंग का आनंद लेने के लिए वाई-फाई डायरेक्ट का उपयोग करते समय नीचे दिए गए बिंदुओं का पालन करें।
- एंड्रॉइड डिवाइस के लिए, Google स्टोर से एचपी प्रिंट सर्विस प्लगइन डाउनलोड और इंस्टॉल करें।
- प्रिंटिंग के दौरान, प्रिंटर की सूची से उस प्रिंटर को चुनें जिसके नाम के साथ 'DIRECT' लिखा हो।
- iOS और iPadOS डिवाइस के लिए, AirPrint का उपयोग करके प्रिंटर चुनें यदिसंकेत दिया गया।
- यदि आप Windows 10 का उपयोग करते हैं, तो इस पथ का अनुसरण करके प्रिंटर चुनें: 'प्रिंटर और स्कैनर' मेनू -> 'एक प्रिंटर या स्कैनर जोड़ें' -> वाई-फाई डायरेक्ट प्रिंटर दिखाएं। वाई-फाई डायरेक्ट प्रिंटर के नाम के साथ 'DIRECT' शब्द होगा।
अंतिम विचार
तो अब यह हो गया! हमने आपके एचपी डेस्कजेट प्रिंटर को वाईफाई नेटवर्क से कनेक्ट करने और वांछित दस्तावेजों को वायरलेस और दूरस्थ रूप से प्रिंट करने के लिए, कदम दर कदम सबसे सामान्य तरीके शामिल किए हैं। हमें उम्मीद है कि हमने एचपी प्रिंटर को वाईफाई से कैसे जोड़ा जाए, इस बारे में आपकी सभी शंकाओं को दूर कर दिया है! आपके द्वारा उपयोग किए जाने वाले डिवाइस के प्रकार और नेटवर्क या राउटर के प्रकार के अनुसार तरीके अलग-अलग होते हैं।
इसलिए, कोई भी एक तरीका नहीं है जो सभी मामलों में लागू हो। अपने सेटअप को जानना और अपने HP प्रिंटर को कनेक्ट करने के लिए सबसे उपयुक्त चरणों का चयन करना आवश्यक है। यदि आपको अधिक जानकारी या स्पष्टीकरण की आवश्यकता है, तो आप हमेशा अपने एचपी प्रिंटर के उपयोगकर्ता मैनुअल का संदर्भ ले सकते हैं या ऑनलाइन एचपी वायरलेस सहायता से परामर्श कर सकते हैं।



