सामग्री सारणी
जेव्हा छपाई वायरलेस होते, तेव्हा हे अनेक फायदे आणि फायद्यांसह येते. उदाहरणार्थ, आपल्याला गोंधळलेल्या केबल्सचा संच व्यवस्थापित करण्याची किंवा आपल्या प्रिंटरच्या शेजारी आपला संगणक स्थापित करण्यासाठी प्रयत्न करण्याची आवश्यकता नाही. त्याऐवजी, तुमचा मोबाईल फोन वापरूनही तुम्ही थेट आणि दूरस्थपणे प्रिंट करू शकता, जे तुम्हाला प्रिंटरभोवती फिरण्याची खूप स्वातंत्र्य देते.
हे देखील पहा: Tracfone WiFi कॉलिंग कसे सेट करावेतथापि, तुम्हाला वाय-फायशी HP प्रिंटर कसा कनेक्ट करायचा याबद्दल आश्चर्य वाटत असल्यास, असे करण्याचे चार सोपे मार्ग येथे आहेत! याचा अर्थ असा की तुमचा HP प्रिंटर आणि मुद्रित स्त्रोत (जे सहसा तुमचा संगणक असतो) मधील कोणत्याही केबल्सशिवाय तुम्ही तुम्हाला हवे असलेले सर्व प्रिंट करू शकता.
लक्षात ठेवा की खालील पद्धती सर्वांसाठी योग्य नसतील. HP प्रिंटरचे मॉडेल किंवा सर्व प्रकारचे राउटर आणि नेटवर्क. तसेच, तुम्ही वापरत असलेल्या ऑपरेटिंग सिस्टीमच्या आधारावर सेटिंग्ज किंवा कार्यपद्धतींमध्ये थोडेफार फरक आहेत.
तथापि, तुम्हाला वायरलेस कनेक्शनद्वारे तुमच्या HP प्रिंटरवर वायरलेस पद्धतीने प्रिंट करण्याचा पर्याय सहज सापडेल. Windows PC, Mac, iPad किंवा Android फोन वापरा. तुमच्या कॉन्फिगरेशनसाठी कोणता सर्वात योग्य आहे हे शोधण्यासाठी वाचा आणि HP प्रिंटरला वायफायशी कनेक्ट करा.
HP ऑटो-वायरलेस कनेक्ट
HP ऑटो-वायरलेस कनेक्ट वैशिष्ट्य सहसा कनेक्ट करताना लागू केले जाते. बॉक्सच्या बाहेर नवीन प्रिंटर.
तुम्ही खालील आवश्यकता पूर्ण केल्यास ते तुमच्या HP प्रिंटरसाठी योग्य असेल:
- तुमचेसंगणकाची ऑपरेटिंग सिस्टीम Windows Vista (किंवा उच्च आवृत्ती) किंवा Mac OS X 10.5 (किंवा उच्च आवृत्ती) आहे.
- संगणक वायरलेस पद्धतीने नेटवर्कशी कनेक्ट केलेले आहे आणि वायरलेस अडॅप्टर ऑपरेटिंग सिस्टमच्या नियंत्रणात आहे. तसे नसल्यास, प्रिंटर संगणकावरून नेटवर्क सेटिंग्ज प्राप्त करू शकणार नाही.
- संगणक स्थिर IP पत्ता वापरत नाही.
- HP प्रिंटर HP ऑटो वायरलेसमध्ये असणे आवश्यक आहे कनेक्ट मोड. जर तो नवीन प्रिंटर असेल आणि नुकताच चालू केला असेल, तर तो पहिल्या दोन तासांसाठी या मोडमध्ये असेल. अन्यथा, तुम्ही 'नेटवर्क सेटिंग्ज पुनर्संचयित करा' किंवा 'नेटवर्क डीफॉल्ट्स पुनर्संचयित करा' पर्याय वापरून प्रिंटर नियंत्रण पॅनेलमधून ते रीसेट करू शकता. जेव्हा तुम्ही वायरलेस चिन्हावर किंवा सेटिंग्जवर क्लिक करता तेव्हा तुम्हाला नियंत्रण पॅनेल आढळू शकते.

तुम्ही वरील अटी पूर्ण करत असाल, तर तुमचा HP प्रिंटर तुमच्या WiFi नेटवर्कशी कनेक्ट करण्यासाठी खालील चरणांचे अनुसरण करा. :
- HP प्रिंटर सॉफ्टवेअर स्थापित/चालवा आणि दिलेल्या डीफॉल्ट चरणांचे अनुसरण करा.
- कनेक्शनच्या प्रकारासाठी सूचित केल्यावर, 'नेटवर्क (इथरनेट/वायरलेस)' निवडा.<6
- आता 'होय, माझी वायरलेस सेटिंग्ज प्रिंटरवर पाठवा (शिफारस केलेले) निवडा.'
सॉफ्टवेअर आता तुमच्या HP प्रिंटरला तुमच्या वाय-फाय नेटवर्कशी आपोआप कनेक्ट करेल आणि तुम्ही सर्व आहात सेट करा!
HP WPS (वाय-फाय संरक्षित सेट-अप) पुशबटन पद्धत
आपण WPS पुशबटण वापरून आपल्या वाय-फाय नेटवर्कशी HP प्रिंटर सहजपणे कनेक्ट करू शकतापद्धत.
तथापि, प्रथम, ही पद्धत वापरून तुमचा HP प्रिंटर तुमच्या Wi-Fi नेटवर्कशी कनेक्ट करण्यासाठी तुम्हाला खालील आवश्यकता पूर्ण करणे आवश्यक आहे:
हे देखील पहा: फायली वायफायवर किंडल फायरमध्ये कसे हस्तांतरित करावे- HP डेस्कजेट प्रिंटरचे मॉडेल तुमच्याकडे आहे आणि तुम्ही तुमच्या WiFi नेटवर्कसाठी वापरत असलेल्या राउटरने वायरलेस पुशबटन मोडला सपोर्ट करणे आवश्यक आहे. जर तुम्हाला खात्री नसेल की ते करतात की नाही, तुम्ही हे त्यांच्या संबंधित वापरकर्ता मॅन्युअलमध्ये तपासू शकता.
- राउटरमध्ये एक भौतिक WPS पुश बटण असणे आवश्यक आहे.
- वायफाय नेटवर्क एकतर WPA किंवा वापरत असले पाहिजे. WPA2 सुरक्षा मानके. कोणतीही सुरक्षा सेटिंग नसल्यास किंवा तो फक्त WEP मानक वापरत असल्यास, WPS राउटर तुम्हाला WPS पुशबटन पद्धतीचा वापर करून तुमचा प्रिंटर वाय-फाय नेटवर्कशी कनेक्ट करण्याची परवानगी देऊ शकत नाही.
आता, जर तुम्ही वरील अटी पूर्ण करा, खालील सोप्या पायऱ्यांमुळे तुमचा HP प्रिंटर तुमच्या Wi-Fi नेटवर्कशी जोडला जाईल.
- प्रिंटर सेटिंग्जमधून, प्रिंटरवर WPS पुशबटन मोड सुरू करा. तो या मोडमध्ये दोन मिनिटांसाठी राहील.
- तुमच्या प्रिंटरवर WPS पुशबटण मोड सुरू केल्यानंतर दोन मिनिटांत, तुमच्या वायरलेस राउटरवरील WPS बटण दाबा जोपर्यंत त्याचा WPS लाइट उजळेल.
- आता तुमचा प्रिंटर तुमच्या वाय-फाय नेटवर्कशी कनेक्ट केला जाईल आणि सर्व सामान्यपणे कार्य करण्यासाठी तयार होईल.
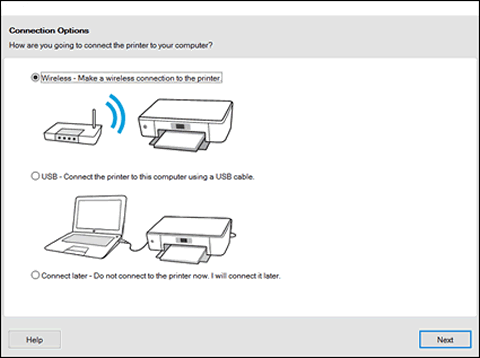
HP वायरलेस सेटअप विझार्ड
तुमच्या HP प्रिंटरमध्ये डिस्प्ले स्क्रीन असल्यास, तुम्ही HP वायरलेस सेटअप विझार्ड वापरून तुमच्या Wi-Fi नेटवर्कशी किंवा इतर वायरलेस कनेक्शनशी कनेक्ट करू शकता.
तुम्ही खालील गोष्टींचे अनुसरण करू शकताया पद्धतीचा वापर करून तुमचा HP डेस्कजेट प्रिंटर वाय-फाय नेटवर्कशी द्रुतपणे कनेक्ट करण्यासाठी पायऱ्या:
- तुमचे वायरलेस नेटवर्क आणि पासवर्ड तपासा, जेणेकरून तुम्ही लॉग इन करण्यास तयार असाल.
- प्रवेश 'नेटवर्क' पर्याय वापरून सेटिंग्ज मेनू किंवा प्रिंटरच्या नियंत्रण पॅनेलमधील वायरलेस चिन्ह. त्यानंतर ते रेंजमध्ये असलेल्या वायरलेस नेटवर्कची सूची दर्शवेल.
- नेटवर्कच्या सूचीमधून, तुमचे WiFi नेटवर्क निवडा. तुम्हाला सूचीमध्ये तुमचे नेटवर्क सापडत नसेल, तर ते तळाशी मॅन्युअली टाइप करा. पुन्हा, अप्पर किंवा लोअर केस अक्षरे न बदलता नाव अचूक असल्याची खात्री करा.
- आता नेटवर्कसाठी पासवर्ड एंटर करा, हे केस सेन्सिटिव्ह आहे हे पुन्हा लक्षात ठेवा.
- आता तुम्ही सेट आहात आणि तुमचा प्रिंटर तुमच्या वायफाय नेटवर्कशी कनेक्ट केला जाईल. काहीतरी चूक झाल्यास, तुम्ही वायरलेस नेटवर्क चाचणी अहवाल मुद्रित करू शकता, जे तुम्हाला दोष निवारण करण्यात मदत करेल.
वाय-फाय डायरेक्ट
तुमचा HP प्रिंटर प्रिंट इनिशिएटिंग डिव्हाइसशी कनेक्ट करत आहे तुम्ही वापरत असलेल्या डिव्हाइसच्या प्रकारानुसार थोडेसे बदलू शकतात. तुमचा HP डेस्कजेट प्रिंटर वायफायशी कनेक्ट करण्यासाठी आणि वायरलेस प्रिंटिंगचा आनंद घेण्यासाठी वाय-फाय डायरेक्ट वापरताना खालील मुद्द्यांचे अनुसरण करा.
- Android डिव्हाइससाठी, Google Store वरून HP प्रिंट सेवा प्लगइन डाउनलोड आणि स्थापित करा.
- मुद्रण करताना, प्रिंटरच्या सूचीमधून त्याच्या नावासह 'DIRECT' शब्द असलेला प्रिंटर निवडा.
- iOS आणि iPadOS डिव्हाइसेससाठी, AirPrint वापरून प्रिंटर निवडा जरसूचित केले.
- तुम्ही Windows 10 वापरत असल्यास, या मार्गाचे अनुसरण करून प्रिंटर निवडा: 'प्रिंटर आणि स्कॅनर' मेनू -> 'प्रिंटर किंवा स्कॅनर जोडा' -> वाय-फाय डायरेक्ट प्रिंटर दाखवा. वाय-फाय डायरेक्ट प्रिंटरमध्ये त्यांच्या नावांसोबत ‘डायरेक्ट’ हा शब्द असेल.
अंतिम विचार
तर तुमच्याकडे ते आहे! तुमचा HP डेस्कजेट प्रिंटर वायफाय नेटवर्कशी कनेक्ट करण्यासाठी आणि तुम्हाला हवे असलेले दस्तऐवज वायरलेस आणि दूरस्थपणे मुद्रित करण्यासाठी आम्ही टप्प्याटप्प्याने सर्वात सामान्य मार्गांचा समावेश केला आहे. आम्हाला आशा आहे की आम्ही HP प्रिंटरला वायफायशी कसे कनेक्ट करावे याबद्दल तुमच्या सर्व शंका दूर केल्या आहेत! तुम्ही वापरता त्या डिव्हाइसच्या प्रकारानुसार आणि नेटवर्क किंवा राउटरच्या प्रकारानुसार पद्धती बदलतात.
म्हणून, सर्व प्रकरणांमध्ये लागू होणारी कोणतीही एक पद्धत नाही. तुमचा सेटअप जाणून घेणे आणि तुमचा HP प्रिंटर कनेक्ट करण्यासाठी सर्वात योग्य पायऱ्या निवडणे आवश्यक आहे. तुम्हाला अधिक माहिती किंवा स्पष्टीकरण हवे असल्यास, तुम्ही नेहमी तुमच्या HP प्रिंटरच्या वापरकर्ता मॅन्युअलचा संदर्भ घेऊ शकता किंवा ऑनलाइन HP वायरलेस मदतीचा सल्ला घेऊ शकता.


