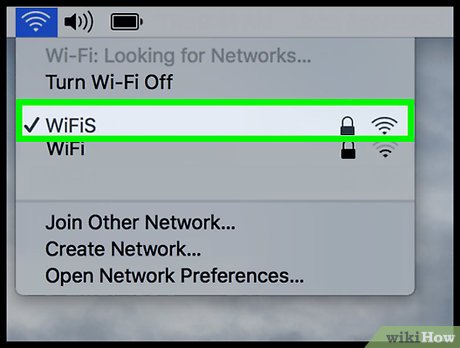สารบัญ
SSID แสดงถึงเครือข่าย WiFi ของคุณ เราเตอร์และโมเด็มทั้งหมดมีชื่อการเชื่อมต่อไร้สายเริ่มต้น ส่วนใหญ่แล้ว ชื่อเครือข่ายเริ่มต้นคือแบรนด์ของผู้ผลิตเราเตอร์ ตามด้วยหมายเลข SSID
เนื่องจากบ้านทุกหลังมีการเชื่อมต่อ Wi-Fi จึงเป็นเรื่องยากที่จะระบุว่า SSID ใดแสดงถึงเครือข่ายของคุณ โพสต์นี้จะแสดงขั้นตอนง่ายๆ ในระบบปฏิบัติการและอุปกรณ์ต่างๆ ในการค้นหา SSID
โพสต์นี้จะแสดงวิธีการเปลี่ยนชื่อเครือข่าย การตั้งค่าการออกอากาศ SSID และรหัสผ่านของ Wi-Fi ของคุณด้วย
SSID บนเราเตอร์คืออะไร
SSID (Service Set IDentifier) คือชื่อเครือข่ายไร้สายที่คุณเชื่อมต่ออุปกรณ์ของคุณ เป็นการระบุเพื่อแยกความแตกต่างระหว่างเครือข่าย Wi-Fi นอกจากนี้ยังช่วยให้คุณรู้จักฮอตสปอตของคุณเมื่อเราเตอร์หลายตัวมีการเชื่อมต่อ Wi-Fi หลายจุด
ตามมาตรฐาน IEEE 802.11 ทุกแพ็กเก็ตข้อมูลจะมี SSID ของเครือข่ายนั้นๆ เมื่อผู้ใช้ส่งผ่าน WLAN (Wireless Local เครือข่ายพื้นที่) ดังนั้น ชื่อเครือข่ายบนแพ็กเก็ตข้อมูลทำให้มั่นใจได้ว่าข้อมูลมาจากแหล่งที่เชื่อถือได้
ดูสิ่งนี้ด้วย: 5 เราเตอร์ WiFi ที่ดีที่สุดสำหรับ Firestick: บทวิจารณ์ & amp; คู่มือผู้ซื้อเมื่อดาต้าลิงก์เลเยอร์ (เลเยอร์ 2 ของแบบจำลอง OSI) ได้รับแพ็กเก็ตข้อมูล ได้รับ SSID ดังนั้น ชื่อของเครือข่าย WiFi ของคุณจึงมีค่ามากกว่าที่คุณคิด
SSID ยังแยกเครือข่ายไร้สายหนึ่งเครือข่ายออกจากอีกเครือข่ายหนึ่งด้วย นั่นเป็นเหตุผลที่อุปกรณ์ทั้งหมดต้องเชื่อมต่อกับ SSID เฉพาะสำหรับการเชื่อมต่อ WLAN ที่ต้องการ
นอกจากนี้ การ์ดอินเทอร์เฟซเครือข่าย (NIC) ต้องมี SSID และชื่อจุดเข้าใช้งานเดียวกัน มิฉะนั้น NIC จะไม่มีสิทธิ์เข้าร่วมหนึ่งในองค์ประกอบหลักของสถาปัตยกรรม IEEE 802.11 WLAN ซึ่งก็คือชุดบริการพื้นฐาน (BSS)
ฉันจะค้นหา SSID และรหัสผ่าน Wi-Fi ของฉันได้อย่างไร
การค้นหา SSID และรหัสผ่านของเราเตอร์ของคุณนั้นง่ายมาก อย่างไรก็ตาม ขั้นตอนจะแตกต่างออกไปหากคุณใช้อุปกรณ์ต่อไปนี้:
บนอุปกรณ์ Windows 10
- คลิกไอคอน WiFi บนแถบงาน กล่องจะปรากฏขึ้นพร้อมการเชื่อมต่อ WiFi หลายรายการ WiFi ด้านบนคือตัวที่คุณเชื่อมต่ออยู่ คุณจะเห็นคำว่า "เชื่อมต่อแล้ว" เขียนอยู่ใต้ชื่อ
- เครือข่ายอื่นๆ จะปรากฏขึ้นเช่นกัน ซึ่งอุปกรณ์ Windows ของคุณจะสแกน คุณยังสามารถเชื่อมต่อกับเครือข่ายเหล่านี้ อย่างไรก็ตาม คุณจะต้องใช้รหัสผ่าน
บนอุปกรณ์ Mac
- ค้นหา SSID โดยคลิกที่ไอคอนสัญญาณไร้สายที่มุมบนซ้ายของหน้าจอ Mac ของคุณ
- ชื่อที่มีเครื่องหมายถูกหมายความว่าเป็น WiFi ที่คุณเชื่อมต่ออยู่
บนโทรศัพท์ Android
- เปิดแผงการแจ้งเตือน
- แตะไอคอน Wi-Fi เพื่อเปิด
- กดไอคอน WiFi ค้างไว้
- ชื่อเครือข่ายจะปรากฏเป็นสีน้ำเงินและแสดง "เชื่อมต่อแล้ว" หากเชื่อมต่อกับ WiFi
บน iPhone
- แตะไอคอน Wi-Fi บนแผงควบคุมและรอจนกว่า iPhone ของคุณจะเชื่อมต่อกับเครือข่าย
- ตอนนี้ ให้กด Wi- ไอคอนไฟคุณจะเห็นชื่อเครือข่าย SSID พร้อมเครื่องหมายถูก
จะเปลี่ยนชื่อเครือข่ายไร้สายได้อย่างไร?
คุณต้องลงชื่อเข้าใช้การตั้งค่าเราเตอร์ของคุณจากเว็บไซต์ของผู้ผลิตเราเตอร์ก่อน จากนั้น ทำตามขั้นตอนเหล่านี้เพื่อเปลี่ยนชื่อไร้สายและรหัสผ่าน:
- ค้นหา SSID และที่อยู่ IP เริ่มต้นจากเราเตอร์หรือโมเด็ม ข้อมูลประจำตัวเหล่านี้เขียนอยู่บนฉลากที่ด้านข้างหรือด้านล่างของอุปกรณ์ตามแบรนด์เราเตอร์ทั่วไป
- เปิดเว็บเบราว์เซอร์
- พิมพ์ที่อยู่ IP เริ่มต้น หากคุณทำที่อยู่ IP หาย ผู้ให้บริการอินเทอร์เน็ต (ISP) สามารถช่วยคุณได้ ติดต่อพวกเขาเพื่อรับที่อยู่ IP
- เมื่อคุณป้อนที่อยู่ IP แล้ว เว็บอินเทอร์เฟซของเราเตอร์จะเปิดขึ้น
- ตอนนี้ ให้ป้อนชื่อผู้ใช้และรหัสผ่าน ชื่อผู้ใช้และรหัสผ่านเริ่มต้นมักจะเป็น “admin”
ไปที่ Basic Wireless Settings
เมื่อคุณอยู่ในเว็บอินเทอร์เฟซของเราเตอร์ ให้ทำตามขั้นตอนเหล่านี้:
ดูสิ่งนี้ด้วย: ทุกสิ่งที่คุณต้องรู้เกี่ยวกับเราเตอร์แบบแท่ง- ขั้นแรก ไปที่แท็บ Wireless
- คลิกที่ Basic Wireless Settings ที่นี่ คุณสามารถอัปเดต “SSID และการตั้งค่าการออกอากาศ” ของเราเตอร์ของคุณ
- เปลี่ยนชื่อเครือข่าย Wi-Fi (SSID) เป็นชื่อที่จำได้ง่าย
- ในทำนองเดียวกัน อัปเดตรหัสผ่านของคุณ เครือข่าย Wi-Fi
- หลังจากนั้น เลือก/ยกเลิกการเลือกการตั้งค่าการออกอากาศ SSID เมื่อคุณเปิดใช้งานการแพร่ภาพ SSID ชื่อเครือข่ายของคุณจะปรากฏแก่อุปกรณ์ที่เปิดใช้งาน Wi-Fi อื่นๆ สถานะการมองเห็นเป็นสิ่งสำคัญสำหรับอุปกรณ์อื่นๆเพื่อค้นหาเครือข่ายของคุณ
ปัญหาขณะเชื่อมต่อกับเครือข่าย SSID
ต่อไปนี้เป็นปัญหาทั่วไปที่เกี่ยวข้องกับ SSID ของเครือข่าย:
SSID ที่คล้ายกันของเครือข่าย WiFi ที่แตกต่างกัน
เราเตอร์และโมเด็มทั่วไปมี SSID เริ่มต้นเหมือนกัน ตัวอย่างเช่น ที่ทำงานของคุณมี TP-LinkX01 SSID และเครือข่ายในบ้านของคุณก็มี TP-LinkX01 เป็น SSID ชื่อเครือข่ายเดียวกันอาจดูจำง่าย แต่คุณต้องป้อนรหัสผ่าน Wi-Fi ทุกครั้งที่คุณเข้าถึงจากบ้านถึงที่ทำงานหรือจากที่ทำงานไปที่บ้าน
ดังนั้น ควรเก็บ SSID ของชื่อเครือข่ายที่แตกต่างกันไว้เสมอเพื่อหลีกเลี่ยงการป้อน รหัสผ่านทุกครั้งที่คุณเชื่อมต่อกับ Wi-Fi
SSID ที่ไม่รู้จัก
หากคุณไม่ทราบ SSID ของเครือข่ายไร้สาย คุณจะไม่สามารถอัปเดตการตั้งค่าของเราเตอร์ได้ วิธีหนึ่งในการแก้ปัญหานี้คือติดต่อ ISP ของคุณ แต่อาจทำให้การแก้ไขปัญหาของคุณล่าช้า
ดังนั้นคุณต้องตรวจสอบและใช้ทางเลือกสุดท้าย: เปิดเว็บอินเทอร์เฟซของเราเตอร์บนอุปกรณ์ที่เชื่อมต่อผ่านสายอีเธอร์เน็ต อีกครั้ง คุณไม่จำเป็นต้องมีชื่อ Wi-Fi เนื่องจากการเชื่อมต่อแบบใช้สายไม่ขึ้นกับ SSID ใดๆ
ประเด็นสำคัญ
คุณต้องทราบ SSID ของเราเตอร์เพื่อแชร์กับผู้ใช้รายอื่น จะช่วยได้ถ้าคุณเปลี่ยนชื่อเครือข่ายเริ่มต้นด้วยเพื่อหลีกเลี่ยงความสับสน
ดังนั้น ให้ทำตามขั้นตอนข้างต้น ค้นหา SSID ของ Wi-Fi และอัปเดตข้อมูลประจำตัวของเครือข่ายไร้สายของคุณ