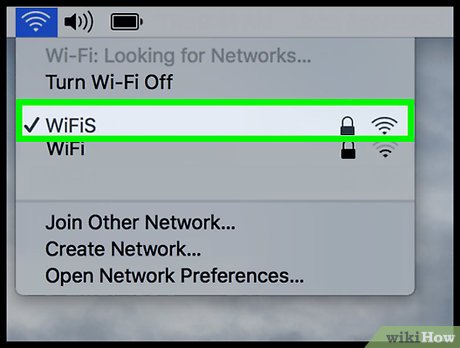Съдържание
SSID представлява вашата WiFi мрежа. Всички рутери и модеми имат име на безжична връзка по подразбиране. В повечето случаи името на мрежата по подразбиране е марката на производителя на рутера, последвана от номера на SSID.
Вижте също: Най-добър Wi-Fi проектор - Топ 5 за 2023 г.Тъй като всеки дом има своя Wi-Fi връзка, е трудно да се определи кой SSID представлява вашата мрежа. В тази публикация ще бъдат показани прости стъпки при различни операционни системи и устройства за намиране на SSID.
В тази публикация ще видите и как да промените името на мрежата, настройката за излъчване на SSID и паролата на Wi-Fi.
Какво представлява SSID на маршрутизатор?
SSID (Service Set IDentifier - идентификатор на набора от услуги) е името на безжичната мрежа, към която свързвате устройството си. Това е идентификатор за разграничаване на Wi-Fi мрежите. Той също така ви помага да разпознаете горещата си точка, когато много рутери предоставят няколко Wi-Fi връзки.
Съгласно стандарта IEEE 802.11 всеки пакет данни съдържа SSID на съответната мрежа, когато потребителят го изпраща през WLAN (безжична локална мрежа).Следователно името на мрежата в пакета данни гарантира, че данните идват от надежден източник.
Вижте също: Дистанционно за Apple TV Wifi: всичко, което трябва да знаете!Когато слоят за връзка с данни (слой 2 на модела OSI) получава пакета с данни, той получава и SSID. Следователно името на вашата WiFi мрежа е по-ценно, отколкото си мислите.
SSID също така разграничава една безжична мрежа от друга. Ето защо всички устройства трябва да се свържат с определен SSID за желаната от тях WLAN връзка.
Освен това мрежовата интерфейсна карта (NIC) трябва да има същия SSID и името на точката за достъп. В противен случай NIC няма да може да се присъедини към един от основните компоненти на архитектурата на IEEE 802.11 WLAN: основния набор от услуги (BSS).
Как да намеря SSID и паролата на Wi-Fi?
Намирането на SSID и паролата на вашия маршрутизатор е лесно. Стъпките обаче се различават, ако използвате следните устройства:
На устройство с Windows 10
- Щракнете върху иконата WiFi в лентата на задачите. Ще се появи поле с няколко WiFi връзки. Най-горната WiFi връзка е тази, към която сте свързани. Под името ще видите и надпис "connected".
- Ще се появят и другите мрежи, които устройството ви с Windows сканира. Можете да се свържете и с тези мрежи. Ще ви е необходима обаче тяхната парола.
На устройство Mac
- Намерете SSID, като щракнете върху иконата за безжичен сигнал в горния ляв ъгъл на екрана на вашия Mac.
- Името с отметка означава, че това е Wi-Fi мрежата, към която сте свързани.
На телефон с Android
- Отворете панела за известия.
- Докоснете иконата Wi-Fi, за да я включите.
- Натиснете и задръжте иконата WiFi.
- Името на мрежата му ще се появи в синьо и ще покаже "connected" (свързан), ако е свързан с WiFi.
В iPhone
- Докоснете иконата Wi-Fi в контролния панел и изчакайте, докато iPhone се свърже с мрежа.
- Сега задръжте иконата Wi-Fi. Ще видите името на мрежата SSID с отметка.
Как да промените името на безжичната мрежа?
Първо трябва да влезете в настройките на маршрутизатора си от уебсайта на производителя на маршрутизатора. След това следвайте следните стъпки, за да промените името и паролата на безжичната мрежа:
- Намерете SSID и IP адреса по подразбиране от рутера или модема. Тези данни са изписани на етикет отстрани или отдолу на устройството при обичайните марки рутери.
- Отворете уеб браузър.
- Въведете IP адреса по подразбиране. Ако сте загубили IP адреса, доставчиците на интернет услуги (ISP) могат да ви помогнат. Свържете се с тях, за да получите IP адреса.
- След като въведете IP адреса, ще се отвори уеб интерфейсът на маршрутизатора.
- Сега въведете потребителското име и паролата. Потребителското име и паролата по подразбиране обикновено са "admin".
Отидете на Основни настройки на безжичната мрежа
След като влезете в уеб интерфейса на маршрутизатора, следвайте следните стъпки:
- Първо отидете в раздела Безжични мрежи.
- Щракнете върху Basic Wireless Settings (Основни настройки на безжичната мрежа). Тук можете да актуализирате "SSID and Broadcast Setting" (Настройка на SSID и излъчване) на вашия маршрутизатор.
- Променете името на Wi-Fi мрежата (SSID) с нещо лесно разпознаваемо.
- По същия начин актуализирайте паролата на Wi-Fi мрежата си.
- След това маркирайте/отмаркирайте настройките за излъчване на SSID. Когато активирате излъчването на SSID, името на вашата мрежа ще бъде видимо за други устройства с Wi-Fi. Състоянието на видимост е важно, за да могат други устройства да намерят вашата мрежа.
Проблеми при свързване към SSID на мрежата
Следват често срещани проблеми, свързани с SSID на мрежата:
Подобни SSID на различни WiFi мрежи
Обикновените маршрутизатори и модеми имат един и същ SSID по подразбиране. Например работното ви място има SSID TP-LinkX01, а домашната ви мрежа също има SSID TP-LinkX01. Едни и същи имена на мрежи може да изглеждат лесни за разпознаване, но трябва да въвеждате паролата за Wi-Fi всеки път, когато преминавате от дома в офиса или от офиса в дома.
Затова винаги използвайте различни SSID имена на мрежи, за да не въвеждате паролата, когато се свързвате с Wi-Fi.
Неизвестен SSID
Ако не знаете SSID на безжичната си мрежа, не можете да актуализирате настройките на маршрутизатора. Един от начините за решаване на проблема е да се свържете с доставчика на интернет услуги. Но той може да забави отстраняването на проблема ви.
Затова трябва да проверите и да приложите последното средство: отворете уеб интерфейса на маршрутизатора на устройство, свързано чрез кабел за Ethernet. Отново не ви е необходимо име на Wi-Fi, тъй като кабелната връзка е независима от какъвто и да е SSID.
Основни изводи
Трябва да знаете SSID на маршрутизатора, за да го споделите с други потребители. Би било полезно, ако промените и името на мрежата по подразбиране, за да избегнете объркване.
Затова следвайте горните стъпки, намерете SSID на вашата Wi-Fi и актуализирайте данните на безжичната мрежа.