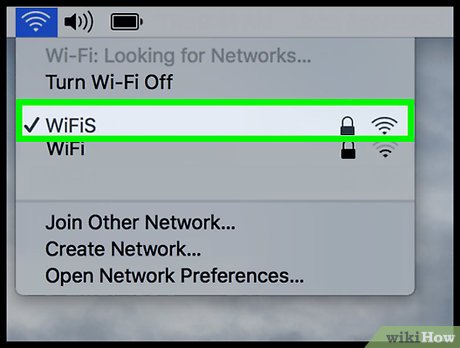අන්තර්ගත වගුව
SSID ඔබේ WiFi ජාලය නියෝජනය කරයි. සියලුම රවුටර සහ මොඩමයන්ට පෙරනිමි රැහැන් රහිත සම්බන්ධතා නාමයක් ඇත. බොහෝ විට, පෙරනිමි ජාල නාමය රවුටර නිෂ්පාදකයාගේ සන්නාමය වන අතර පසුව SSID අංකය වේ.
බලන්න: Windows 10 හි WiFi භාවිතයෙන් ලැප්ටොප් දෙකක් අතර ගොනු මාරු කරන්නේ කෙසේද?සෑම නිවසකටම එහි Wi-Fi සම්බන්ධතාවය ඇති බැවින්, ඔබේ ජාලය නියෝජනය කරන්නේ කුමන SSID දැයි හඳුනා ගැනීම අපහසුය. මෙම පළ කිරීම SSID සොයා ගැනීමට විවිධ මෙහෙයුම් පද්ධති සහ උපාංග මත සරල පියවර පෙන්වනු ඇත.
මෙම සටහන ඔබගේ Wi-Fi හි ජාල නාමය, SSID විකාශන සැකසුම සහ මුරපදය වෙනස් කරන ආකාරය ද පෙන්වයි.
රවුටරයක SSID යනු කුමක්ද?
SSID (Service Set IDentifier) යනු ඔබ ඔබේ උපාංගය සම්බන්ධ කරන රැහැන් රහිත ජාල නාමයයි. එය Wi-Fi ජාල අතර වෙනස හඳුනා ගැනීමකි. බොහෝ රවුටර බහුවිධ Wi-Fi සම්බන්ධතා සපයන විට එය ඔබට ඔබේ හොට්ස්පොට් හඳුනා ගැනීමට උදවු කරයි.
IEEE 802.11 ප්රමිතියට අනුව, පරිශීලකයෙකු විසින් WLAN (රැහැන් රහිත දේශීය) හරහා යවන විට සෑම දත්ත පැකට්ටුවකම අදාළ ජාලයේ SSID ඇත. Area Network.) එබැවින්, දත්ත පැකට්ටුවේ ඇති ජාල නාමය මඟින් දත්ත විශ්වාසදායක මූලාශ්රයකින් ලැබෙන බව සහතික කරයි.
දත්ත සබැඳි ස්තරය (OSI ආකෘතියේ 2 වන ස්ථරය) දත්ත පැකට්ටුව ලබා ගන්නා විට, එයද SSID ලබා ගනී. එමනිසා, ඔබගේ WiFi ජාලයේ නම ඔබ සිතනවාට වඩා වටිනා ය.
බලන්න: නිවැරදි කරන්න: Windows 10 පරිගණකය WiFi වෙත සම්බන්ධ වී නොසිටිනු ඇතSSID මගින් එක් රැහැන් රහිත ජාලයක් තවත් එකකින් වෙනස් කරයි. සියලුම උපාංග විශේෂිත SSID එකකට සම්බන්ධ විය යුත්තේ එබැවිනිඔවුන්ගේ අපේක්ෂිත WLAN සම්බන්ධතාවය.
ඊට අමතරව, ජාල අතුරුමුහුණත් කාඩ්පතට (NIC) එකම SSID සහ ප්රවේශ ලක්ෂ්යයේ නම තිබිය යුතුය. එසේ නොමැතිනම්, IEEE 802.11 WLAN ගෘහ නිර්මාණ ශිල්පයේ මූලික අංගයන්ගෙන් එකකට සම්බන්ධ වීමට NIC සුදුසුකම් නොලබයි: මූලික සේවා කට්ටලය (BSS).
මම මගේ Wi-Fi SSID සහ මුරපදය සොයා ගන්නේ කෙසේද?
ඔබේ රවුටරයේ SSID සහ මුරපදය සොයා ගැනීම සරලයි. කෙසේ වෙතත්, ඔබ පහත උපාංග භාවිතා කරන්නේ නම් පියවර වෙනස් වේ:
Windows 10 උපාංගයේ
- කාර්ය තීරුවේ WiFi නිරූපකය ක්ලික් කරන්න. බහු වයිෆයි සම්බන්ධතා ඇති කොටුවක් දිස්වනු ඇත. ඉහළම WiFi යනු ඔබ සම්බන්ධ වී ඇති එකයි. නම යටතේ ලියා ඇති "සම්බන්ධිත" ද ඔබට පෙනෙනු ඇත.
- ඔබගේ Windows උපාංගය ස්කෑන් කරන අනෙකුත් ජාල ද දිස්වනු ඇත. ඔබට මෙම ජාල වෙත සම්බන්ධ වීමටද හැකිය. කෙසේ වෙතත්, ඔබට ඔවුන්ගේ මුරපදය අවශ්ය වනු ඇත.
Mac උපාංගයේ
- ඔබේ Mac තිරයේ ඉහළ වම් කෙළවරේ ඇති රැහැන් රහිත සංඥා නිරූපකය ක්ලික් කිරීමෙන් SSID සොයා ගන්න.
- චෙක් ලකුණක් සහිත නමෙන් අදහස් වන්නේ එය ඔබ සම්බන්ධ වී ඇති WiFi වේ.
Android දුරකථනයේ
- දැනුම්දීමේ පැනලය විවෘත කරන්න.
- එය සක්රිය කිරීමට Wi-Fi නිරූපකය තට්ටු කරන්න.
- WiFi නිරූපකය ඔබා අල්ලාගෙන සිටින්න.
- එහි ජාල නාමය නිල් පැහැයෙන් දිස්වන අතර WiFi වෙත සම්බන්ධ වී ඇත්නම් “සම්බන්ධිත” ලෙස පෙන්වනු ඇත.
iPhone හි
- පාලක පැනලයේ Wi-Fi නිරූපකය තට්ටු කර ඔබගේ iPhone ජාලයකට සම්බන්ධ වන තෙක් රැඳී සිටින්න.
- දැන්, Wi- ඔබාගෙන සිටින්න. Fi නිරූපකය.ඔබට SSID ජාල නාමය පිරික්සුම් සලකුණක් සහිතව පෙනෙනු ඇත.
රැහැන් රහිත ජාල නාමය වෙනස් කරන්නේ කෙසේද?
ඔබ පළමුව රවුටර නිෂ්පාදකයාගේ වෙබ් අඩවියෙන් ඔබේ රවුටරයේ සිටුවම්වලට ලොග් විය යුතුය. පසුව, රැහැන් රහිත නම සහ මුරපදය වෙනස් කිරීමට මෙම පියවර අනුගමනය කරන්න:
- රවුටරයෙන් හෝ මොඩමයෙන් පෙරනිමි SSID සහ IP ලිපිනය සොයා ගන්න. මෙම අක්තපත්ර සාමාන්ය රවුටර වෙළඳ නාමවල උපාංගයේ පැත්තේ හෝ පහළ ලේබලයක ලියා ඇත.
- වෙබ් බ්රවුසරයක් විවෘත කරන්න.
- පෙරනිමි IP ලිපිනය ටයිප් කරන්න. ඔබට IP ලිපිනය අහිමි වී ඇත්නම්, අන්තර්ජාල සේවා සපයන්නන් (ISPs) ඔබට උපකාර කළ හැකිය. IP ලිපිනය ලබා ගැනීමට ඔවුන් අමතන්න.
- ඔබ IP ලිපිනය ඇතුළු කළ පසු, රවුටරයේ වෙබ් අතුරු මුහුණත විවෘත වේ.
- දැන්, පරිශීලක නාමය සහ මුරපදය ඇතුළත් කරන්න. පෙරනිමි පරිශීලක නාමය සහ මුරපදය සාමාන්යයෙන් “පරිපාලක” වේ.
මූලික රැහැන් රහිත සැකසුම් වෙත යන්න
ඔබ රවුටරයේ වෙබ් අතුරු මුහුණතට පැමිණි පසු, මෙම පියවර අනුගමනය කරන්න:
- පළමුව, රැහැන් රහිත පටිත්ත වෙත යන්න.
- මූලික රැහැන් රහිත සැකසුම් මත ක්ලික් කරන්න. මෙහිදී, ඔබට ඔබගේ රවුටරයේ "SSID සහ විකාශන සැකසීම" යාවත්කාලීන කළ හැක.
- Wi-Fi ජාල නාමය (SSID) පහසුවෙන් හඳුනාගත හැකි දෙයකට වෙනස් කරන්න.
- ඒ හා සමානව, ඔබගේ මුරපදය යාවත්කාලීන කරන්න. Wi-Fi ජාලය.
- ඉන් පසුව, SSID විකාශන සැකසීම් පරීක්ෂා කරන්න/පරීක්ෂා නොකරන්න. ඔබ SSID විකාශනය සබල කරන විට, ඔබගේ ජාල නාමය අනෙකුත් Wi-Fi සබලිත උපාංගවලට දෘශ්යමාන වනු ඇත. අනෙකුත් උපාංග සඳහා දෘශ්යතා තත්ත්වය වැදගත් වේඔබගේ ජාලය සොයා ගැනීමට.
ජාල SSID වෙත සම්බන්ධ වීමේදී ඇතිවන ගැටළු
පහත දැක්වෙන්නේ ජාලයේ SSID සම්බන්ධ පොදු ගැටළු වේ:
විවිධ WiFi ජාල වල සමාන SSIDs
පොදු රවුටර සහ මොඩමයන් එකම පෙරනිමි SSID ඇත. උදාහරණයක් ලෙස, ඔබගේ සේවා ස්ථානයේ TP-LinkX01 SSID ඇති අතර, ඔබගේ නිවසේ ජාලයේ TP-LinkX01 SSID ලෙසද ඇත. එකම ජාල නාමයන් හඳුනා ගැනීමට පහසු බව පෙනේ, නමුත් ඔබ නිවසේ සිට කාර්යාලයට හෝ කාර්යාලයට නිවසට ළඟා වන සෑම අවස්ථාවකම Wi-Fi මුරපදය ඇතුළත් කළ යුතුය.
එබැවින්, ඇතුළු වීම වැළැක්වීම සඳහා සෑම විටම විවිධ SSID ජාල නාම තබා ගන්න. ඔබ Wi-Fi වෙත සම්බන්ධ වන විට මුරපදය.
නොදන්නා SSID
ඔබ ඔබේ රැහැන් රහිත ජාලයේ SSID නොදන්නේ නම්, ඔබට රවුටරයේ සිටුවම් යාවත්කාලීන කළ නොහැක. මෙය විසඳීමට එක් ක්රමයක් වන්නේ ඔබේ ISP සම්බන්ධ කර ගැනීමයි. නමුත් ඔවුන් ඔබේ ගැටලුව නිරාකරණය කිරීම ප්රමාද කළ හැකිය.
එබැවින් ඔබ අවසාන විසඳුම පරීක්ෂා කර යෙදිය යුතුය: ඊතර්නෙට් කේබලයක් හරහා සම්බන්ධ උපාංගයක රවුටරයේ වෙබ් අතුරු මුහුණත විවෘත කරන්න. නැවතත්, ඔබට Wi-Fi නමක් අවශ්ය නොවේ රැහැන්ගත සම්බන්ධතාවය ඕනෑම SSID එකකින් ස්වායත්ත වේ.
ප්රධාන ප්රවාහයන්
ඔබ එය වෙනත් පරිශීලකයින් සමඟ බෙදා ගැනීමට ඔබේ රවුටරයේ SSID දැන සිටිය යුතුය. ව්යාකූලත්වය වළක්වා ගැනීම සඳහා ඔබ පෙරනිමි ජාල නාමය වෙනස් කළහොත් එය උපකාරී වනු ඇත.
එබැවින්, ඉහත පියවර අනුගමනය කරන්න, ඔබේ Wi-Fi හි SSID සොයා ගන්න, සහ ඔබේ රැහැන් රහිත ජාලයේ අක්තපත්ර යාවත්කාලීන කරන්න.