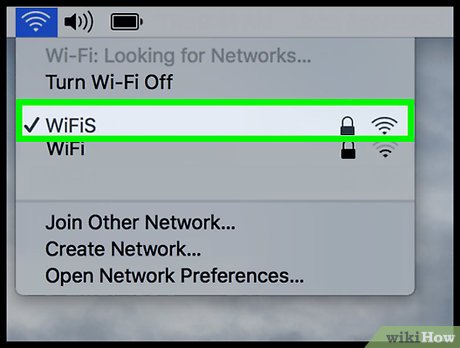Obsah
SSID představuje vaši síť WiFi. Všechny směrovače a modemy mají výchozí název bezdrátového připojení. Většinou je výchozím názvem sítě značka výrobce směrovače, za kterou následuje číslo SSID.
Vzhledem k tomu, že každá domácnost má své připojení Wi-Fi, je obtížné určit, který SSID představuje vaši síť. Tento příspěvek ukáže jednoduché kroky v různých operačních systémech a zařízeních k nalezení SSID.
V tomto příspěvku se také dozvíte, jak změnit název sítě, nastavení vysílání SSID a heslo Wi-Fi.
Co je SSID na směrovači?
SSID (Service Set IDentifier) je název bezdrátové sítě, ke které připojujete své zařízení. Je to identifikace, která slouží k rozlišení sítí Wi-Fi. Pomáhá také rozpoznat váš hotspot, když mnoho směrovačů poskytuje více připojení Wi-Fi.
Podle standardu IEEE 802.11 je každý datový paket, který uživatel odesílá prostřednictvím bezdrátové místní sítě WLAN (Wireless Local Area Network), opatřen identifikátorem SSID příslušné sítě, takže název sítě na datovém paketu zaručuje, že data pocházejí ze spolehlivého zdroje.
Když vrstva datového spoje (vrstva 2 modelu OSI) přijme datový paket, získá také SSID. Proto je název vaší sítě WiFi cennější, než si myslíte.
SSID také odlišuje jednu bezdrátovou síť od druhé. Proto se všechna zařízení musí pro požadované připojení k síti WLAN připojit k určitému SSID.
Viz_také: Jak zjistit hesla k síti Wi-Fi v počítači MacKromě toho musí mít karta síťového rozhraní (NIC) stejný název SSID a přístupového bodu. V opačném případě se NIC nebude moci připojit k jedné ze základních součástí architektury IEEE 802.11 WLAN: základní sadě služeb (BSS).
Jak zjistím SSID a heslo Wi-Fi?
Zjištění SSID a hesla směrovače je jednoduché. Postup se však liší, pokud používáte následující zařízení:
V zařízení se systémem Windows 10
- Klikněte na ikonu WiFi na hlavním panelu. Zobrazí se okno s více připojeními WiFi. Horní WiFi je to, ke kterému jste připojeni. Pod názvem se také zobrazí nápis "připojeno".
- Zobrazí se také další sítě, které vaše zařízení se systémem Windows prohledá. K těmto sítím se můžete také připojit. Budete však potřebovat jejich heslo.
V zařízení Mac
- Vyhledejte SSID kliknutím na ikonu bezdrátového signálu v levém horním rohu obrazovky Macu.
- Název se zaškrtnutím znamená, že se jedná o Wi-Fi, ke které jste připojeni.
V telefonu se systémem Android
- Otevřete oznamovací panel.
- Klepnutím na ikonu Wi-Fi ji zapněte.
- Stiskněte a podržte ikonu WiFi.
- Jeho název sítě se zobrazí modře a v případě připojení k síti WiFi se zobrazí "připojeno".
Na iPhonu
- Klepněte na ikonu Wi-Fi na ovládacím panelu a počkejte, až se iPhone připojí k síti.
- Nyní podržte ikonu Wi-Fi. Zobrazí se název sítě SSID se zaškrtnutím.
Jak změnit název bezdrátové sítě?
Nejprve se musíte přihlásit do nastavení směrovače na webových stránkách výrobce směrovače. Poté podle následujících kroků změňte název a heslo bezdrátové sítě:
Viz_také: Nefunguje vám termostat Honeywell WiFi? Zkuste tyto opravy- Zjistěte výchozí SSID a IP adresu směrovače nebo modemu. Tyto údaje jsou u běžných značek směrovačů napsány na štítku na boku nebo na spodní straně zařízení.
- Otevřete webový prohlížeč.
- Zadejte výchozí IP adresu. Pokud jste IP adresu ztratili, mohou vám pomoci poskytovatelé internetových služeb (ISP). Kontaktujte je a získejte IP adresu.
- Po zadání IP adresy se otevře webové rozhraní směrovače.
- Nyní zadejte uživatelské jméno a heslo. Výchozí uživatelské jméno a heslo jsou obvykle "admin".
Přejděte na Základní nastavení bezdrátové sítě
Po vstupu do webového rozhraní směrovače postupujte podle následujících kroků:
- Nejprve přejděte na kartu Bezdrátové připojení.
- Klikněte na Základní nastavení bezdrátové sítě. Zde můžete aktualizovat "SSID a nastavení vysílání" svého směrovače.
- Změňte název sítě Wi-Fi (SSID) na snadno rozpoznatelný.
- Stejně tak aktualizujte heslo sítě Wi-Fi.
- Poté zaškrtněte/odškrtněte nastavení vysílání SSID. Když povolíte vysílání SSID, bude název vaší sítě viditelný pro ostatní zařízení s podporou Wi-Fi. Stav viditelnosti je důležitý pro to, aby ostatní zařízení mohla najít vaši síť.
Problémy při připojování k SSID sítě
Následují běžné problémy související s identifikátorem SSID sítě:
Podobné SSID různých sítí WiFi
Běžné směrovače a modemy mají stejné výchozí SSID. Například vaše pracoviště má SSID TP-LinkX01 a vaše domácí síť má jako SSID také TP-LinkX01. Stejné názvy sítí mohou vypadat snadno rozpoznatelně, ale pokaždé, když se dostanete z domova do kanceláře nebo z kanceláře domů, musíte zadat heslo Wi-Fi.
Proto vždy měňte názvy sítí SSID, abyste nemuseli zadávat heslo, kdykoli se připojujete k síti Wi-Fi.
Neznámý identifikátor SSID
Pokud neznáte SSID bezdrátové sítě, nemůžete aktualizovat nastavení směrovače. Jedním ze způsobů, jak to vyřešit, je obrátit se na poskytovatele internetových služeb. Ten však může opravu vašeho problému pozdržet.
Musíte tedy zkontrolovat a použít poslední možnost: otevřít webové rozhraní směrovače na zařízení připojeném ethernetovým kabelem. Opět nepotřebujete název Wi-Fi, protože kabelové připojení je nezávislé na jakémkoli SSID.
Klíčové poznatky
Abyste mohli sdílet SSID svého routeru s ostatními uživateli, musíte jej znát. Pomohlo by, kdybyste změnili i výchozí název sítě, aby nedošlo k záměně.
Postupujte podle výše uvedených kroků, najděte SSID vaší Wi-Fi a aktualizujte pověření bezdrátové sítě.