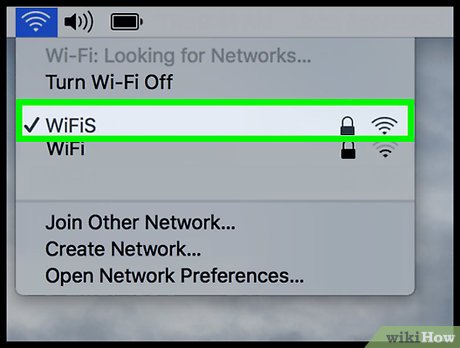सामग्री तालिका
SSID ले तपाईंको WiFi नेटवर्कलाई प्रतिनिधित्व गर्दछ। सबै राउटरहरू र मोडेमहरूमा पूर्वनिर्धारित ताररहित जडान नाम हुन्छ। धेरैजसो समय, पूर्वनिर्धारित नेटवर्क नाम राउटर निर्माताको ब्रान्ड हो, त्यसपछि SSID नम्बर हुन्छ।
हरेक घरमा यसको Wi-Fi जडान भएको हुनाले, कुन SSID ले तपाईंको नेटवर्कलाई प्रतिनिधित्व गर्छ भनेर पहिचान गर्न गाह्रो हुन्छ। यस पोष्टले विभिन्न अपरेटिङ सिस्टम र यन्त्रहरूमा SSID फेला पार्नका लागि सरल चरणहरू देखाउनेछ।
यस पोष्टले नेटवर्कको नाम, SSID प्रसारण सेटिङ, र तपाईंको Wi-Fi को पासवर्ड कसरी परिवर्तन गर्ने भनेर पनि देखाउनेछ।
राउटरमा SSID के हो?
SSID (सर्भिस सेट आइडेन्टिफायर) तपाईंले आफ्नो यन्त्र जडान गर्ने वायरलेस नेटवर्क नाम हो। यो Wi-Fi सञ्जालहरू बीचको भिन्नताको पहिचान हो। धेरै राउटरहरूले धेरै Wi-Fi जडानहरू प्रदान गर्दा यसले तपाइँलाई तपाइँको हटस्पट पहिचान गर्न मद्दत गर्दछ।
IEEE 802.11 मानक अनुसार, प्रत्येक डाटा प्याकेटमा सम्बन्धित नेटवर्कको SSID हुन्छ जब प्रयोगकर्ताले यसलाई WLAN (वायरलेस स्थानीय एरिया नेटवर्क।) तसर्थ, डाटा प्याकेटमा रहेको नेटवर्क नामले डाटा विश्वसनीय स्रोतबाट आएको सुनिश्चित गर्दछ।
डेटा लिङ्क तह (ओएसआई मोडेलको तह २) ले डाटा प्याकेट प्राप्त गर्दा, यसले पनि SSID प्राप्त गर्दछ। तसर्थ, तपाईको वाइफाइ नेटवर्कको नाम तपाईले सोचेको भन्दा धेरै मूल्यवान छ।
SSID ले एउटा वायरलेस नेटवर्कलाई अर्कोबाट अलग गर्दछ। त्यसकारण सबै उपकरणहरू एक विशेष SSID मा जडान हुनुपर्छतिनीहरूको चाहिएको WLAN जडान।
यसबाहेक, नेटवर्क इन्टरफेस कार्ड (NIC) सँग समान SSID र पहुँच बिन्दुको नाम हुनुपर्छ। अन्यथा, NIC IEEE 802.11 WLAN आर्किटेक्चर: आधारभूत सेवा सेट (BSS) को मुख्य कम्पोनेन्टहरू मध्ये एकमा सामेल हुन योग्य हुनेछैन।
म कसरी मेरो Wi-Fi SSID र पासवर्ड फेला पार्न सक्छु?
तपाईँको राउटरको SSID र पासवर्ड खोज्न सजिलो छ। यद्यपि, यदि तपाइँ निम्न यन्त्रहरू प्रयोग गर्दै हुनुहुन्छ भने चरणहरू फरक हुन्छन्:
Windows 10 यन्त्रमा
- टास्कबारमा रहेको WiFi आइकनमा क्लिक गर्नुहोस्। धेरै वाइफाइ जडान भएको बक्स देखा पर्नेछ। शीर्ष वाइफाइ एक हो जुन तपाईं जडान हुनुहुन्छ। तपाईंले नाम अन्तर्गत "जडित" लेखिएको पनि देख्नुहुनेछ।
- अन्य नेटवर्कहरू पनि देखा पर्नेछ, जुन तपाईंको Windows उपकरण स्क्यान गर्दछ। तपाईं यी नेटवर्कहरूमा पनि जडान गर्न सक्नुहुन्छ। यद्यपि, तपाईंलाई तिनीहरूको पासवर्ड चाहिन्छ।
म्याक उपकरणमा
- तपाईँको म्याक स्क्रिनको शीर्ष-बायाँ कुनामा रहेको ताररहित सिग्नल आइकनमा क्लिक गरेर SSID फेला पार्नुहोस्।
- जाँच चिन्ह सहितको नामको अर्थ यो तपाइँ जडान भएको WiFi हो।
एन्ड्रोइड फोनमा
- सूचना प्यानल खोल्नुहोस्।
- यो खोल्न Wi-Fi आइकनमा ट्याप गर्नुहोस्।
- WiFi आइकन थिच्नुहोस्।
- यसको नेटवर्कको नाम नीलो देखिनेछ र WiFi मा जडान भएको खण्डमा "जडान गरिएको" देखाउनेछ।<10
iPhone मा
- कन्ट्रोल प्यानलमा रहेको Wi-Fi आइकनमा ट्याप गर्नुहोस् र तपाईंको iPhone नेटवर्कमा जडान नभएसम्म पर्खनुहोस्।
- अब, Wi- थिचिराख्नुहोस्। Fi आइकन।तपाईंले चेक मार्कको साथ SSID नेटवर्क नाम देख्नुहुनेछ।
ताररहित नेटवर्कको नाम कसरी परिवर्तन गर्ने?
तपाईंले पहिले राउटर निर्माताको वेबसाइटबाट आफ्नो राउटरको सेटिङहरूमा लग इन गर्नुपर्छ। त्यसपछि, ताररहित नाम र पासवर्ड परिवर्तन गर्न यी चरणहरू पालना गर्नुहोस्:
- राउटर वा मोडेमबाट पूर्वनिर्धारित SSID र IP ठेगाना फेला पार्नुहोस्। यी प्रमाणहरू सामान्य राउटर ब्रान्डहरूमा यन्त्रको छेउमा वा तल लेबलमा लेखिएका हुन्छन्।
- वेब ब्राउजर खोल्नुहोस्।
- पूर्वनिर्धारित IP ठेगाना टाइप गर्नुहोस्। यदि तपाईंले IP ठेगाना हराउनुभएको छ भने, इन्टरनेट सेवा प्रदायकहरू (ISPs) ले तपाईंलाई मद्दत गर्न सक्छ। IP ठेगाना प्राप्त गर्न तिनीहरूलाई सम्पर्क गर्नुहोस्।
- एकपटक तपाईंले IP ठेगाना प्रविष्ट गर्नुभयो, राउटरको वेब इन्टरफेस खुल्नेछ।
- अब, प्रयोगकर्ता नाम र पासवर्ड प्रविष्ट गर्नुहोस्। पूर्वनिर्धारित प्रयोगकर्ता नाम र पासवर्ड सामान्यतया "व्यवस्थापक।"
आधारभूत वायरलेस सेटिङहरूमा जानुहोस्
एकपटक तपाईं राउटरको वेब इन्टरफेसमा पुगेपछि, यी चरणहरू पालना गर्नुहोस्:
- पहिले, ताररहित ट्याबमा जानुहोस्।
- बेसिक वायरलेस सेटिङहरूमा क्लिक गर्नुहोस्। यहाँ, तपाईंले आफ्नो राउटरको "SSID र प्रसारण सेटिङ" अद्यावधिक गर्न सक्नुहुन्छ।
- Wi-Fi नेटवर्क नाम (SSID) लाई सजिलै चिन्न सकिने कुरामा परिवर्तन गर्नुहोस्।
- त्यस्तै गरी, आफ्नो पासवर्ड अपडेट गर्नुहोस् Wi-Fi नेटवर्क।
- त्यसपछि, SSID प्रसारण सेटिङहरू जाँच/अनचेक गर्नुहोस्। जब तपाइँ SSID प्रसारण सक्षम गर्नुहुन्छ, तपाइँको नेटवर्क नाम अन्य Wi-Fi-सक्षम यन्त्रहरूमा देखिने छ। अन्य उपकरणहरूको लागि दृश्यता स्थिति महत्त्वपूर्ण छआफ्नो नेटवर्क पत्ता लगाउन।
नेटवर्क SSID मा जडान गर्दा समस्याहरू
नेटवर्कको SSID सँग सम्बन्धित सामान्य समस्याहरू निम्न छन्:
विभिन्न WiFi नेटवर्कहरूको समान SSID हरू
सामान्य राउटर र मोडेमहरूमा समान पूर्वनिर्धारित SSID हुन्छ। उदाहरणका लागि, तपाईंको कार्यस्थलमा TP-LinkX01 SSID छ, र तपाईंको गृह नेटवर्कमा SSID को रूपमा TP-LinkX01 पनि छ। एउटै नेटवर्क नामहरू पहिचान गर्न सजिलो लाग्न सक्छ, तर तपाईंले प्रत्येक पटक घरबाट अफिस वा अफिसबाट घरसम्म पुग्दा तपाईंले Wi-Fi पासवर्ड प्रविष्ट गर्नुपर्छ।
यो पनि हेर्नुहोस्: OnStar WiFi काम गर्दैन? तपाईंले के गर्न सक्नुहुन्छ यहाँ छत्यसैले, प्रवेश गर्नबाट बच्न सधैं नेटवर्क नामहरूको विभिन्न SSID राख्नुहोस्। जब तपाइँ Wi-Fi मा जडान गर्नुहुन्छ पासवर्ड।
यो पनि हेर्नुहोस्: वाइफाइको साथ सर्वश्रेष्ठ AMD मदरबोर्डहरूअज्ञात SSID
यदि तपाइँ तपाइँको वायरलेस नेटवर्कको SSID थाहा छैन भने, तपाइँ राउटरको सेटिङहरू अद्यावधिक गर्न सक्नुहुन्न। यसलाई समाधान गर्ने एउटा तरिका आफ्नो ISP लाई सम्पर्क गर्नु हो। तर तिनीहरूले तपाईंको समस्या समाधान गर्न ढिलाइ गर्न सक्छन्।
त्यसैले तपाईंले अन्तिम रिसोर्ट जाँच गरी लागू गर्नुपर्छ: इथरनेट केबल मार्फत जडान भएको यन्त्रमा राउटरको वेब इन्टरफेस खोल्नुहोस्। फेरि, तपाईंलाई Wi-Fi नामको आवश्यकता पर्दैन किनभने तार जडान कुनै पनि SSID बाट स्वतन्त्र छ।
कुञ्जी टेकवे
अन्य प्रयोगकर्ताहरूसँग साझेदारी गर्न तपाईंले आफ्नो राउटरको SSID थाहा हुनुपर्छ। यदि तपाईंले भ्रमबाट बच्नको लागि पूर्वनिर्धारित नेटवर्कको नाम पनि परिवर्तन गर्नुभयो भने यसले मद्दत गर्नेछ।
त्यसैले, माथिका चरणहरू पालना गर्नुहोस्, आफ्नो Wi-Fi को SSID फेला पार्नुहोस्, र तपाईंको वायरलेस नेटवर्कको प्रमाणहरू अद्यावधिक गर्नुहोस्।