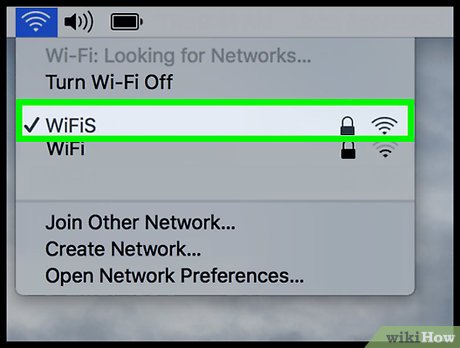តារាងមាតិកា
SSID តំណាងឱ្យបណ្តាញ WiFi របស់អ្នក។ រ៉ោតទ័រ និងម៉ូដឹមទាំងអស់មានឈ្មោះការតភ្ជាប់ឥតខ្សែលំនាំដើម។ ភាគច្រើនជាញឹកញាប់ ឈ្មោះបណ្តាញលំនាំដើមគឺជាម៉ាករបស់ក្រុមហ៊ុនផលិតរ៉ោតទ័រ ដែលតាមពីក្រោយដោយលេខ SSID។
ដោយសារគ្រប់ផ្ទះមានការតភ្ជាប់ Wi-Fi របស់វា វាពិបាកក្នុងការកំណត់អត្តសញ្ញាណ SSID មួយណាតំណាងឱ្យបណ្តាញរបស់អ្នក។ ការបង្ហោះនេះនឹងបង្ហាញជំហានសាមញ្ញៗនៅលើប្រព័ន្ធប្រតិបត្តិការ និងឧបករណ៍ផ្សេងៗដើម្បីស្វែងរក SSID។
ការបង្ហោះនេះក៏នឹងបង្ហាញពីរបៀបផ្លាស់ប្តូរឈ្មោះបណ្តាញ ការកំណត់ការផ្សាយ SSID និងពាក្យសម្ងាត់នៃ Wi-Fi របស់អ្នក។
តើអ្វីជា SSID នៅលើ Router?
SSID (Service Set IDentifier) គឺជាឈ្មោះបណ្តាញឥតខ្សែដែលអ្នកភ្ជាប់ឧបករណ៍របស់អ្នកទៅ។ វាជាការកំណត់អត្តសញ្ញាណដើម្បីបែងចែករវាងបណ្តាញ Wi-Fi ។ វាក៏ជួយអ្នកឱ្យស្គាល់ចំណុចក្តៅរបស់អ្នកផងដែរ នៅពេលដែលរ៉ោតទ័រជាច្រើនផ្តល់ការតភ្ជាប់ Wi-Fi ច្រើន។
យោងតាមស្តង់ដារ IEEE 802.11 រាល់កញ្ចប់ទិន្នន័យទាំងអស់មាន SSID នៃបណ្តាញរៀងៗខ្លួន នៅពេលដែលអ្នកប្រើប្រាស់ផ្ញើវាតាម WLAN (Wireless Local បណ្តាញតំបន់។) ដូច្នេះឈ្មោះបណ្តាញនៅលើកញ្ចប់ទិន្នន័យធានាថាទិន្នន័យបានមកពីប្រភពដែលអាចទុកចិត្តបាន។
នៅពេលដែលស្រទាប់តំណទិន្នន័យ (ស្រទាប់ទី 2 នៃគំរូ OSI) ទទួលបានកញ្ចប់ទិន្នន័យ វាក៏ ទទួលបាន SSID ។ ដូច្នេះហើយ ឈ្មោះបណ្តាញ WiFi របស់អ្នកមានតម្លៃជាងអ្វីដែលអ្នកគិត។
SSID ក៏បែងចែកបណ្តាញឥតខ្សែមួយពីបណ្តាញមួយផ្សេងទៀតផងដែរ។ នោះហើយជាមូលហេតុដែលឧបករណ៍ទាំងអស់ត្រូវតែភ្ជាប់ទៅ SSID ជាក់លាក់សម្រាប់ការតភ្ជាប់ WLAN ដែលពួកគេចង់បាន។
ក្រៅពីនេះ កាតចំណុចប្រទាក់បណ្តាញ (NIC) ត្រូវតែមាន SSID និងឈ្មោះចំណុចចូលដំណើរការដូចគ្នា។ បើមិនដូច្នោះទេ NIC នឹងមិនមានសិទ្ធិចូលរួមផ្នែកស្នូលមួយនៃស្ថាបត្យកម្ម IEEE 802.11 WLAN៖ សំណុំសេវាមូលដ្ឋាន (BSS)។
សូមមើលផងដែរ: តើ Ford Sync Wifi ជាអ្វី?តើខ្ញុំស្វែងរក Wi-Fi SSID និងពាក្យសម្ងាត់របស់ខ្ញុំដោយរបៀបណា?
ការស្វែងរក SSID និងពាក្យសម្ងាត់នៃរ៉ោតទ័ររបស់អ្នកគឺសាមញ្ញ។ ទោះយ៉ាងណាក៏ដោយ ជំហានខុសគ្នាប្រសិនបើអ្នកកំពុងប្រើឧបករណ៍ខាងក្រោម៖
នៅលើឧបករណ៍ Windows 10
- ចុចលើរូបតំណាងវ៉ាយហ្វាយនៅលើរបារភារកិច្ច។ ប្រអប់មួយនឹងលេចឡើងដែលមានការតភ្ជាប់វ៉ាយហ្វាយច្រើន។ វ៉ាយហ្វាយកំពូលគឺជាឧបករណ៍ដែលអ្នកបានភ្ជាប់។ អ្នកក៏នឹងឃើញ "បានភ្ជាប់" ដែលសរសេរនៅក្រោមឈ្មោះ។
- បណ្តាញផ្សេងទៀតក៏នឹងបង្ហាញផងដែរ ដែលឧបករណ៍ Windows របស់អ្នកស្កេន។ អ្នកក៏អាចភ្ជាប់ទៅបណ្តាញទាំងនេះផងដែរ។ ទោះយ៉ាងណាក៏ដោយ អ្នកនឹងត្រូវការពាក្យសម្ងាត់របស់ពួកគេ។
នៅលើឧបករណ៍ Mac
- ស្វែងរក SSID ដោយចុចលើរូបតំណាងសញ្ញាឥតខ្សែនៅជ្រុងកំពូលខាងឆ្វេងនៃអេក្រង់ Mac របស់អ្នក។
- ឈ្មោះដែលមានសញ្ញាធីកមានន័យថាវាជា WiFi ដែលអ្នកបានភ្ជាប់។
នៅលើទូរសព្ទ Android
- បើកផ្ទាំងជូនដំណឹង។
- ចុចលើរូបតំណាង Wi-Fi ដើម្បីបើកវា។
- ចុចរូបតំណាង WiFi ឱ្យជាប់។
- ឈ្មោះបណ្តាញរបស់វានឹងបង្ហាញជាពណ៌ខៀវ ហើយបង្ហាញ "បានភ្ជាប់" ប្រសិនបើបានភ្ជាប់ទៅ WiFi។<10
នៅលើ iPhone
- ចុចលើរូបតំណាង Wi-Fi នៅលើផ្ទាំងបញ្ជា ហើយរង់ចាំរហូតដល់ iPhone របស់អ្នកភ្ជាប់ទៅបណ្តាញមួយ។
- ឥឡូវនេះ សង្កត់ Wi- រូបតំណាង Fi ។អ្នកនឹងឃើញឈ្មោះបណ្តាញ SSID ដែលមានសញ្ញាធីក។
របៀបប្តូរឈ្មោះបណ្តាញឥតខ្សែ?
ដំបូងអ្នកត្រូវតែចូលទៅការកំណត់រ៉ោតទ័ររបស់អ្នកពីគេហទំព័ររបស់អ្នកផលិតរ៉ោតទ័រ។ បន្ទាប់មក សូមអនុវត្តតាមជំហានទាំងនេះ ដើម្បីផ្លាស់ប្តូរឈ្មោះ និងពាក្យសម្ងាត់ឥតខ្សែ៖
សូមមើលផងដែរ: របៀបជួសជុល "Firestick Not Connecting to WiFi Network" Error- ស្វែងរក SSID និងអាសយដ្ឋាន IP លំនាំដើមពីរ៉ោតទ័រ ឬម៉ូដឹម។ លិខិតសម្គាល់ទាំងនេះត្រូវបានសរសេរនៅលើស្លាកមួយនៅចំហៀង ឬផ្នែកខាងក្រោមនៃឧបករណ៍នៅលើម៉ាករ៉ោតទ័រទូទៅ។
- បើកកម្មវិធីរុករកតាមអ៊ីនធឺណិត។
- វាយអាសយដ្ឋាន IP លំនាំដើម។ ប្រសិនបើអ្នកបានបាត់អាសយដ្ឋាន IP អ្នកផ្តល់សេវាអ៊ីនធឺណិត (ISP) អាចជួយអ្នកបាន។ ទាក់ទងពួកគេដើម្បីទទួលបានអាសយដ្ឋាន IP។
- នៅពេលដែលអ្នកបញ្ចូលអាសយដ្ឋាន IP ចំណុចប្រទាក់បណ្ដាញរបស់រ៉ោតទ័រនឹងបើក។
- ឥឡូវនេះ សូមបញ្ចូលឈ្មោះអ្នកប្រើប្រាស់ និងពាក្យសម្ងាត់។ ឈ្មោះអ្នកប្រើ និងពាក្យសម្ងាត់លំនាំដើមជាធម្មតាគឺ "admin"។
ចូលទៅកាន់ការកំណត់ឥតខ្សែមូលដ្ឋាន
នៅពេលដែលអ្នកស្ថិតនៅក្នុងចំណុចប្រទាក់បណ្ដាញរបស់រ៉ោតទ័រ សូមអនុវត្តតាមជំហានទាំងនេះ៖
- ដំបូង សូមចូលទៅកាន់ផ្ទាំង Wireless។
- ចុចលើ Basic Wireless Settings។ នៅទីនេះ អ្នកអាចអាប់ដេត “SSID និង Broadcast Setting” នៃរ៉ោតទ័ររបស់អ្នក។
- ប្តូរឈ្មោះបណ្តាញ Wi-Fi (SSID) ទៅជាអ្វីមួយដែលអាចសម្គាល់បានយ៉ាងងាយស្រួល។
- ដូចគ្នានេះដែរ ធ្វើបច្ចុប្បន្នភាពពាក្យសម្ងាត់របស់អ្នក បណ្តាញ Wi-Fi ។
- បន្ទាប់ពីនោះ សូមពិនិត្យ/ដោះធីកការកំណត់ការផ្សាយ SSID ។ នៅពេលអ្នកបើកការផ្សាយ SSID ឈ្មោះបណ្តាញរបស់អ្នកនឹងអាចមើលឃើញដោយឧបករណ៍ដែលប្រើ Wi-Fi ផ្សេងទៀត។ ស្ថានភាពមើលឃើញមានសារៈសំខាន់សម្រាប់ឧបករណ៍ផ្សេងទៀត។ដើម្បីស្វែងរកបណ្តាញរបស់អ្នក។
បញ្ហាខណៈពេលដែលភ្ជាប់ទៅបណ្តាញ SSID
ខាងក្រោមនេះគឺជាបញ្ហាទូទៅដែលទាក់ទងនឹង SSID របស់បណ្តាញ៖
SSID ស្រដៀងគ្នានៃបណ្តាញ WiFi ផ្សេងៗគ្នា
រ៉ោតទ័រ និងម៉ូដឹមទូទៅមាន SSID លំនាំដើមដូចគ្នា។ ឧទាហរណ៍ កន្លែងធ្វើការរបស់អ្នកមាន TP-LinkX01 SSID ហើយបណ្តាញផ្ទះរបស់អ្នកក៏មាន TP-LinkX01 ជា SSID ផងដែរ។ ឈ្មោះបណ្តាញដូចគ្នាអាចមើលទៅងាយស្រួលក្នុងការសម្គាល់ ប៉ុន្តែអ្នកត្រូវតែបញ្ចូលពាក្យសម្ងាត់ Wi-Fi រាល់ពេលដែលអ្នកទៅដល់ពីផ្ទះទៅការិយាល័យ ឬពីការិយាល័យទៅផ្ទះ។
ដូច្នេះ សូមរក្សា SSID នៃឈ្មោះបណ្តាញផ្សេងៗគ្នាជានិច្ច ដើម្បីជៀសវាងការចូល។ ពាក្យសម្ងាត់នៅពេលណាដែលអ្នកភ្ជាប់ទៅ Wi-Fi។
មិនស្គាល់ SSID
ប្រសិនបើអ្នកមិនស្គាល់ SSID នៃបណ្តាញឥតខ្សែរបស់អ្នក អ្នកមិនអាចធ្វើបច្ចុប្បន្នភាពការកំណត់រ៉ោតទ័របានទេ។ វិធីមួយដើម្បីដោះស្រាយបញ្ហានេះគឺទាក់ទង ISP របស់អ្នក។ ប៉ុន្តែពួកគេអាចពន្យារពេលដោះស្រាយបញ្ហារបស់អ្នក។
ដូច្នេះអ្នកត្រូវតែពិនិត្យ និងអនុវត្តមធ្យោបាយចុងក្រោយ៖ បើកចំណុចប្រទាក់បណ្ដាញរបស់រ៉ោតទ័រនៅលើឧបករណ៍ដែលភ្ជាប់តាមរយៈខ្សែអ៊ីសឺរណិត។ ជាថ្មីម្តងទៀត អ្នកមិនត្រូវការឈ្មោះ Wi-Fi ទេ ដោយសារការតភ្ជាប់ខ្សែគឺឯករាជ្យនៃ SSID ណាមួយ។
Key Takeaways
អ្នកត្រូវតែស្គាល់ SSID របស់រ៉ោតទ័ររបស់អ្នក ដើម្បីចែករំលែកវាជាមួយអ្នកប្រើប្រាស់ផ្សេងទៀត។ វានឹងជួយប្រសិនបើអ្នកក៏បានប្តូរឈ្មោះបណ្តាញលំនាំដើម ដើម្បីជៀសវាងការភាន់ច្រឡំ។
ដូច្នេះ សូមអនុវត្តតាមជំហានខាងលើ ស្វែងរក SSID នៃ Wi-Fi របស់អ្នក និងធ្វើបច្ចុប្បន្នភាពព័ត៌មានសម្ងាត់បណ្តាញឥតខ្សែរបស់អ្នក។