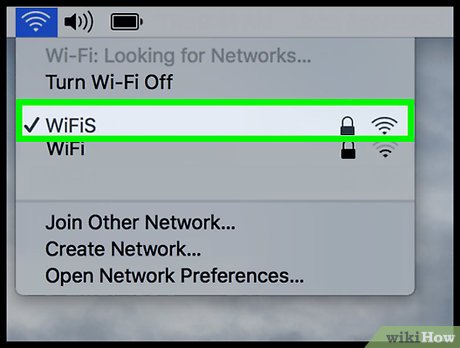Mục lục
SSID đại diện cho mạng WiFi của bạn. Tất cả các bộ định tuyến và modem đều có tên kết nối không dây mặc định. Hầu hết thời gian, tên mạng mặc định là thương hiệu của nhà sản xuất bộ định tuyến, theo sau là số SSID.
Vì mỗi nhà đều có kết nối Wi-Fi nên rất khó để xác định SSID nào đại diện cho mạng của bạn. Bài đăng này sẽ hiển thị các bước đơn giản trên các hệ điều hành và thiết bị khác nhau để tìm SSID.
Xem thêm: SMS Qua WiFi trên iPhone - Làm thế nào để Bắt đầu với iMessage?Bài đăng này cũng sẽ hiển thị cách thay đổi tên mạng, cài đặt phát SSID và mật khẩu Wi-Fi của bạn.
SSID trên Bộ định tuyến là gì?
SSID (Mã định danh bộ dịch vụ) là tên mạng không dây mà bạn kết nối thiết bị của mình. Đó là một nhận dạng để phân biệt giữa các mạng Wi-Fi. Nó cũng giúp bạn nhận ra điểm phát sóng của mình khi nhiều bộ định tuyến cung cấp nhiều kết nối Wi-Fi.
Theo tiêu chuẩn IEEE 802.11, mọi gói dữ liệu đều có SSID của mạng tương ứng khi người dùng gửi nó qua mạng WLAN (Cục bộ không dây Mạng khu vực.) Do đó, tên mạng trên gói dữ liệu đảm bảo rằng dữ liệu đến từ một nguồn đáng tin cậy.
Khi lớp liên kết dữ liệu (Lớp 2 của mô hình OSI) nhận được gói dữ liệu, nó cũng nhận được SSID. Do đó, tên mạng Wi-Fi của bạn có giá trị hơn bạn nghĩ.
SSID cũng phân biệt mạng không dây này với mạng không dây khác. Đó là lý do tại sao tất cả các thiết bị phải kết nối với một SSID cụ thể đểkết nối mạng WLAN mong muốn của họ.
Ngoài ra, thẻ giao diện mạng (NIC) phải có cùng SSID và tên của điểm truy cập. Nếu không, NIC sẽ không đủ điều kiện tham gia một trong các thành phần cốt lõi của kiến trúc mạng WLAN IEEE 802.11: bộ dịch vụ cơ bản (BSS).
Xem thêm: Thiết lập bộ mở rộng WiFi Madpower - Hướng dẫn từng bướcLàm cách nào để tìm mật khẩu và SSID Wi-Fi của tôi?
Tìm SSID và mật khẩu của bộ định tuyến của bạn thật đơn giản. Tuy nhiên, các bước sẽ khác nếu bạn đang sử dụng các thiết bị sau:
Trên thiết bị chạy Windows 10
- Nhấp vào biểu tượng WiFi trên thanh tác vụ. Một hộp sẽ xuất hiện có nhiều kết nối WiFi. WiFi hàng đầu là WiFi mà bạn đã kết nối. Bạn cũng sẽ thấy dòng chữ "đã kết nối" được viết dưới tên.
- Các mạng khác cũng sẽ xuất hiện và thiết bị Windows của bạn sẽ quét. Bạn cũng có thể kết nối với các mạng này. Tuy nhiên, bạn sẽ cần mật khẩu của họ.
Trên thiết bị Mac
- Tìm SSID bằng cách nhấp vào biểu tượng tín hiệu không dây ở góc trên cùng bên trái của màn hình máy Mac.
- Tên có dấu kiểm có nghĩa là WiFi mà bạn đã kết nối.
Trên điện thoại Android
- Mở bảng thông báo.
- Nhấn vào biểu tượng Wi-Fi để bật.
- Nhấn và giữ biểu tượng WiFi.
- Tên mạng của nó sẽ xuất hiện màu xanh lam và hiển thị "đã kết nối" nếu được kết nối với WiFi.
Trên iPhone
- Nhấn vào biểu tượng Wi-Fi trên bảng điều khiển và đợi cho đến khi iPhone của bạn kết nối với mạng.
- Bây giờ, hãy giữ Wi-Fi biểu tượng Fi.Bạn sẽ thấy tên mạng SSID có dấu kiểm.
Cách thay đổi tên mạng không dây?
Trước tiên, bạn phải đăng nhập vào phần cài đặt của bộ định tuyến từ trang web của nhà sản xuất bộ định tuyến. Sau đó, hãy làm theo các bước sau để thay đổi tên và mật khẩu không dây:
- Tìm địa chỉ IP và SSID mặc định từ bộ định tuyến hoặc modem. Những thông tin đăng nhập này được ghi trên nhãn ở bên cạnh hoặc dưới cùng của thiết bị trên các nhãn hiệu bộ định tuyến phổ biến.
- Mở trình duyệt web.
- Nhập địa chỉ IP mặc định. Nếu bạn bị mất địa chỉ IP, các nhà cung cấp dịch vụ internet (ISP) có thể giúp bạn. Liên hệ với họ để lấy địa chỉ IP.
- Sau khi bạn nhập địa chỉ IP, giao diện web của bộ định tuyến sẽ mở ra.
- Bây giờ, hãy nhập tên người dùng và mật khẩu. Tên người dùng và mật khẩu mặc định thường là “quản trị viên”.
Chuyển đến Cài đặt không dây cơ bản
Sau khi bạn ở trong giao diện web của bộ định tuyến, hãy làm theo các bước sau:
- Trước tiên, hãy chuyển đến tab Không dây.
- Nhấp vào Cài đặt không dây cơ bản. Tại đây, bạn có thể cập nhật “SSID và Cài đặt phát sóng” của bộ định tuyến.
- Thay đổi tên mạng Wi-Fi (SSID) thành một tên dễ nhận biết.
- Tương tự, hãy cập nhật mật khẩu của bạn Mạng Wi-Fi.
- Sau đó, hãy chọn/bỏ chọn cài đặt phát SSID. Khi bạn bật phát SSID, tên mạng của bạn sẽ hiển thị với các thiết bị hỗ trợ Wi-Fi khác. Trạng thái hiển thị rất quan trọng đối với các thiết bị khácđể tìm mạng của bạn.
Các vấn đề khi kết nối với SSID của mạng
Sau đây là các vấn đề phổ biến liên quan đến SSID của mạng:
Các SSID giống nhau của các mạng WiFi khác nhau
Các bộ định tuyến và modem thông thường có cùng SSID mặc định. Ví dụ: nơi làm việc của bạn có TP-LinkX01 SSID và mạng gia đình của bạn cũng có TP-LinkX01 làm SSID. Các tên mạng trông giống nhau có thể dễ nhận ra, nhưng bạn phải nhập mật khẩu Wi-Fi mỗi khi bạn đi từ nhà đến văn phòng hoặc từ văn phòng đến nhà.
Vì vậy, hãy luôn giữ SSID khác nhau của các tên mạng để tránh nhập mật khẩu bất cứ khi nào bạn kết nối với Wi-Fi.
SSID không xác định
Nếu không biết SSID của mạng không dây, bạn không thể cập nhật cài đặt của bộ định tuyến. Một cách để giải quyết vấn đề này là liên hệ với ISP của bạn. Nhưng họ có thể trì hoãn việc khắc phục sự cố của bạn.
Vì vậy, bạn phải kiểm tra và áp dụng biện pháp cuối cùng: mở giao diện web của bộ định tuyến trên thiết bị được kết nối qua cáp ethernet. Một lần nữa, bạn không cần tên Wi-Fi vì kết nối có dây không phụ thuộc vào bất kỳ SSID nào.
Những điểm chính rút ra
Bạn phải biết SSID của bộ định tuyến để chia sẻ nó với những người dùng khác. Sẽ rất hữu ích nếu bạn cũng thay đổi tên mạng mặc định để tránh nhầm lẫn.
Vì vậy, hãy làm theo các bước trên, tìm SSID của Wi-Fi và cập nhật thông tin đăng nhập của mạng không dây.