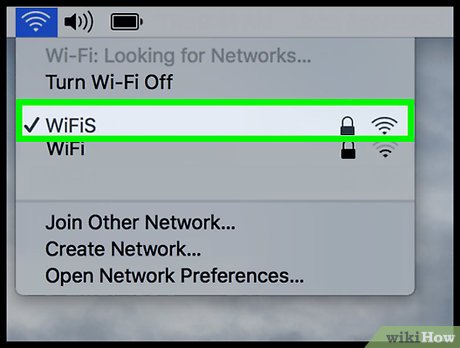Tartalomjegyzék
Az SSID az Ön WiFi hálózatát jelöli. Minden router és modem rendelkezik egy alapértelmezett vezeték nélküli kapcsolatnévvel. A legtöbbször az alapértelmezett hálózatnév a router gyártójának márkája, amelyet az SSID szám követ.
Mivel minden otthonban van Wi-Fi kapcsolat, nehéz azonosítani, hogy melyik SSID képviseli a hálózatot. Ez a bejegyzés egyszerű lépéseket mutat be különböző operációs rendszereken és eszközökön az SSID megtalálására.
Ez a bejegyzés azt is megmutatja, hogyan változtathatja meg a Wi-Fi hálózat nevét, az SSID sugárzási beállítását és jelszavát.
Mi az SSID egy útválasztón?
Az SSID (Service Set IDentifier) az a vezeték nélküli hálózat neve, amelyhez csatlakoztatja az eszközt. Ez egy olyan azonosító, amely megkülönbözteti a Wi-Fi hálózatokat. Segít felismerni a hotspotot is, amikor sok router több Wi-Fi kapcsolatot biztosít.
Az IEEE 802.11 szabvány szerint minden adatcsomagon szerepel az adott hálózat SSID azonosítója, amikor a felhasználó WLAN-on (Wireless Local Area Network) keresztül küldi azt. Ezért az adatcsomagon szereplő hálózati név biztosítja, hogy az adat megbízható forrásból származik.
Amikor az adatkapcsolati réteg (az OSI-modell 2. rétege) megkapja az adatcsomagot, megkapja az SSID-t is. Ezért a WiFi hálózat neve értékesebb, mint gondolná.
Az SSID szintén megkülönbözteti az egyik vezeték nélküli hálózatot a másiktól. Ezért minden eszköznek egy adott SSID-hez kell csatlakoznia a kívánt WLAN-kapcsolathoz.
Emellett a hálózati interfészkártyának (NIC) azonos SSID-vel és a hozzáférési pont nevével kell rendelkeznie. Ellenkező esetben a NIC nem lesz jogosult az IEEE 802.11 WLAN-architektúra egyik központi eleméhez, az alapszolgáltatás-készlethez (BSS) való csatlakozásra.
Hogyan találom meg a Wi-Fi SSID-t és jelszót?
A router SSID-jének és jelszavának megkeresése egyszerű. A lépések azonban eltérőek, ha a következő eszközöket használja:
Lásd még: Xiaomi WiFi Extender használataWindows 10 eszközön
- Kattintson a WiFi ikonra a tálcán. Megjelenik egy doboz, amelyben több WiFi kapcsolat van. A legfelső WiFi az, amelyikhez csatlakozik. A neve alatt a "connected" feliratot is látni fogja.
- Megjelennek a többi hálózat is, amelyeket a Windows-eszköze beolvas. Ezekhez a hálózatokhoz is csatlakozhat. Szüksége lesz azonban a jelszavukra.
Mac eszközön
- Keresse meg az SSID-t a Mac képernyő bal felső sarkában lévő vezeték nélküli jel ikonra kattintva.
- A jelöléssel ellátott név azt jelenti, hogy ez az a WiFi, amelyhez csatlakoztatva van.
Android telefonon
- Nyissa meg az értesítési panelt.
- Koppintson a Wi-Fi ikonra a bekapcsoláshoz.
- Nyomja meg és tartsa lenyomva a WiFi ikont.
- A hálózat neve kék színnel jelenik meg, és a "csatlakoztatva" feliratot jeleníti meg, ha a WiFi hálózathoz csatlakozik.
iPhone-on
- Koppintson a Wi-Fi ikonra a kezelőpanelen, és várjon, amíg az iPhone csatlakozik egy hálózathoz.
- Most tartsa lenyomva a Wi-Fi ikont. Megjelenik az SSID hálózat neve egy pipa.
Hogyan változtassuk meg a vezeték nélküli hálózat nevét?
Először be kell jelentkeznie az útválasztó beállításaiba az útválasztó gyártójának weboldalán. Ezután kövesse az alábbi lépéseket a vezeték nélküli név és jelszó megváltoztatásához:
- Keresse meg a router vagy modem alapértelmezett SSID-jét és IP-címét. Ezek a hitelesítő adatok a gyakori router-márkáknál az eszköz oldalán vagy alján található címkére vannak írva.
- Nyisson meg egy webböngészőt.
- Írja be az alapértelmezett IP-címet. Ha elvesztette az IP-címet, az internetszolgáltatók (ISP-k) segíthetnek. Lépjen kapcsolatba velük az IP-cím megszerzése érdekében.
- Az IP-cím megadása után megnyílik az útválasztó webes felülete.
- Most adja meg a felhasználónevet és a jelszót. Az alapértelmezett felhasználónév és jelszó általában "admin".
Válassza a Vezeték nélküli alapbeállítások menüpontot
Miután belépett az útválasztó webes felületére, kövesse az alábbi lépéseket:
- Először menjen a Vezeték nélküli fülre.
- Kattintson az Alapvető vezeték nélküli beállítások gombra. Itt frissítheti az útválasztó "SSID és Broadcast beállításait".
- Módosítsa a Wi-Fi hálózat nevét (SSID) valami könnyen felismerhetőre.
- Hasonlóképpen frissítse a Wi-Fi hálózat jelszavát.
- Ezt követően ellenőrizze/letörölje az SSID sugárzási beállításokat. Ha engedélyezi az SSID sugárzást, a hálózat neve láthatóvá válik más Wi-Fi-képes eszközök számára. A láthatóság állapota fontos ahhoz, hogy más eszközök megtalálják a hálózatát.
Problémák a hálózati SSID-hez való csatlakozás során
Az alábbiakban a hálózat SSID-jével kapcsolatos gyakori problémák következnek:
Különböző WiFi hálózatok hasonló SSID-jei
A közös routerek és modemek alapértelmezett SSID-je megegyezik. Például a munkahelyén TP-LinkX01 SSID van, és az otthoni hálózat SSID-je is TP-LinkX01. Az azonos hálózati nevek könnyen felismerhetőnek tűnhetnek, de a Wi-Fi jelszót minden alkalommal be kell írnia, amikor otthonról az irodába vagy az irodából az otthonába jut.
Lásd még: Hogyan változtassuk meg a NAT-típust az útválasztónEzért mindig tartsa meg a hálózatnevek különböző SSID-it, hogy elkerülje a jelszó beírását, amikor Wi-Fi-hez csatlakozik.
Ismeretlen SSID
Ha nem ismeri a vezeték nélküli hálózat SSID azonosítóját, nem tudja frissíteni az útválasztó beállításait. Ennek megoldására az egyik megoldás, ha kapcsolatba lép az internetszolgáltatójával. De előfordulhat, hogy késleltetni fogják a probléma megoldását.
Tehát ellenőrizni kell, és alkalmazni kell az utolsó megoldást: nyissa meg a router webes felületét egy ethernet-kábelen keresztül csatlakoztatott eszközön. Ismétlem, nincs szükség Wi-Fi névre, mivel a vezetékes kapcsolat független minden SSID-től.
A legfontosabb tudnivalók
Ismernie kell a router SSID-jét, hogy megoszthassa azt más felhasználókkal. Segítene, ha az alapértelmezett hálózati nevet is megváltoztatná a félreértések elkerülése érdekében.
Kövesse tehát a fenti lépéseket, keresse meg a Wi-Fi SSID-jét, és frissítse a vezeték nélküli hálózat hitelesítő adatait.