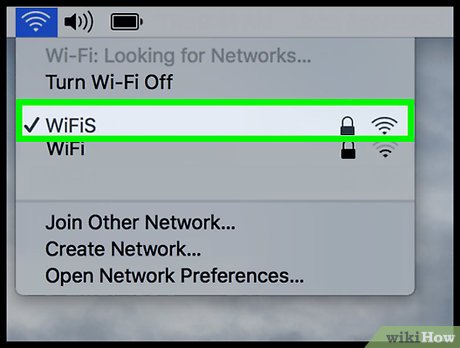સામગ્રીઓનું કોષ્ટક
SSID તમારા WiFi નેટવર્કનું પ્રતિનિધિત્વ કરે છે. બધા રાઉટર્સ અને મોડેમનું ડિફોલ્ટ વાયરલેસ કનેક્શન નામ હોય છે. મોટાભાગે, ડિફૉલ્ટ નેટવર્કનું નામ રાઉટર ઉત્પાદકની બ્રાંડ હોય છે, જેના પછી SSID નંબર આવે છે.
દરેક ઘરમાં તેનું Wi-Fi કનેક્શન હોવાથી, કયું SSID તમારા નેટવર્કનું પ્રતિનિધિત્વ કરે છે તે ઓળખવું મુશ્કેલ છે. આ પોસ્ટ SSID શોધવા માટે વિવિધ ઓપરેટિંગ સિસ્ટમ્સ અને ઉપકરણો પર સરળ પગલાંઓ બતાવશે.
આ પોસ્ટ તમારા Wi-Fi ના નેટવર્કનું નામ, SSID બ્રોડકાસ્ટ સેટિંગ અને પાસવર્ડ કેવી રીતે બદલવો તે પણ બતાવશે.
રાઉટર પર SSID શું છે?
SSID (સર્વિસ સેટ IDentifier) એ વાયરલેસ નેટવર્ક નામ છે જેનાથી તમે તમારા ઉપકરણને કનેક્ટ કરો છો. તે Wi-Fi નેટવર્ક્સ વચ્ચે તફાવત કરવા માટે એક ઓળખ છે. જ્યારે ઘણા રાઉટર્સ બહુવિધ Wi-Fi કનેક્શન્સ પ્રદાન કરે છે ત્યારે તે તમારા હોટસ્પોટને ઓળખવામાં પણ મદદ કરે છે.
IEEE 802.11 સ્ટાન્ડર્ડ મુજબ, દરેક ડેટા પેકેટમાં સંબંધિત નેટવર્કનો SSID હોય છે જ્યારે વપરાશકર્તા તેને WLAN (વાયરલેસ લોકલ) પર મોકલે છે. એરિયા નેટવર્ક.) તેથી, ડેટા પેકેટ પરનું નેટવર્ક નામ ખાતરી કરે છે કે ડેટા વિશ્વસનીય સ્ત્રોતમાંથી આવી રહ્યો છે.
જ્યારે ડેટા લિંક લેયર (OSI મોડલનું લેયર 2) ડેટા પેકેટ મેળવે છે, ત્યારે તે પણ SSID મેળવે છે. તેથી, તમારા વાઇફાઇ નેટવર્કનું નામ તમારા વિચારો કરતાં વધુ મૂલ્યવાન છે.
SSID પણ એક વાયરલેસ નેટવર્કને બીજાથી અલગ પાડે છે. એટલા માટે બધા ઉપકરણોને ચોક્કસ SSID સાથે કનેક્ટ કરવું આવશ્યક છેતેમનું ઇચ્છિત WLAN કનેક્શન.
આ ઉપરાંત, નેટવર્ક ઇન્ટરફેસ કાર્ડ (NIC) પાસે સમાન SSID અને એક્સેસ પોઇન્ટનું નામ હોવું આવશ્યક છે. નહિંતર, NIC IEEE 802.11 WLAN આર્કિટેક્ચરના મુખ્ય ઘટકોમાંના એકમાં જોડાવા માટે પાત્ર રહેશે નહીં: મૂળભૂત સેવા સેટ (BSS).
હું મારો Wi-Fi SSID અને પાસવર્ડ કેવી રીતે શોધી શકું?
તમારા રાઉટરનો SSID અને પાસવર્ડ શોધવો સરળ છે. જો કે, જો તમે નીચેના ઉપકરણોનો ઉપયોગ કરી રહ્યાં હોવ તો પગલાં અલગ પડે છે:
આ પણ જુઓ: શ્રેષ્ઠ વાઇફાઇ એન્ટેના - દરેક બજેટ માટે ટોચની પસંદગીઓWindows 10 ઉપકરણ પર
- ટાસ્કબાર પરના WiFi આઇકોન પર ક્લિક કરો. બહુવિધ વાઇફાઇ કનેક્શન ધરાવતું એક બોક્સ દેખાશે. ટોચનું WiFi તે છે જેની સાથે તમે કનેક્ટેડ છો. તમે નામ હેઠળ "કનેક્ટેડ" લખેલું પણ જોશો.
- બીજા નેટવર્ક્સ પણ દેખાશે, જેને તમારું Windows ઉપકરણ સ્કેન કરે છે. તમે આ નેટવર્ક્સ સાથે પણ જોડાઈ શકો છો. જો કે, તમારે તેમના પાસવર્ડની જરૂર પડશે.
Mac ઉપકરણ પર
- તમારી Mac સ્ક્રીનના ઉપર-ડાબા ખૂણા પર વાયરલેસ સિગ્નલ આઇકોન પર ક્લિક કરીને SSID શોધો.
- ચેક માર્ક સાથેના નામનો અર્થ એ છે કે તે વાઇફાઇ છે જેની સાથે તમે કનેક્ટેડ છો.
એન્ડ્રોઇડ ફોન પર
- સૂચનાની પેનલ ખોલો.
- તેને ચાલુ કરવા માટે Wi-Fi આઇકનને ટેપ કરો.
- વાઇફાઇ આઇકનને દબાવી રાખો.
- તેનું નેટવર્ક નામ વાદળી દેખાશે અને જો WiFi સાથે કનેક્ટ કરેલ હોય તો "કનેક્ટેડ" દર્શાવશે.<10
iPhone પર
- કંટ્રોલ પેનલ પર Wi-Fi આઇકનને ટેપ કરો અને તમારો iPhone નેટવર્ક સાથે કનેક્ટ ન થાય ત્યાં સુધી રાહ જુઓ.
- હવે, Wi- ને પકડી રાખો Fi આઇકન.તમે ચેક માર્ક સાથે SSID નેટવર્કનું નામ જોશો.
વાયરલેસ નેટવર્કનું નામ કેવી રીતે બદલવું?
તમારે સૌ પ્રથમ રાઉટર ઉત્પાદકની વેબસાઇટ પરથી તમારા રાઉટરની સેટિંગ્સમાં લોગ ઇન કરવું આવશ્યક છે. પછી, વાયરલેસ નામ અને પાસવર્ડ બદલવા માટે આ પગલાંઓ અનુસરો:
- રાઉટર અથવા મોડેમમાંથી ડિફોલ્ટ SSID અને IP સરનામું શોધો. આ ઓળખપત્રો સામાન્ય રાઉટર બ્રાન્ડ્સ પર ઉપકરણની બાજુમાં અથવા તળિયે લેબલ પર લખેલા છે.
- વેબ બ્રાઉઝર ખોલો.
- ડિફોલ્ટ IP સરનામું લખો. જો તમે IP સરનામું ગુમાવ્યું હોય, તો ઇન્ટરનેટ સેવા પ્રદાતાઓ (ISPs) તમને મદદ કરી શકે છે. IP સરનામું મેળવવા માટે તેમનો સંપર્ક કરો.
- એકવાર તમે IP સરનામું દાખલ કરો, રાઉટરનું વેબ ઇન્ટરફેસ ખુલશે.
- હવે, વપરાશકર્તાનામ અને પાસવર્ડ દાખલ કરો. ડિફૉલ્ટ વપરાશકર્તાનામ અને પાસવર્ડ સામાન્ય રીતે “એડમિન” હોય છે.
મૂળભૂત વાયરલેસ સેટિંગ્સ પર જાઓ
એકવાર તમે રાઉટરના વેબ ઈન્ટરફેસમાં આવી જાઓ, આ પગલાં અનુસરો:
- પ્રથમ, વાયરલેસ ટેબ પર જાઓ.
- બેઝિક વાયરલેસ સેટિંગ્સ પર ક્લિક કરો. અહીં, તમે તમારા રાઉટરના "SSID અને બ્રોડકાસ્ટ સેટિંગ"ને અપડેટ કરી શકો છો.
- Wi-Fi નેટવર્ક નામ (SSID) ને કંઈક સરળતાથી ઓળખી શકાય તેવું બદલો.
- તેમજ, તમારા પાસવર્ડને અપડેટ કરો Wi-Fi નેટવર્ક.
- તે પછી, SSID બ્રોડકાસ્ટ સેટિંગ્સને ચેક/અનચેક કરો. જ્યારે તમે SSID બ્રોડકાસ્ટને સક્ષમ કરો છો, ત્યારે તમારું નેટવર્ક નામ અન્ય Wi-Fi-સક્ષમ ઉપકરણોને દેખાશે. અન્ય ઉપકરણો માટે દૃશ્યતા સ્થિતિ મહત્વપૂર્ણ છેતમારું નેટવર્ક શોધવા માટે.
નેટવર્ક SSID સાથે કનેક્ટ કરતી વખતે સમસ્યાઓ
નેટવર્કના SSID થી સંબંધિત સામાન્ય સમસ્યાઓ નીચે મુજબ છે:
વિવિધ WiFi નેટવર્કના સમાન SSID
સામાન્ય રાઉટર્સ અને મોડેમમાં સમાન ડિફોલ્ટ SSID હોય છે. ઉદાહરણ તરીકે, તમારા કાર્યસ્થળમાં TP-LinkX01 SSID છે, અને તમારા હોમ નેટવર્કમાં SSID તરીકે TP-LinkX01 પણ છે. સમાન નેટવર્ક નામો ઓળખવામાં સરળ લાગે છે, પરંતુ જ્યારે પણ તમે ઘરેથી ઓફિસ અથવા ઓફિસથી ઘરે પહોંચો ત્યારે તમારે Wi-Fi પાસવર્ડ દાખલ કરવો આવશ્યક છે.
તેથી, દાખલ થવાનું ટાળવા માટે હંમેશા નેટવર્ક નામોની અલગ અલગ SSID રાખો જ્યારે પણ તમે Wi-Fi થી કનેક્ટ કરો છો ત્યારે પાસવર્ડ.
અજ્ઞાત SSID
જો તમે તમારા વાયરલેસ નેટવર્કની SSID જાણતા નથી, તો તમે રાઉટરની સેટિંગ્સ અપડેટ કરી શકતા નથી. આને ઉકેલવાની એક રીત છે તમારા ISP નો સંપર્ક કરવો. પરંતુ તેઓ તમારી સમસ્યાને ઠીક કરવામાં વિલંબ કરી શકે છે.
તેથી તમારે અંતિમ ઉપાય તપાસવો અને લાગુ કરવો આવશ્યક છે: ઈથરનેટ કેબલ દ્વારા કનેક્ટેડ ઉપકરણ પર રાઉટરનું વેબ ઈન્ટરફેસ ખોલો. ફરીથી, તમારે Wi-Fi નામની જરૂર નથી કારણ કે વાયર્ડ કનેક્શન કોઈપણ SSID થી સ્વતંત્ર છે.
કી ટેકવેઝ
તેને અન્ય વપરાશકર્તાઓ સાથે શેર કરવા માટે તમારે તમારા રાઉટરનું SSID જાણવું આવશ્યક છે. જો તમે મૂંઝવણ ટાળવા માટે ડિફૉલ્ટ નેટવર્ક નામ પણ બદલ્યું હોય તો તે મદદ કરશે.
આ પણ જુઓ: આઇફોન પર સ્પ્રિન્ટ વાઇફાઇ કૉલિંગ - વિગતવાર માર્ગદર્શિકાતેથી, ઉપરોક્ત પગલાં અનુસરો, તમારા Wi-Fiનું SSID શોધો અને તમારા વાયરલેસ નેટવર્કના ઓળખપત્રોને અપડેટ કરો.