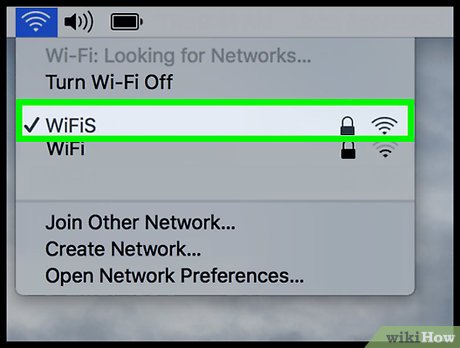বিষয়বস্তুৰ তালিকা
SSID এ আপোনাৰ WiFi নে'টৱৰ্কক প্ৰতিনিধিত্ব কৰে। সকলো ৰাউটাৰ আৰু মডেমৰ এটা অবিকল্পিত বেতাঁৰ সংযোগ নাম আছে। বেছিভাগ সময়তে, অবিকল্পিত নেটৱৰ্কৰ নাম ৰাউটাৰ নিৰ্মাতাৰ ব্ৰেণ্ড, তাৰ পিছত SSID নম্বৰ।
যিহেতু প্ৰতিটো ঘৰতে ইয়াৰ ৱাই-ফাই সংযোগ থাকে, কোনটো SSID এ আপোনাৰ নেটৱৰ্কক প্ৰতিনিধিত্ব কৰে সেইটো চিনাক্ত কৰাটো কঠিন। এই পোষ্টটোৱে SSID বিচাৰিবলৈ বিভিন্ন অপাৰেটিং চিস্টেম আৰু ডিভাইচসমূহত সৰল পদক্ষেপসমূহ দেখুৱাব।
এই পোষ্টটোৱে আপোনাৰ ৱাই-ফাইৰ নে'টৱৰ্ক নাম, SSID সম্প্ৰচাৰ সংহতি, আৰু পাছৱৰ্ড কেনেকৈ সলনি কৰিব লাগে তাক দেখুৱাব।
এটা ৰাউটাৰত SSID কি?
SSID (সেৱা সংহতি IDentifier) হৈছে আপুনি আপোনাৰ ডিভাইচ সংযোগ কৰা বেতাঁৰ নে'টৱৰ্ক নাম। ই ৱাই-ফাই নেটৱৰ্কৰ মাজত পাৰ্থক্য কৰিবলৈ এটা চিনাক্তকৰণ। ই আপোনাক আপোনাৰ হটস্পট চিনাক্ত কৰাত সহায় কৰে যেতিয়া বহুতো ৰাউটাৰে একাধিক ৱাই-ফাই সংযোগ প্ৰদান কৰে।
IEEE 802.11 প্ৰামাণিক অনুসৰি, প্ৰতিটো ডাটা পেকেটত নিজ নিজ নে'টৱৰ্কৰ SSID থাকে যেতিয়া এটা ব্যৱহাৰকাৰীয়ে ইয়াক WLAN (বেতাঁৰ স্থানীয়) ৰ যোগেদি পঠায় এৰিয়া নেটৱৰ্ক।) গতিকে ডাটা পেকেটত থকা নেটৱৰ্কৰ নামে নিশ্চিত কৰে যে ডাটা এটা নিৰ্ভৰযোগ্য উৎসৰ পৰা আহিছে।
যেতিয়া ডাটা লিংক স্তৰে (OSI মডেলৰ স্তৰ ২) ডাটা পেকেটটো গ্ৰহণ কৰে, ইও SSID পায়। গতিকে, আপোনাৰ ৱাইফাই নেটৱৰ্কৰ নামটো আপুনি ভবাতকৈ অধিক মূল্যৱান।
SSID এ এটা বেতাঁৰ নেটৱৰ্কক আন এটাৰ পৰাও পৃথক কৰে। সেইবাবেই সকলো ডিভাইচে এটা বিশেষ SSID ৰ সৈতে সংযোগ কৰিব লাগিবইয়াৰ উপৰিও, নেটৱৰ্ক আন্তঃপৃষ্ঠ কাৰ্ড (NIC) ৰ একে SSID আৰু অভিগম পইণ্টৰ নাম থাকিব লাগিব। অন্যথা, NIC IEEE 802.11 WLAN স্থাপত্যৰ এটা মূল উপাদানত যোগদান কৰিবলৈ যোগ্য নহ'ব: মূল সেৱা ছেট (BSS)।
মই মোৰ ৱাই-ফাই SSID আৰু পাছৱৰ্ড কেনেকৈ বিচাৰি পাম?
আপোনাৰ ৰাউটাৰৰ SSID আৰু পাছৱৰ্ড বিচাৰি উলিওৱাটো সহজ । কিন্তু, যদি আপুনি নিম্নলিখিত ডিভাইচসমূহ ব্যৱহাৰ কৰিছে তেন্তে পদক্ষেপসমূহ পৃথক:
Windows 10 ডিভাইচত
- টাস্কবাৰত WiFi আইকন ক্লিক কৰক। একাধিক ৱাইফাই সংযোগ থকা এটা বাকচ ওলাব। শীৰ্ষ ৱাইফাইটো হ’ল আপুনি সংযোগ কৰাটোৱেই। আপুনি নামটোৰ তলত “connected” লিখাও দেখিব।
- অন্য নেটৱৰ্কসমূহো দেখা যাব, যিবোৰ আপোনাৰ Windows ডিভাইচে স্কেন কৰে। আপুনি এই নেটৱৰ্কসমূহৰ সৈতেও সংযোগ কৰিব পাৰে। কিন্তু, আপুনি তেওঁলোকৰ পাছৱৰ্ডৰ প্ৰয়োজন হ'ব।
Mac ডিভাইচত
- আপোনাৰ Mac পৰ্দাৰ ওপৰৰ বাওঁফালৰ চুকত থকা বেতাঁৰ সংকেত আইকন ক্লিক কৰি SSID বিচাৰি উলিয়াওক।
- চেক মাৰ্ক থকা নামটোৰ অৰ্থ হ'ল আপুনি সংযোগ কৰা ৱাইফাই।
এণ্ড্ৰইড ফোনত
- জাননী পেনেল খোলক।
- ইয়াক অন কৰিবলৈ ৱাই-ফাই আইকন টেপ কৰক।
- ৱাইফাই আইকন টিপক আৰু ধৰি ৰাখক।
- ইয়াৰ নেটৱৰ্কৰ নাম নীলা দেখা যাব আৰু ৱাইফাইৰ সৈতে সংযোগ কৰিলে “সংযুক্ত” প্ৰদৰ্শিত হ’ব।
আইফোনত
- কণ্ট্ৰল পেনেলত ৱাই-ফাই আইকন টেপ কৰক আৰু আপোনাৰ আইফোন এটা নেটৱৰ্কৰ সৈতে সংযোগ হোৱালৈকে অপেক্ষা কৰক।
- এতিয়া, ৱাই- Fi আইকন।আপুনি এটা চেক মাৰ্কৰ সৈতে SSID নে'টৱৰ্কৰ নাম দেখিব।
বেতাঁৰ নে'টৱৰ্কৰ নাম কেনেকৈ সলনি কৰিব?
আপুনি প্ৰথমে ৰাউটাৰ নিৰ্মাতাৰ ৱেবছাইটৰ পৰা আপোনাৰ ৰাউটাৰৰ ছেটিংছত লগ ইন কৰিব লাগিব। তাৰ পিছত, বেতাঁৰ নাম আৰু গুপ্তশব্দ সলনি কৰিবলে এই পদক্ষেপসমূহ অনুসৰণ কৰক:
- ৰাউটাৰ বা মডেমৰ পৰা অবিকল্পিত SSID আৰু IP ঠিকনা বিচাৰি উলিয়াওক। এই প্ৰমাণপত্ৰসমূহ সাধাৰণ ৰাউটাৰ ব্ৰেণ্ডসমূহত ডিভাইচৰ কাষত বা তলত এটা লেবেলত লিখা হয়।
- এটা ৱেব ব্ৰাউজাৰ খোলক।
- অবিকল্পিত IP ঠিকনা টাইপ কৰক। যদি আপুনি IP ঠিকনা হেৰুৱাইছে, তেন্তে ইণ্টাৰনেট সেৱা প্ৰদানকাৰী (ISP) সমূহে আপোনাক সহায় কৰিব পাৰে। IP ঠিকনা পাবলৈ তেওঁলোকৰ সৈতে যোগাযোগ কৰক।
- আপুনি এবাৰ IP ঠিকনা দিলে, ৰাউটাৰৰ ৱেব আন্তঃপৃষ্ঠ খোল খাব।
- এতিয়া, ব্যৱহাৰকাৰীৰ নাম আৰু পাছৱৰ্ড দিয়ক। অবিকল্পিত ব্যৱহাৰকাৰীনাম আৰু পাছৱৰ্ড সাধাৰণতে “প্ৰশাসক।”
মূল বেতাঁৰ সংহতিসমূহলৈ যাওক
এবাৰ আপুনি ৰাউটাৰৰ ৱেব আন্তঃপৃষ্ঠত থাকিলে, এই পদক্ষেপসমূহ অনুসৰণ কৰক:
See_also: পিচিৰ বাবে শ্ৰেষ্ঠ ৱাইফাই কাৰ্ড - পৰ্যালোচনা & ক্ৰয় গাইড- প্ৰথমে, বেতাঁৰ টেবলৈ যাওক।
- মূল বেতাঁৰ সংহতিসমূহত ক্লিক কৰক। ইয়াত, আপুনি আপোনাৰ ৰাউটাৰৰ “SSID আৰু সম্প্ৰচাৰ সংহতি” আপডেইট কৰিব পাৰে।
- ৱাই-ফাই নেটৱৰ্কৰ নাম (SSID) সহজে চিনাক্ত কৰিব পৰা কিবা এটালৈ সলনি কৰক।
- একেদৰে, আপোনাৰ... ৱাই-ফাই নেটৱৰ্ক।
- তাৰ পিছত, SSID সম্প্ৰচাৰ ছেটিংছ পৰীক্ষা/আনচেক কৰক। যেতিয়া আপুনি SSID সম্প্ৰচাৰ সামৰ্থবান কৰে, আপোনাৰ নে'টৱৰ্ক নাম অন্য Wi-Fi-সামৰ্থবান ডিভাইচসমূহৰ বাবে দৃশ্যমান হ'ব। দৃশ্যমানতাৰ অৱস্থা অন্য ডিভাইচসমূহৰ বাবে গুৰুত্বপূৰ্ণআপোনাৰ নে'টৱৰ্ক বিচাৰিবলৈ।
এটা নে'টৱৰ্ক SSID ৰ সৈতে সংযোগ কৰাৰ সময়ত সমস্যাসমূহ
নে'টৱৰ্কৰ SSID ৰ সৈতে জড়িত সাধাৰণ সমস্যাসমূহ নিম্নলিখিত কৰা হৈছে:
বিভিন্ন WiFi নেটৱাৰ্কসমূহৰ একে ধৰণৰ SSIDসমূহ
সাধাৰণ ৰাউটাৰ আৰু মডেমসমূহৰ একে অবিকল্পিত SSID আছে। উদাহৰণস্বৰূপ, আপোনাৰ কৰ্মক্ষেত্ৰত TP-LinkX01 SSID আছে, আৰু আপোনাৰ ঘৰুৱা নে'টৱৰ্কত TP-LinkX01 SSID হিচাপেও আছে। একেবোৰ নে'টৱৰ্ক নাম চিনাক্ত কৰাটো সহজ যেন লাগিব পাৰে, কিন্তু আপুনি প্ৰতিবাৰ ঘৰৰ পৰা কাৰ্যালয়লৈ বা কাৰ্যালয়লৈ ঘৰলৈ যোৱাৰ সময়ত ৱাই-ফাই পাছৱৰ্ড দিব লাগিব।
সেয়েহে, প্ৰৱেশৰ পৰা হাত সাৰিবলৈ সদায় নেটৱৰ্ক নামৰ বিভিন্ন SSID ৰাখক
অজ্ঞাত SSID
যদি আপুনি আপোনাৰ বেতাঁৰ নে'টৱৰ্কৰ SSID নাজানে, আপুনি ৰাউটাৰৰ সংহতিসমূহ আপডেইট কৰিব নোৱাৰে। ইয়াৰ সমাধানৰ এটা উপায় হ'ল আপোনাৰ ISP ৰ সৈতে যোগাযোগ কৰা। কিন্তু সিহঁতে আপোনাৰ সমস্যা সমাধান কৰাত বিলম্ব কৰিব পাৰে।
গতিকে আপুনি চূড়ান্ত উপায় পৰীক্ষা আৰু প্ৰয়োগ কৰিব লাগিব: এটা ইথাৰনেট কেবুলৰ যোগেদি সংযুক্ত এটা ডিভাইচত ৰাউটাৰৰ ৱেব আন্তঃপৃষ্ঠ খোলক। আকৌ, আপুনি এটা ৱাই-ফাই নামৰ প্ৰয়োজন নাই কাৰণ তাঁৰযুক্ত সংযোগ যিকোনো SSID ৰ পৰা স্বাধীন।
মূল টেক-এৱেসমূহ
আপুনি ইয়াক অন্য ব্যৱহাৰকাৰীৰ সৈতে অংশীদাৰী কৰিবলৈ আপোনাৰ ৰাউটাৰৰ SSID জানিব লাগিব। বিভ্ৰান্তিৰ পৰা হাত সাৰিবলৈ যদি আপুনি অবিকল্পিত নে'টৱৰ্কৰ নাম সলনি কৰে তেন্তে ই সহায় কৰিব।
See_also: MOFI ৰাউটাৰ ছেটআপ - ষ্টেপ-বাই-ষ্টেপ গাইডগতিকে, ওপৰৰ পদক্ষেপসমূহ অনুসৰণ কৰক, আপোনাৰ ৱাই-ফাইৰ SSID বিচাৰক, আৰু আপোনাৰ বেতাঁৰ নে'টৱৰ্কৰ প্ৰমাণপত্ৰসমূহ আপডেইট কৰক।