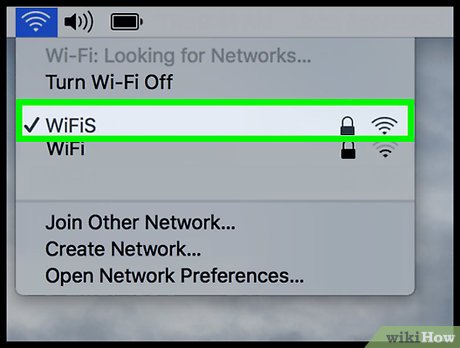目次
SSIDはWiFiネットワークを表します。 すべてのルーターとモデムには、デフォルトのワイヤレス接続名があります。 ほとんどの場合、デフォルトのネットワーク名はルーターメーカーのブランドで、その後にSSID番号が続きます。
どの家庭にもWi-Fi接続があるため、どのSSIDが自分のネットワークを表しているのかを特定するのは困難です。 この記事では、異なるOSやデバイスでSSIDを見つけるための簡単な手順を紹介します。
関連項目: ホテル無料WiFiのベスト&ワースト都市10選この記事では、Wi-Fiのネットワーク名、SSIDブロードキャスト設定、パスワードを変更する方法も紹介します。
ルーターのSSIDとは何ですか?
SSID(Service Set IDentifier)は、デバイスを接続するワイヤレスネットワーク名です。 Wi-Fiネットワークを区別するための識別です。 また、多くのルーターが複数のWi-Fi接続を提供している場合に、ホットスポットを認識するのにも役立ちます。
IEEE 802.11規格では、ユーザーがWLAN(Wireless Local Area Network)でデータを送信する際、すべてのデータパケットにそれぞれのネットワークのSSIDが表示されます。したがって、データパケットのネットワーク名は、信頼できるソースからのデータであることを保証します。
データリンク層(OSIモデルのレイヤー2)がデータパケットを受信する際に、SSIDも取得します。 したがって、WiFiネットワークの名前は、あなたが思っている以上に価値があります。
SSIDは、ワイヤレスネットワークと別のネットワークを区別するものです。 そのため、すべてのデバイスは、希望するWLAN接続のために、特定のSSIDに接続する必要があります。
また、ネットワークインターフェースカード(NIC)は、同じSSIDとアクセスポイント名を持つ必要があります。 そうでない場合、NICはIEEE 802.11 WLANアーキテクチャのコアコンポーネントの1つである基本サービスセット(BSS)に加わる資格がありません。
関連項目: MacでWifiネットワークを忘れる:どうすればいいのかご紹介します!Wi-FiのSSIDとパスワードを調べるにはどうしたらいいですか?
ルーターのSSIDとパスワードを調べるのは簡単ですが、以下の機器をご利用の場合は手順が異なります:
Windows 10デバイスの場合
- タスクバーのWiFiアイコンをクリックします。 複数のWiFi接続があるボックスが表示されます。 一番上のWiFiが現在接続しているWiFiです。 また、名前の下に「connected」と書かれているのが確認できます。
- Windowsデバイスがスキャンした他のネットワークも表示されます。 これらのネットワークに接続することもできます。 ただし、そのパスワードが必要です。
Mac端末の場合
- Macの画面左上にある無線信号のアイコンをクリックして、SSIDを探します。
- チェックマークがついている名前は、接続しているWiFiであることを意味します。
Android Phoneの場合
- 通知パネルを開く。
- Wi-Fiアイコンをタップしてオンにします。
- WiFiアイコンを長押しします。
- そのネットワーク名は青く表示され、WiFiに接続されている場合は「connected」と表示されます。
iPhoneの場合
- コントロールパネルのWi-Fiアイコンをタップし、iPhoneがネットワークに接続されるまで待ちます。
- ここで、Wi-Fiアイコンを長押しします。 SSIDのネットワーク名にチェックマークがついているのが確認できると思います。
ワイヤレスネットワーク名を変更する方法は?
まず、ルーターメーカーのホームページからルーターの設定にログインする必要があります。 その後、以下の手順で無線名とパスワードを変更します:
- ルーターやモデムから、デフォルトのSSIDとIPアドレスを確認します。 これらの情報は、一般的なルーターのブランドでは、デバイスの側面または底面にあるラベルに記載されています。
- ウェブブラウザを開く。
- デフォルトのIPアドレスを入力します。 IPアドレスを紛失した場合は、インターネットサービスプロバイダ(ISP)に問い合わせることができます。 IPアドレスを取得するために、ISPに問い合わせてください。
- IPアドレスを入力すると、ルーターのウェブインターフェイスが開きます。
- ここで、ユーザー名とパスワードを入力します。 デフォルトのユーザー名とパスワードは、通常 "admin" です。
ワイヤレスの基本設定に進む
ルーターのウェブインタフェースに入ったら、次の手順に従います:
- まず、「ワイヤレス」タブを開きます。
- ワイヤレスの基本設定」をクリックします。 ここで、ルーターの「SSIDとブロードキャスト設定」を更新します。
- Wi-Fiのネットワーク名(SSID)をわかりやすいものに変更する。
- 同様に、Wi-Fiネットワークのパスワードも更新してください。
- SSIDブロードキャストを有効にすると、他のWi-Fi対応機器にネットワーク名が表示されるようになります。 この表示状態は、他の機器があなたのネットワークを見つけるために重要です。
ネットワークのSSIDに接続する際の問題点
以下は、ネットワークのSSIDに関連する一般的な問題です:
異なるWiFiネットワークの類似したSSIDについて
一般的なルーターやモデムは、デフォルトのSSIDが同じです。 例えば、職場にはTP-LinkX01というSSIDがあり、自宅のネットワークにもTP-LinkX01というSSIDがあります。 同じネットワーク名なのでわかりやすいかもしれませんが、自宅から職場、職場から自宅へと移動するたびに、Wi-Fiパスワードを入力しなければなりません。
そのため、Wi-Fiに接続するたびにパスワードを入力するのを避けるため、ネットワーク名のSSIDは常に異なるものにしておきましょう。
不明なSSID
ワイヤレスネットワークのSSIDがわからない場合、ルーターの設定を更新することができません。 これを解決する一つの方法は、ISPに連絡することです。 しかし、彼らはあなたの問題を解決するのが遅れるかもしれません。
そこで、最終手段として、イーサネットケーブルで接続されたデバイスでルーターのウェブインターフェースを開くことを確認し、適用する必要があります。 この場合も、有線接続はSSIDに依存しないため、Wi-Fi名は必要ありません。
キーテイクアウェイ
他のユーザーと共有するためには、ルーターのSSIDを知る必要があります。 混乱を避けるために、デフォルトのネットワーク名も変更しておくと便利です。
そこで、上記の手順で、お使いのWi-FiのSSIDを探し、ワイヤレスネットワークの認証情報を更新します。