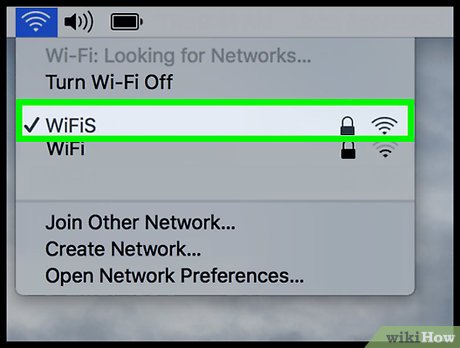Indholdsfortegnelse
SSID'et repræsenterer dit WiFi-netværk. Alle routere og modemmer har et standardnavn til den trådløse forbindelse. Standardnetværksnavnet er oftest routerproducentens mærke efterfulgt af SSID-nummeret.
Da alle hjem har deres Wi-Fi-forbindelse, er det svært at identificere, hvilket SSID der repræsenterer dit netværk. Dette indlæg viser enkle trin på forskellige operativsystemer og enheder for at finde SSID'et.
Dette indlæg viser også, hvordan du ændrer netværksnavnet, SSID-udsendelsesindstillingen og adgangskoden for dit Wi-Fi.
Hvad er SSID'et på en router?
SSID (Service Set IDentifier) er det navn på det trådløse netværk, som du tilslutter din enhed til. Det er en identifikation til at skelne mellem Wi-Fi-netværk. Det hjælper dig også med at genkende dit hotspot, når mange routere tilbyder flere Wi-Fi-forbindelser.
I henhold til IEEE 802.11-standarden har hver datapakke SSID'et for det pågældende netværk, når en bruger sender den via WLAN (Wireless Local Area Network). Netværksnavnet på datapakken sikrer derfor, at dataene kommer fra en pålidelig kilde.
Når datalinklaget (lag 2 i OSI-modellen) modtager datapakken, får det også SSID'et. Derfor er navnet på dit WiFi-netværk mere værdifuldt, end du tror.
SSID adskiller også et trådløst netværk fra et andet. Derfor skal alle enhederne oprette forbindelse til et bestemt SSID for at få den ønskede WLAN-forbindelse.
Desuden skal netkortet (NIC) have samme SSID og adgangspunktets navn, ellers kan NIC ikke deltage i en af de centrale komponenter i IEEE 802.11 WLAN-arkitekturen, nemlig det grundlæggende servicesæt (BSS).
Hvordan finder jeg mit Wi-Fi-SSID og min adgangskode?
Det er nemt at finde routerens SSID og adgangskode, men trinene er forskellige, hvis du bruger følgende enheder:
På en Windows 10-enhed
- Klik på WiFi-ikonet på proceslinjen. Der vises en boks med flere WiFi-forbindelser. Den øverste WiFi-forbindelse er den, du har forbindelse til. Du kan også se "forbundet" skrevet under navnet.
- De andre netværk vises også, som din Windows-enhed scanner. Du kan også oprette forbindelse til disse netværk. Du skal dog bruge deres adgangskode.
På Mac-enhed
- Find SSID'et ved at klikke på ikonet for det trådløse signal i øverste venstre hjørne af din Mac-skærm.
- Navnet med et flueben betyder, at det er det WiFi, du er forbundet til.
På Android-telefon
- Åbn meddelelsespanelet.
- Tryk på Wi-Fi-ikonet for at slå det til.
- Tryk på WiFi-ikonet og hold det nede.
- Netværksnavnet vises blåt og viser "forbundet", hvis der er forbindelse til WiFi.
På iPhone
- Tryk på Wi-Fi-ikonet på kontrolpanelet, og vent, indtil din iPhone opretter forbindelse til et netværk.
- Hold nu Wi-Fi-ikonet nede. Du vil se SSID-netværksnavnet med et flueben.
Hvordan ændrer man navnet på et trådløst netværk?
Du skal først logge ind på routerens indstillinger fra routerproducentens websted. Følg derefter disse trin for at ændre det trådløse navn og adgangskode:
- Find standard SSID og IP-adresse fra routeren eller modemmet. Disse legitimationsoplysninger står på en etiket på siden eller i bunden af enheden på almindelige routermærker.
- Åbn en webbrowser.
- Indtast standard-IP-adressen. Hvis du har mistet IP-adressen, kan internetudbyderne (ISP'er) hjælpe dig. Kontakt dem for at få fat i IP-adressen.
- Når du har indtastet IP-adressen, åbnes routerens webgrænseflade.
- Indtast nu brugernavn og adgangskode. Standardbrugernavn og -adgangskode er normalt "admin".
Gå til Grundlæggende trådløse indstillinger
Når du er i routerens webgrænseflade, skal du følge disse trin:
- Først skal du gå til fanen Trådløs.
- Klik på Basic Wireless Settings (Grundlæggende trådløse indstillinger). Her kan du opdatere routerens "SSID and Broadcast Setting" (SSID og Broadcast-indstillinger).
- Ændr Wi-Fi-netværksnavnet (SSID) til noget, der er let genkendeligt.
- Du skal også opdatere adgangskoden til dit Wi-Fi-netværk.
- Herefter skal du markere/afmarkere indstillingerne for SSID-udsendelse. Når du aktiverer SSID-udsendelse, vil dit netværksnavn være synligt for andre Wi-Fi-aktiverede enheder. Synlighedsstatus er vigtig for, at andre enheder kan finde dit netværk.
Problemer ved tilslutning til et SSID på et netværk
Følgende er de almindelige problemer i forbindelse med netværkets SSID:
Lignende SSID'er for forskellige WiFi-netværk
De almindelige routere og modemmer har det samme standard SSID. Din arbejdsplads har f.eks. TP-LinkX01 SSID, og dit hjemmenetværk har også TP-LinkX01 som SSID. De samme netværksnavne ser måske let genkendelige ud, men du skal indtaste Wi-Fi-adgangskoden hver gang du går fra hjem til kontor eller fra kontor til hjem.
Se også: Sådan konfigureres WiFi i Debian med kommandolinjenDerfor skal du altid have forskellige SSID-netværksnavne for at undgå at indtaste adgangskoden, når du opretter forbindelse til Wi-Fi.
Ukendt SSID
Hvis du ikke kender SSID'et for dit trådløse netværk, kan du ikke opdatere routerens indstillinger. En måde at løse dette på er at kontakte din internetudbyder. Men det kan forsinke løsningen af dit problem.
Så du skal kontrollere og anvende den sidste udvej: Åbn routerens webgrænseflade på en enhed, der er tilsluttet via et Ethernet-kabel. Igen har du ikke brug for et Wi-Fi-navn, fordi den kablede forbindelse er uafhængig af ethvert SSID.
Se også: Sådan forstærker du WiFi-signalet på en bærbar computer i Windows 10Vigtigste resultater
Du skal kende routerens SSID for at kunne dele det med andre brugere. Det ville hjælpe, hvis du også ændrede standardnetværksnavnet for at undgå forvirring.
Så følg ovenstående trin, find SSID'et for dit Wi-Fi og opdater dit trådløse netværks legitimationsoplysninger.