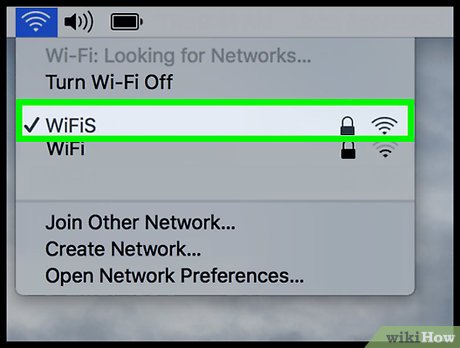Taula de continguts
El SSID representa la vostra xarxa WiFi. Tots els encaminadors i mòdems tenen un nom de connexió sense fil predeterminat. La majoria de vegades, el nom de la xarxa predeterminat és la marca del fabricant de l'encaminador, seguit del número SSID.
Com que cada casa té la seva connexió Wi-Fi, és difícil identificar quin SSID representa la vostra xarxa. Aquesta publicació mostrarà passos senzills sobre diferents sistemes operatius i dispositius per trobar l'SSID.
Aquesta publicació també mostrarà com canviar el nom de la xarxa, la configuració de difusió de l'SSID i la contrasenya de la teva Wi-Fi.
Què és el SSID d'un encaminador?
SSID (Service Set IDentifier) és el nom de la xarxa sense fil a la qual connecteu el dispositiu. És una identificació per diferenciar les xarxes Wi-Fi. També us ajuda a reconèixer el vostre punt d'accés quan molts encaminadors ofereixen múltiples connexions Wi-Fi.
Segons l'estàndard IEEE 802.11, cada paquet de dades té el SSID de la xarxa respectiva quan un usuari l'envia a través de WLAN (Wireless Local). Xarxa d'àrea.) Per tant, el nom de xarxa del paquet de dades garanteix que les dades provenen d'una font fiable.
Quan la capa d'enllaç de dades (Capa 2 del model OSI) rep el paquet de dades, també obté el SSID. Per tant, el nom de la vostra xarxa WiFi és més valuós del que penseu.
El SSID també diferencia una xarxa sense fil d'una altra. És per això que tots els dispositius s'han de connectar a un SSID particularla seva connexió WLAN desitjada.
A més, la targeta d'interfície de xarxa (NIC) ha de tenir el mateix SSID i el mateix nom del punt d'accés. En cas contrari, la NIC no serà apta per unir-se a un dels components bàsics de l'arquitectura WLAN IEEE 802.11: el conjunt de serveis bàsics (BSS).
Com puc trobar el meu SSID i la meva contrasenya de Wi-Fi?
Trobar el SSID i la contrasenya del vostre encaminador és senzill. Tanmateix, els passos són diferents si utilitzeu els dispositius següents:
Al dispositiu Windows 10
- Feu clic a la icona WiFi a la barra de tasques. Apareixerà un quadre amb diverses connexions WiFi. El WiFi superior és el que està connectat. També veureu "connectat" escrit sota el nom.
- També apareixeran les altres xarxes que escaneja el vostre dispositiu Windows. També us podeu connectar a aquestes xarxes. Tanmateix, necessitareu la seva contrasenya.
Al dispositiu Mac
- Cerqueu el SSID fent clic a la icona del senyal sense fil a l'extrem superior esquerre de la pantalla del vostre Mac.
- El nom amb una marca de verificació significa que és la xarxa Wi-Fi a la qual estàs connectat.
Al telèfon Android
- Obre el tauler de notificacions.
- Toqueu la icona de Wi-Fi per activar-la.
- Manteniu premuda la icona de Wi-Fi.
- El seu nom de xarxa apareixerà en blau i es mostrarà "connectat" si està connectat a WiFi.
A l'iPhone
- Toqueu la icona de Wi-Fi al tauler de control i espereu fins que el vostre iPhone es connecti a una xarxa.
- Ara, manteniu premut el botó Wi-Fi. Icona de fi.Veureu el nom de la xarxa SSID amb una marca de verificació.
Com canviar el nom de la xarxa sense fil?
Primer heu d'iniciar sessió a la configuració del vostre encaminador des del lloc web del fabricant de l'encaminador. A continuació, seguiu aquests passos per canviar el nom i la contrasenya sense fil:
- Cerqueu l'SSID i l'adreça IP per defecte des de l'encaminador o mòdem. Aquestes credencials s'escriuen en una etiqueta al costat o a la part inferior del dispositiu en marques d'encaminador habituals.
- Obre un navegador web.
- Escriviu l'adreça IP predeterminada. Si heu perdut l'adreça IP, els proveïdors de serveis d'Internet (ISP) us poden ajudar. Contacteu-los per obtenir l'adreça IP.
- Un cop introduïu l'adreça IP, s'obrirà la interfície web de l'encaminador.
- Ara, introduïu el nom d'usuari i la contrasenya. El nom d'usuari i la contrasenya per defecte solen ser "admin".
Aneu a Configuració sense fil bàsica
Un cop us trobeu a la interfície web de l'encaminador, seguiu aquests passos:
- Primer, aneu a la pestanya Sense fil.
- Feu clic a Configuració sense fil bàsica. Aquí podeu actualitzar l'"SSID i la configuració de difusió" del vostre encaminador.
- Canvieu el nom de la xarxa Wi-Fi (SSID) per una cosa fàcilment reconeixible.
- De la mateixa manera, actualitzeu la contrasenya del vostre Xarxa Wi-Fi.
- Després, comproveu/desmarqueu la configuració d'emissió SSID. Quan activeu la difusió SSID, el nom de la vostra xarxa serà visible per a altres dispositius compatibles amb Wi-Fi. L'estat de visibilitat és important per a altres dispositiusper trobar la vostra xarxa.
Problemes durant la connexió a un SSID de xarxa
A continuació es mostren els problemes habituals relacionats amb el SSID de la xarxa:
SSID similars de diferents xarxes WiFi
Els encaminadors i mòdems comuns tenen el mateix SSID predeterminat. Per exemple, el vostre lloc de treball té TP-LinkX01 SSID i la vostra xarxa domèstica també té el TP-LinkX01 com a SSID. Els mateixos noms de xarxa poden semblar fàcils de reconèixer, però heu d'introduir la contrasenya de la Wi-Fi cada vegada que aneu de casa a l'oficina o de l'oficina a casa.
Vegeu també: Com canviar el WiFi a AlexaPer tant, manteniu sempre un SSID diferent dels noms de xarxa per evitar introduir-hi la contrasenya sempre que us connecteu a la Wi-Fi.
SSID desconegut
Si no coneixeu l'SSID de la vostra xarxa sense fil, no podeu actualitzar la configuració de l'encaminador. Una manera de solucionar-ho és contactar amb el vostre ISP. Però poden retardar la resolució del problema.
Per tant, heu de comprovar i aplicar l'últim recurs: obriu la interfície web de l'encaminador en un dispositiu connectat mitjançant un cable Ethernet. Un cop més, no necessiteu un nom de Wi-Fi perquè la connexió per cable és independent de qualsevol SSID.
Coneixements clau
Heu de conèixer l'SSID del vostre encaminador per compartir-lo amb altres usuaris. Seria d'ajuda que també canviessis el nom de la xarxa predeterminat per evitar confusions.
Vegeu també: Com executar el diagnòstic WiFi a PC i Android?Per tant, seguiu els passos anteriors, cerqueu l'SSID de la vostra xarxa Wi-Fi i actualitzeu les credencials de la vostra xarxa sense fil.