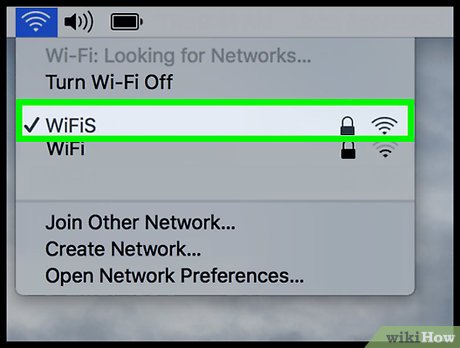목차
SSID는 WiFi 네트워크를 나타냅니다. 모든 라우터와 모뎀에는 기본 무선 연결 이름이 있습니다. 대부분의 경우 기본 네트워크 이름은 라우터 제조업체의 브랜드와 SSID 번호입니다.
모든 가정에 Wi-Fi 연결이 있기 때문에 어떤 SSID가 네트워크를 나타내는지 식별하기 어렵습니다. 이 게시물에서는 다양한 운영 체제 및 장치에서 SSID를 찾는 간단한 단계를 보여줍니다.
또한 이 게시물에서는 Wi-Fi의 네트워크 이름, SSID 브로드캐스트 설정 및 비밀번호를 변경하는 방법도 보여줍니다.
또한보십시오: Madpower WiFi 확장기 설정 - 단계별 가이드라우터의 SSID는 무엇입니까?
SSID(Service Set IDentifier)는 장치를 연결하는 무선 네트워크 이름입니다. Wi-Fi 네트워크를 구별하기 위한 식별입니다. 또한 많은 라우터가 여러 Wi-Fi 연결을 제공할 때 핫스팟을 인식하는 데 도움이 됩니다.
IEEE 802.11 표준에 따르면 모든 데이터 패킷은 사용자가 WLAN(무선 로컬 Area Network.) 따라서 데이터 패킷의 네트워크 이름은 데이터가 신뢰할 수 있는 소스에서 온 것임을 보장합니다.
데이터 링크 계층(OSI 모델의 계층 2)이 데이터 패킷을 수신하면 SSID를 가져옵니다. 따라서 WiFi 네트워크의 이름은 생각보다 더 중요합니다.
SSID는 또한 하나의 무선 네트워크를 다른 무선 네트워크와 구별합니다. 그렇기 때문에 모든 장치는 특정 SSID에 연결해야 합니다.원하는 WLAN 연결.
게다가 네트워크 인터페이스 카드(NIC)는 동일한 SSID와 액세스 포인트의 이름을 가져야 합니다. 그렇지 않으면 NIC는 IEEE 802.11 WLAN 아키텍처의 핵심 구성 요소 중 하나인 기본 서비스 세트(BSS)에 가입할 수 없습니다.
내 Wi-Fi SSID 및 암호는 어떻게 찾습니까?
라우터의 SSID와 암호를 찾는 것은 간단합니다. 그러나 다음 장치를 사용하는 경우 단계가 다릅니다.
Windows 10 장치
- 작업 표시줄에서 WiFi 아이콘을 클릭합니다. 여러 WiFi 연결이 있는 상자가 나타납니다. 상단 WiFi는 연결된 WiFi입니다. 또한 이름 아래에 "연결됨"이 표시됩니다.
- Windows 장치가 검색하는 다른 네트워크도 나타납니다. 이러한 네트워크에 연결할 수도 있습니다. 그러나 암호가 필요합니다.
Mac 장치에서
- Mac 화면의 왼쪽 상단 모서리에 있는 무선 신호 아이콘을 클릭하여 SSID를 찾으십시오.
- 확인 표시가 있는 이름은 연결된 WiFi임을 의미합니다.
Android 폰에서
- 알림 패널을 엽니다.
- Wi-Fi 아이콘을 탭하여 켭니다.
- Wi-Fi 아이콘을 길게 누릅니다.
- Wi-Fi에 연결되면 네트워크 이름이 파란색으로 표시되고 "연결됨"으로 표시됩니다.
iPhone
- 제어판에서 Wi-Fi 아이콘을 탭하고 iPhone이 네트워크에 연결될 때까지 기다립니다.
- 이제 Wi-Fi- Fi 아이콘입니다.확인 표시가 있는 SSID 네트워크 이름이 표시됩니다.
무선 네트워크 이름을 변경하는 방법은 무엇입니까?
먼저 라우터 제조업체의 웹사이트에서 라우터 설정에 로그인해야 합니다. 그런 다음 다음 단계에 따라 무선 이름과 암호를 변경하십시오.
- 라우터 또는 모뎀에서 기본 SSID 및 IP 주소를 찾으십시오. 이러한 자격 증명은 일반적인 라우터 브랜드의 장치 측면 또는 하단에 있는 레이블에 기록되어 있습니다.
- 웹 브라우저를 엽니다.
- 기본 IP 주소를 입력합니다. IP 주소를 분실한 경우 인터넷 서비스 공급자(ISP)가 도움을 줄 수 있습니다. 그들에게 연락하여 IP 주소를 얻으십시오.
- IP 주소를 입력하면 라우터의 웹 인터페이스가 열립니다.
- 이제 사용자 이름과 비밀번호를 입력하십시오. 기본 사용자 이름과 암호는 일반적으로 "admin"입니다.
기본 무선 설정으로 이동합니다.
공유기의 웹 인터페이스에 있으면 다음 단계를 따르세요.
- 먼저 무선 탭으로 이동합니다.
- 기본 무선 설정을 클릭합니다. 여기에서 라우터의 "SSID 및 브로드캐스트 설정"을 업데이트할 수 있습니다.
- Wi-Fi 네트워크 이름(SSID)을 쉽게 알아볼 수 있는 이름으로 변경합니다.
- 마찬가지로 Wi-Fi 네트워크.
- 그 후 SSID 브로드캐스트 설정을 선택/해제합니다. SSID 브로드캐스트를 활성화하면 네트워크 이름이 다른 Wi-Fi 지원 장치에 표시됩니다. 가시성 상태는 다른 장치에 중요합니다.네트워크를 찾으려면
네트워크 SSID에 연결하는 동안의 문제
다음은 네트워크의 SSID와 관련된 일반적인 문제입니다.
서로 다른 WiFi 네트워크의 유사한 SSID
공통 라우터와 모뎀은 기본 SSID가 동일합니다. 예를 들어 직장에는 TP-LinkX01 SSID가 있고 홈 네트워크에는 TP-LinkX01이 SSID로 있습니다. 같은 네트워크 이름은 쉽게 알아볼 수 있지만 집에서 사무실로, 사무실에서 집으로 이동할 때마다 Wi-Fi 비밀번호를 입력해야 합니다.
따라서 네트워크 이름의 SSID를 항상 다르게 유지하여 입력하지 않도록 하십시오.
알 수 없는 SSID
무선 네트워크의 SSID를 모르면 공유기 설정을 업데이트할 수 없습니다. 이를 해결하는 한 가지 방법은 ISP에 문의하는 것입니다. 하지만 문제 해결이 지연될 수 있습니다.
또한보십시오: Xfinity를 위한 최고의 WiFi 부스터 - 최고 평점 리뷰따라서 최종 수단을 확인하고 적용해야 합니다. 이더넷 케이블을 통해 연결된 장치에서 라우터의 웹 인터페이스를 여는 것입니다. 다시 말하지만 유선 연결은 SSID와 독립적이므로 Wi-Fi 이름이 필요하지 않습니다.
주요 사항
다른 사용자와 공유하려면 라우터의 SSID를 알아야 합니다. 혼동을 피하기 위해 기본 네트워크 이름도 변경하면 도움이 될 것입니다.
따라서 위의 단계에 따라 Wi-Fi의 SSID를 찾은 다음 무선 네트워크의 자격 증명을 업데이트하세요.