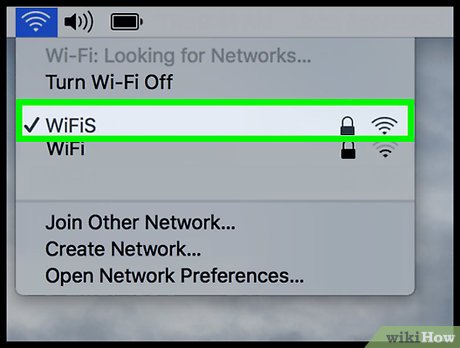فہرست کا خانہ
SSID آپ کے WiFi نیٹ ورک کی نمائندگی کرتا ہے۔ تمام راؤٹرز اور موڈیم کا پہلے سے طے شدہ وائرلیس کنکشن کا نام ہوتا ہے۔ زیادہ تر وقت، نیٹ ورک کا ڈیفالٹ نام روٹر بنانے والے کا برانڈ ہوتا ہے، اس کے بعد SSID نمبر آتا ہے۔
چونکہ ہر گھر کا Wi-Fi کنکشن ہوتا ہے، اس لیے یہ شناخت کرنا مشکل ہوتا ہے کہ کون سا SSID آپ کے نیٹ ورک کی نمائندگی کرتا ہے۔ یہ پوسٹ SSID تلاش کرنے کے لیے مختلف آپریٹنگ سسٹمز اور آلات پر آسان اقدامات دکھائے گی۔
یہ پوسٹ یہ بھی دکھائے گی کہ نیٹ ورک کا نام، SSID براڈکاسٹ سیٹنگ، اور آپ کے Wi-Fi کا پاس ورڈ کیسے تبدیل کیا جائے۔
راؤٹر پر SSID کیا ہے؟
SSID (Service Set Identifier) وائرلیس نیٹ ورک کا نام ہے جس سے آپ اپنے آلے کو جوڑتے ہیں۔ یہ Wi-Fi نیٹ ورکس کے درمیان فرق کرنے کی ایک شناخت ہے۔ جب بہت سے راؤٹرز متعدد وائی فائی کنکشن فراہم کرتے ہیں تو یہ آپ کے ہاٹ اسپاٹ کو پہچاننے میں بھی مدد کرتا ہے۔
IEEE 802.11 معیار کے مطابق، ہر ڈیٹا پیکٹ کے پاس متعلقہ نیٹ ورک کا SSID ہوتا ہے جب صارف اسے WLAN (وائرلیس لوکل) پر بھیجتا ہے۔ ایریا نیٹ ورک۔) لہذا، ڈیٹا پیکٹ پر موجود نیٹ ورک کا نام اس بات کو یقینی بناتا ہے کہ ڈیٹا قابل اعتماد ذریعہ سے آرہا ہے۔
جب ڈیٹا لنک لیئر (او ایس آئی ماڈل کی پرت 2) ڈیٹا پیکٹ وصول کرتا ہے، تو یہ بھی SSID حاصل کرتا ہے۔ اس لیے، آپ کے وائی فائی نیٹ ورک کا نام آپ کے خیال سے زیادہ قیمتی ہے۔
SSID ایک وائرلیس نیٹ ورک کو دوسرے سے الگ بھی کرتا ہے۔ اس لیے تمام آلات کو کسی خاص SSID سے منسلک ہونا چاہیے۔ان کا مطلوبہ WLAN کنکشن۔
بھی دیکھو: اوسط پبلک وائی فائی ڈاؤن لوڈ کی رفتار 3.3 ایم بی پی ایس ہے، اپ لوڈ – 2.7 ایم بی پی ایساس کے علاوہ، نیٹ ورک انٹرفیس کارڈ (NIC) کا ایک ہی SSID اور رسائی پوائنٹ کا نام ہونا چاہیے۔ بصورت دیگر، NIC IEEE 802.11 WLAN فن تعمیر کے بنیادی اجزاء میں سے ایک میں شامل ہونے کا اہل نہیں ہو گا: بنیادی سروس سیٹ (BSS)۔
میں اپنا Wi-Fi SSID اور پاس ورڈ کیسے تلاش کروں؟
اپنے راؤٹر کا SSID اور پاس ورڈ تلاش کرنا آسان ہے۔ تاہم، اگر آپ درج ذیل ڈیوائسز استعمال کر رہے ہیں تو اقدامات مختلف ہوں گے:
Windows 10 ڈیوائس پر
- ٹاسک بار پر WiFi آئیکن پر کلک کریں۔ ایک باکس نظر آئے گا جس میں متعدد وائی فائی کنکشن ہوں گے۔ سرفہرست وائی فائی وہ ہے جس سے آپ جڑے ہوئے ہیں۔ آپ کو نام کے نیچے لکھا ہوا "connected" بھی نظر آئے گا۔
- دوسرے نیٹ ورک بھی ظاہر ہوں گے، جنہیں آپ کا ونڈوز ڈیوائس اسکین کرتا ہے۔ آپ ان نیٹ ورکس سے بھی جڑ سکتے ہیں۔ تاہم، آپ کو ان کے پاس ورڈ کی ضرورت ہوگی۔
میک ڈیوائس پر
- اپنی میک اسکرین کے اوپری بائیں کونے میں وائرلیس سگنل آئیکن پر کلک کرکے SSID تلاش کریں۔
- چیک مارک والے نام کا مطلب ہے کہ یہ وہی وائی فائی ہے جس سے آپ جڑے ہوئے ہیں۔
Android فون پر
- اطلاع کا پینل کھولیں۔
- وائی فائی کو آن کرنے کے لیے اسے تھپتھپائیں۔
- وائی فائی آئیکن کو دبائے رکھیں۔
- اس کے نیٹ ورک کا نام نیلے رنگ میں ظاہر ہوگا اور اگر WiFi سے منسلک ہے تو "کنیکٹڈ" دکھائی دے گا۔
آئی فون پر
- کنٹرول پینل پر Wi-Fi آئیکن کو تھپتھپائیں اور اس وقت تک انتظار کریں جب تک کہ آپ کا iPhone کسی نیٹ ورک سے منسلک نہ ہو۔
- اب، Wi- کو دبائے رکھیں فائی آئیکن۔آپ کو چیک مارک کے ساتھ SSID نیٹ ورک کا نام نظر آئے گا۔
وائرلیس نیٹ ورک کا نام کیسے تبدیل کیا جائے؟
آپ کو سب سے پہلے روٹر بنانے والے کی ویب سائٹ سے اپنے روٹر کی سیٹنگز میں لاگ ان کرنا ہوگا۔ پھر، وائرلیس کا نام اور پاس ورڈ تبدیل کرنے کے لیے ان اقدامات پر عمل کریں:
- راؤٹر یا موڈیم سے ڈیفالٹ SSID اور IP پتہ تلاش کریں۔ یہ اسناد عام راؤٹر برانڈز پر ڈیوائس کے سائیڈ یا نیچے لیبل پر لکھی جاتی ہیں۔
- ویب براؤزر کھولیں۔
- پہلے سے طے شدہ IP ایڈریس ٹائپ کریں۔ اگر آپ کا IP پتہ کھو گیا ہے، تو انٹرنیٹ سروس فراہم کرنے والے (ISPs) آپ کی مدد کر سکتے ہیں۔ IP ایڈریس حاصل کرنے کے لیے ان سے رابطہ کریں۔
- ایک بار جب آپ IP ایڈریس درج کریں گے، روٹر کا ویب انٹرفیس کھل جائے گا۔
- اب، صارف نام اور پاس ورڈ درج کریں۔ پہلے سے طے شدہ صارف نام اور پاس ورڈ عام طور پر "ایڈمن" ہوتے ہیں۔
بنیادی وائرلیس سیٹنگز پر جائیں
روٹر کے ویب انٹرفیس میں آنے کے بعد، ان مراحل پر عمل کریں:
- سب سے پہلے، وائرلیس ٹیب پر جائیں۔
- بنیادی وائرلیس سیٹنگز پر کلک کریں۔ یہاں، آپ اپنے روٹر کی "SSID اور براڈکاسٹ سیٹنگ" کو اپ ڈیٹ کر سکتے ہیں۔
- Wi-Fi نیٹ ورک کا نام (SSID) کو آسانی سے پہچانے جانے والی چیز میں تبدیل کریں۔
- اسی طرح، اپنے پاس ورڈ کو اپ ڈیٹ کریں۔ Wi-Fi نیٹ ورک۔
- اس کے بعد، SSID براڈکاسٹ سیٹنگز کو چیک/ان چیک کریں۔ جب آپ SSID براڈکاسٹ کو فعال کرتے ہیں، تو آپ کے نیٹ ورک کا نام دیگر Wi-Fi- فعال آلات پر نظر آئے گا۔ دیگر آلات کے لیے مرئیت کی حیثیت اہم ہے۔اپنے نیٹ ورک کو تلاش کرنے کے لیے۔
نیٹ ورک SSID سے جڑتے وقت مسائل
نیٹ ورک کے SSID سے متعلق عام مسائل درج ذیل ہیں:
مختلف وائی فائی نیٹ ورکس کے ملتے جلتے SSID
عام راؤٹرز اور موڈیم میں ایک ہی ڈیفالٹ SSID ہوتا ہے۔ مثال کے طور پر، آپ کے کام کی جگہ پر TP-LinkX01 SSID ہے، اور آپ کے گھر کے نیٹ ورک میں بھی TP-LinkX01 بطور SSID ہے۔ ایک جیسے نیٹ ورک کے ناموں کو پہچاننا آسان نظر آتا ہے، لیکن جب بھی آپ گھر سے دفتر یا دفتر سے گھر پہنچیں آپ کو Wi-Fi پاس ورڈ درج کرنا ہوگا۔
اس لیے، داخل ہونے سے بچنے کے لیے ہمیشہ نیٹ ورک کے ناموں کی مختلف SSID رکھیں۔ جب بھی آپ Wi-Fi سے منسلک ہوتے ہیں تو پاس ورڈ۔
بھی دیکھو: بہترین وائی فائی ویدر اسٹیشن - ہر وہ چیز جو آپ کو جاننے کی ضرورت ہے۔نامعلوم SSID
اگر آپ اپنے وائرلیس نیٹ ورک کا SSID نہیں جانتے تو آپ روٹر کی سیٹنگز کو اپ ڈیٹ نہیں کر سکتے۔ اس کو حل کرنے کا ایک طریقہ اپنے ISP سے رابطہ کرنا ہے۔ لیکن وہ آپ کے مسئلے کو حل کرنے میں تاخیر کر سکتے ہیں۔
لہذا آپ کو حتمی ریزورٹ کو چیک کرنا اور لاگو کرنا ہوگا: ایتھرنیٹ کیبل کے ذریعے منسلک ڈیوائس پر روٹر کا ویب انٹرفیس کھولیں۔ ایک بار پھر، آپ کو Wi-Fi نام کی ضرورت نہیں ہے کیونکہ وائرڈ کنکشن کسی بھی SSID سے آزاد ہے۔
کلیدی ٹیک ویز
دوسرے صارفین کے ساتھ اس کا اشتراک کرنے کے لیے آپ کو اپنے روٹر کا SSID معلوم ہونا چاہیے۔ اگر آپ الجھن سے بچنے کے لیے پہلے سے طے شدہ نیٹ ورک کا نام بھی تبدیل کرتے ہیں تو اس سے مدد ملے گی۔
لہذا، مندرجہ بالا مراحل پر عمل کریں، اپنے Wi-Fi کا SSID تلاش کریں، اور اپنے وائرلیس نیٹ ورک کی اسناد کو اپ ڈیٹ کریں۔