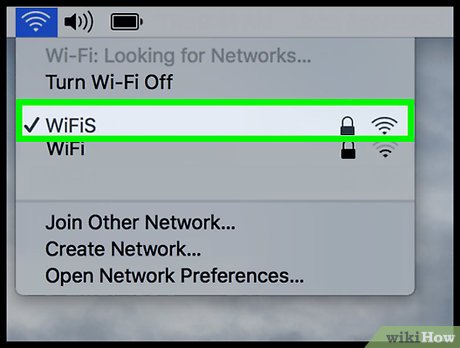Táboa de contidos
O SSID representa a túa rede WiFi. Todos os enrutadores e módems teñen un nome de conexión sen fíos predeterminado. Na maioría das veces, o nome de rede predeterminado é a marca do fabricante do enrutador, seguido do número de SSID.
Dado que cada casa ten a súa conexión wifi, é difícil identificar que SSID representa a túa rede. Esta publicación mostrará pasos sinxelos en diferentes sistemas operativos e dispositivos para atopar o SSID.
Esta publicación tamén mostrará como cambiar o nome da rede, a configuración de transmisión do SSID e o contrasinal da túa wifi.
Que é o SSID dun enrutador?
SSID (Service Set IDentifier) é o nome da rede sen fíos á que conecta o dispositivo. É unha identificación para diferenciar as redes wifi. Tamén che axuda a recoñecer o teu punto de acceso cando moitos enrutadores ofrecen varias conexións wifi.
Segundo o estándar IEEE 802.11, cada paquete de datos ten o SSID da rede respectiva cando un usuario o envía a través da WLAN (Wireless Local). Rede de área.) Polo tanto, o nome da rede no paquete de datos garante que os datos proceden dunha fonte fiable.
Cando a capa de enlace de datos (Capa 2 do modelo OSI) recibe o paquete de datos, tamén obtén o SSID. Polo tanto, o nome da túa rede WiFi é máis valioso do que pensas.
Ver tamén: Configuración de cerca sen fíos de Petsafe - Guía definitivaO SSID tamén diferencia unha rede sen fíos doutra. É por iso que todos os dispositivos deben conectarse a un SSID particular paraa súa conexión WLAN desexada.
Ademais, a tarxeta de interface de rede (NIC) debe ter o mesmo SSID e o mesmo nome do punto de acceso. En caso contrario, a NIC non poderá unirse a un dos compoñentes fundamentais da arquitectura WLAN IEEE 802.11: o conxunto de servizos básicos (BSS).
Como podo atopar o meu SSID e o meu contrasinal de Wi-Fi?
Buscar o SSID e o contrasinal do teu enrutador é sinxelo. Non obstante, os pasos son diferentes se está a usar os seguintes dispositivos:
No dispositivo Windows 10
- Fai clic na icona WiFi na barra de tarefas. Aparecerá unha caixa con varias conexións WiFi. A WiFi superior é á que estás conectado. Tamén verá escrito "conectado" baixo o nome.
- Tamén aparecerán as outras redes, que analiza o teu dispositivo Windows. Tamén podes conectarte a estas redes. Non obstante, necesitarás o seu contrasinal.
No dispositivo Mac
- Busca o SSID facendo clic na icona de sinal sen fíos na esquina superior esquerda da pantalla do teu Mac.
- O nome cunha marca de verificación significa que é a wifi á que estás conectado.
No teléfono Android
- Abre o panel de notificacións.
- Toca a icona Wi-Fi para acendela.
- Manteña premida a icona Wi-Fi.
- O nome da súa rede aparecerá en azul e mostrará "conectada" se está conectada a WiFi.
No iPhone
- Toca a icona Wi-Fi no panel de control e agarda ata que o teu iPhone se conecte a unha rede.
- Agora, manteña premida a Wi-Fi. Icona Fi.Verá o nome da rede SSID cunha marca de verificación.
Como cambiar o nome da rede sen fíos?
Primeiro debes iniciar sesión na configuración do teu enrutador desde o sitio web do fabricante do enrutador. A continuación, siga estes pasos para cambiar o nome e o contrasinal sen fíos:
- Busca o SSID e o enderezo IP predeterminados do router ou do módem. Estas credenciais están escritas nunha etiqueta no lateral ou na parte inferior do dispositivo en marcas de enrutadores comúns.
- Abre un navegador web.
- Escribe o enderezo IP predeterminado. Se perdeu o enderezo IP, os provedores de servizos de Internet (ISP) poden axudarche. Póñase en contacto con eles para obter o enderezo IP.
- Unha vez que introduza o enderezo IP, abrirase a interface web do enrutador.
- Agora, introduza o nome de usuario e o contrasinal. O nome de usuario e o contrasinal predeterminados adoitan ser "admin".
Vaia a Configuración sen fíos básica
Unha vez que estea na interface web do enrutador, siga estes pasos:
- Primeiro, vai á pestana Wireless.
- Fai clic en Configuración básica sen fíos. Aquí podes actualizar o "SSID e a configuración de difusión" do teu enrutador.
- Cambia o nome da rede wifi (SSID) por algo que sexa facilmente recoñecible.
- Do mesmo xeito, actualiza o contrasinal do teu router. Rede wifi.
- Despois diso, marca/desmarca a configuración de emisión SSID. Cando habilites a difusión SSID, o nome da túa rede estará visible para outros dispositivos compatibles con wifi. O estado de visibilidade é importante para outros dispositivospara atopar a súa rede.
Problemas ao conectarse a un SSID de rede
A continuación móstranse os problemas comúns relacionados co SSID da rede:
Ver tamén: Como conectar o termostato Wifi HoneywellSSID semellantes de diferentes redes WiFi
Os enrutadores e módems comúns teñen o mesmo SSID predeterminado. Por exemplo, o teu lugar de traballo ten TP-LinkX01 SSID e a túa rede doméstica tamén ten o TP-LinkX01 como SSID. Os mesmos nomes de rede poden parecer fáciles de recoñecer, pero debes introducir o contrasinal da wifi cada vez que chegues de casa á oficina ou de oficina a casa.
Polo tanto, manteña sempre un SSID diferente dos nomes de rede para evitar introducir o contrasinal sempre que te conectes á wifi.
SSID descoñecido
Se non coñeces o SSID da túa rede sen fíos, non podes actualizar a configuración do enrutador. Unha forma de solucionar isto é contactar co teu ISP. Pero poden atrasar a resolución do teu problema.
Por iso, debes comprobar e aplicar o último recurso: abra a interface web do enrutador nun dispositivo conectado mediante un cable Ethernet. De novo, non precisas un nome de wifi porque a conexión por cable é independente de calquera SSID.
Aclaracións clave
Debes coñecer o SSID do teu enrutador para compartilo con outros usuarios. Sería útil se tamén cambiases o nome da rede predeterminado para evitar confusións.
Entón, sigue os pasos anteriores, busca o SSID da túa wifi e actualiza as credenciais da túa rede sen fíos.