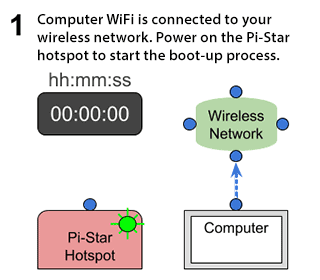Съдържание
Като технологичен маниак ще използвате Raspberry Pi, за да създавате вълнуващи проекти, като например Wifi камери за сигурност, уеб сървъри, системи за игри, роботизирани оръжия и др.
Един от най-удобните начини за конфигуриране на Wifi мрежа на компютър Raspberry Pi е използването на Pi-Star. Това е фърмуер, който поддържа реализирането на hotspot и DMR режим на Raspberry Pi и други ARM-базирани контролери.
Вижте също: Как да настроите мрежата за гости на Google WifiПрочетете, за да научите повече за конфигурирането на Pi-Star Wi-fi и техниките за отстраняване на неизправности, ако срещнете някакви грешки.
Как да свържете Pi-Star Image към безжична мрежа?
Можете да използвате вашата гореща точка за Wi-Fi, за да инсталирате Pi-Star на вашия компютър с малина. Първо трябва да генерирате текстов файл, известен като "wpa_supplicant.conf", от онлайн инструмента на портала Pi-Star Wifi Builder.
Можете да въведете името на безжичната мрежа SSID и предварително споделения ключ (PSK) или парола, за да генерирате съответния файл с конфигурации, който можете да изтеглите на компютъра си.
След това можете да поставите този изтеглен конфигурационен файл в устройството "Boot". Сега рестартирайте Pi-Star, за да добавите файла с конфигурациите на Wifi.
Време е да включите SD картата в Raspberry и да изчакате няколко минути, за да завършите последователността на зареждане.
След това отворете уеб браузъра и въведете Pi-star.local/, за да посетите таблото за управление на Pi-Star Digital Voice за M1ABC. В горната част на страницата ще видите опции като dashboard, admin и config.
Тук щракнете върху "Config", за да въведете потребителското име и паролата. Например потребителското име е Pi-Star, а паролата е "Pistarraspberry".
Натиснете бутона Вход, за да влезете в страницата за конфигуриране, където ще видите цялата информация за мрежовите Wifi връзки и настройките за сигурност, конфигурациите на защитната стена и др.
Как да се свържа с Wifi мрежата на Pi-Star?
За да добавите източник на Pi-Star Wifi, можете да влезете в хоста на Pi-star, като въведете името на хоста или IP адреса в уеб браузъра.
- След това изберете "Конфигурация" и преминете към опцията "Конфигурация на безжичната мрежа".
- Ще намерите различни опции, като име на хост, ядро, платформа, софтуер на контролера, режим и конфигурации на MMDVM.
- Натиснете бутона "Configure Wifi", за да преминете към настройките на безжичната мрежа, като например MAC адрес на AP, IP адрес, ниво на сигнала и други статистически данни за интерфейса.
- Отворете горещата точка на телефона и дръжте екрана отворен.
- След това щракнете върху бутона "Scan for Networks" (Сканиране за мрежи), за да може Pi-Star да търси близки Wifi мрежи.
- В портала ще намерите информация за сканираните Wifi мрежи, SSID, канал, сигнал и настройки за сигурност.
- Всичко, което трябва да направите, е да натиснете бутона "Избери" срещу горещата точка, която искате да добавите към Pi-Star.
- Накрая изберете "Save", за да се свържете с интернет.
Техники за отстраняване на неизправности за потребители на Pi-Star
Ако не можете да завършите настройката на Pi-Star Wi-fi, можете да приложите следните поправки:
- Нека да започнем с прости стъпки и да рестартираме устройството Raspberry.
- Ако стартирате актуализацията на Pi-Star с помощта на Termius, SSH приложение, можете да актуализирате таблото за управление и операционната система OS. Важно е да стартирате най-новата версия на Pi-Star, за да предотвратите проблеми с конфигурацията на Wifi.
- Ако не можете да отворите таблото за управление на Pi-Star след завършване на актуализацията на фърмуера, можете да използвате стандартния IP адрес, например //pi-star/ или //pi-star.local.
- Все още не можете да отворите таблото за управление на Pi-Star, изчистете кеша на браузъра и след това опитайте да отворите таблото за управление отново.
- Ако функцията за пестене на енергия на Wifi е включена, горещата точка губи връзка. Потребителите на Pi-Star могат да въведат командата "iw wlan get power_save", за да проверят настройките.
- Можете да флашнете ново изображение на Pi-Star и да стартирате отново конфигурацията на безжичната мрежа. По същия начин можете да флашнете отново и да актуализирате фърмуера на модемната платка, за да разрешите проблема с Wifi връзката.
- И накрая, можете да проверите дневника на Pi-Star в реално време, за да видите дневника на таблото за управление, за да проверите проблема.
Проблеми с маршрутизатора
Можете също така да опитате следните решения, за да разрешите проблема с Wifi свързаността от страна на рутера.
- Ако не можете да свържете Pi-Star с горещата точка за Wi-Fi, можете да проверите потребителското име и паролата на горещата точка или рутера.
- Някои модемни и радиоплатки не са съвместими с Wired Equivalent Privacy (WEP) и работят само с Wi-fi Protected Access WPA или WPA2. Можете да проверите и персонализирате настройките на портала за уеб управление на маршрутизатора.
- Ако сте активирали функцията "Wireless Isolation" (Изолиране на безжичната мрежа) в Wi-Fi мрежата, няма да можете да свържете Pi-Star към частната гореща точка. Рестартирайте маршрутизатора, като го изключите от захранването. След това изчакайте няколко минути, преди да го включите в контакта.
- На маршрутизатора има бутон за нулиране, който можете да използвате, за да възстановите настройките по подразбиране. След това обаче трябва да конфигурирате маршрутизатора, за да персонализирате SSID, паролата и други настройки за сигурност. Можете да натиснете продължително бутона за нулиране за 10 до 15 секунди и да изчакате маршрутизаторът да се рестартира, докато видите, че светодиодите се стабилизират.
Заключение
Основната цел на горното ръководство е опростяването на метода за настройка на Pi-Star Wi-fi.
Вижте също: 7 Най-добър Wifi анализатор: Windows 10 (2023)Съществуват и други методи за конфигуриране на Wifi хотспот в Raspberry; те обаче изискват обширни команди. Като алтернатива трябва да изтеглите конфигурационен файл за Wifi в Pi-Star и да използвате уеб портала, за да персонализирате настройките на Wifi мрежата.