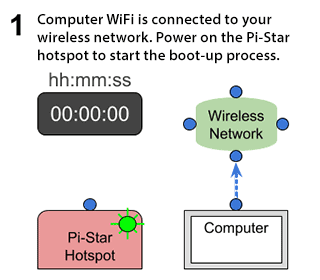فهرست مطالب
بهعنوان یک متخصص فناوری، از Raspberry Pi برای ساخت پروژههای هیجانانگیز مانند دوربینهای امنیتی Wifi، سرورهای وب، سیستمهای بازی، بازوهای رباتیک و غیره استفاده میکنید.
یکی از راحتترین راهها برای پیکربندی شبکه Wifi در رایانه Raspberry Pi برای استفاده از Pi-Star است. این یک سفتافزار است که از پیادهسازی نقطه اتصال و حالت DMR در Raspberry Pi و سایر کنترلکنندههای مبتنی بر ARM پشتیبانی میکند.
برای آشنایی با راهاندازی Wi-Fi و تکنیکهای عیبیابی Pi-Star در صورت مواجه شدن با هر گونه خطایی، همراه باشید.
همچنین ببینید: همه چیز درباره راه اندازی گسترش دهنده محدوده WiFi Caranteeچگونه تصویر Pi-Star را به شبکه بی سیم وصل کنیم؟
می توانید از نقطه اتصال Wifi خود برای نصب Pi-Star در رایانه Raspberry خود استفاده کنید. ابتدا باید یک فایل متنی به نام "wpa_supplicant.conf" از ابزار آنلاین پورتال Pi-Star Wifi Builder ایجاد کنید.
می توانید نام شبکه بی سیم SSID و کلید مشترک (PSK) را وارد کنید یا رمز عبور برای ایجاد یک فایل پیکربندی مربوطه که می توانید آن را در رایانه خود دانلود کنید.
بعد، می توانید این فایل پیکربندی دانلود شده را در درایو "Boot" قرار دهید. اکنون، Pi-Star را مجددا راه اندازی کنید تا فایل تنظیمات Wifi را اضافه کنید.
وقت آن است که کارت SD را به Raspberry وصل کنید و چند دقیقه منتظر بمانید و به آن اجازه دهید دنباله بوت را کامل کند.
>بعد، مرورگر وب را باز کنید و Pi-star.local/ را تایپ کنید تا از داشبورد صدای دیجیتال Pi-Star برای M1ABC دیدن کنید. گزینههایی مانند داشبورد، مدیریت و پیکربندی را در بالای صفحه مشاهده خواهید کردصفحه.
در اینجا، روی "Config" کلیک کنید تا نام کاربری و رمز عبور را وارد کنید. به عنوان مثال، نام کاربری Pi-Star و رمز عبور "Pistarraspberry" است،
برای ورود به صفحه پیکربندی، ورود به سیستم را فشار دهید، جایی که تمام اطلاعات مربوط به اتصالات شبکه Wifi و تنظیمات امنیتی، فایروال را مشاهده خواهید کرد. تنظیمات و غیره.
چگونه به شبکه Wifi Pi-Star متصل شویم؟
برای افزودن منبع Wifi Pi-Star، می توانید با تایپ نام میزبان یا آدرس IP در مرورگر وب، وارد میزبان Pi-Star شوید.
همچنین ببینید: راهنمای نهایی برای رفع عدم کارکرد وای فای Netgear Nighthawk- بعد، "پیکربندی" را انتخاب کنید. و به گزینه "Wireless Configuration" بروید.
- گزینه های مختلفی مانند نام میزبان، هسته، پلت فرم، نرم افزار کنترلر، حالت، و تنظیمات MMDVM را خواهید دید.
- در اینجا، را فشار دهید. دکمه "پیکربندی Wifi" را برای پیمایش تنظیمات بی سیم، مانند آدرس AP MAC، آدرس IP، سطح سیگنال و سایر آمار رابط.
- هت اسپات تلفن را باز کنید و صفحه را باز نگه دارید.
- در مرحله بعد، روی دکمه «اسکن برای شبکهها» کلیک کنید تا به Pi-Star اجازه میدهد شبکههای Wifi اطراف را جستجو کند.
- اطلاعات شبکههای Wifi اسکن شده، SSID، کانال، سیگنال و امنیت را خواهید یافت. تنظیمات در پورتال.
- تنها کاری که باید انجام دهید این است که دکمه "انتخاب" را در مقابل نقطه اتصالی که می خواهید به Pi-Star اضافه کنید فشار دهید.
- در نهایت، "ذخیره" را انتخاب کنید تا به اینترنت متصل شوید.
تکنیک های عیب یابی برای کاربران Pi-Star
اگر نمی توانیدراهاندازی Wi-Fi Pi-Star را تکمیل کنید، میتوانید اصلاحات زیر را اجرا کنید:
- بیایید با مراحل ساده شروع کنیم و دستگاه Raspberry را راهاندازی مجدد کنیم.
- اگر Pi-Star را اجرا میکنید به روز رسانی با استفاده از Termius، یک برنامه SSH، می توانید داشبورد و سیستم عامل سیستم عامل را به روز کنید. اجرای آخرین نسخه Pi-Star برای جلوگیری از مشکلات پیکربندی Wifi ضروری است.
- اگر نمی توانید داشبورد Pi-Star را پس از تکمیل به روز رسانی سیستم عامل باز کنید، می توانید از آدرس IP استاندارد استفاده کنید. به عنوان //pi-star/ یا //pi-star.local.
- هنوز نمیتوانید داشبورد Pi-Star را باز کنید، حافظه پنهان مرورگر را پاک کنید و سپس دوباره داشبورد را باز کنید. <> 7>اگر ذخیره انرژی Wifi روشن باشد، نقطه اتصال اتصال را از دست می دهد. کاربران Pi-Star می توانند دستور "iw wlan get power_save" را برای بررسی تنظیمات تایپ کنند.
- شما می توانید یک تصویر جدید Pi-Star را فلش کرده و پیکربندی بی سیم را دوباره شروع کنید. به همین ترتیب، میتوانید سیستمافزار برد مودم را مجدداً فلش کرده و بهروزرسانی کنید تا مشکل اتصال Wifi حل شود.
- در نهایت، میتوانید گزارشهای زنده Pi-Star را بررسی کنید تا گزارشهای داشبورد را برای بررسی مشکل مشاهده کنید.
مشکلات روتر
همچنین می توانید راه حل های زیر را برای حل مشکل اتصال Wifi در انتهای روتر امتحان کنید.
- اگر نمی توانید Pi را وصل کنید ستارهدار شدن به نقطه اتصال Wifi، میتوانید نام کاربری و رمز عبور هات اسپات یا روتر را تأیید کنید.
- بعضی از مودمها و بردهای رادیویی با Wired سازگار نیستند.حریم خصوصی معادل (WEP) و فقط با Wi-Fi Protected Access WPA یا WPA2 کار می کند. میتوانید تنظیمات پورتال مدیریت وب روتر را تأیید و سفارشی کنید.
- اگر «Isolation Wireless» را در شبکه Wifi فعال کرده باشید، نمیتوانید Pi-Star را به نقطه اتصال خصوصی متصل کنید. روتر را با جدا کردن آن از منبع تغذیه مجدداً راه اندازی کنید. سپس، چند دقیقه صبر کنید تا آن را به پریز برق وصل کنید.
- یک دکمه تنظیم مجدد روی روتر وجود دارد که می توانید از آن برای بازیابی تنظیمات پیش فرض استفاده کنید. با این حال، پس از آن باید روتر را برای سفارشی کردن SSID، رمز عبور و سایر تنظیمات امنیتی پیکربندی کنید. می توانید دکمه تنظیم مجدد را به مدت 10 تا 15 ثانیه فشار دهید و منتظر بمانید تا روتر دوباره راه اندازی شود تا زمانی که LED ها ثابت شوند.
نتیجه
نکته کلیدی راهنمای بالا این است ساده کردن روش راه اندازی Wi-Fi Pi-Star.
روش های دیگری برای پیکربندی نقطه اتصال Wifi در Raspberry وجود دارد. با این حال، آنها به دستورات گسترده نیاز دارند. همچنین، باید یک فایل پیکربندی Wifi را در Pi-Star دانلود کنید و از پورتال وب برای سفارشی کردن تنظیمات شبکه Wifi استفاده کنید.