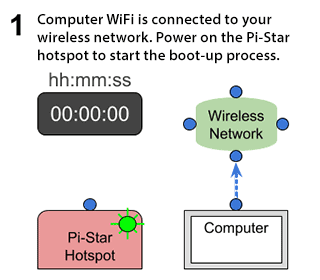Obsah
Ako technický maniak budeš používať Raspberry Pi na vytváranie zaujímavých projektov, ako sú bezpečnostné kamery Wifi, webové servery, herné systémy, robotické zbrane atď.
Jedným z najpohodlnejších spôsobov konfigurácie siete Wifi v počítači Raspberry Pi je použitie Pi-Star. Je to firmvér, ktorý podporuje implementáciu hotspotu a režim DMR v počítači Raspberry Pi a iných ovládačoch založených na architektúre ARM.
Čítajte ďalej a dozviete sa viac o nastavení Pi-Star Wi-fi a technikách riešenia problémov, ak narazíte na nejaké chyby.
Ako pripojiť obraz Pi-Star k bezdrôtovej sieti?
Na inštaláciu zariadenia Pi-Star do počítača Raspberry môžete použiť hotspot Wifi. Najprv musíte z online nástroja portálu Pi-Star Wifi Builder vygenerovať textový súbor známy ako "wpa_supplicant.conf".
Môžete zadať názov bezdrôtovej siete SSID a vopred zdieľaný kľúč (PSK) alebo heslo, čím sa vygeneruje príslušný konfiguračný súbor, ktorý si môžete stiahnuť do počítača.
Pozri tiež: 4 najlepšie skenery WiFi pre LinuxPotom môžete tento stiahnutý konfiguračný súbor umiestniť do jednotky "Boot". Teraz reštartujte Pi-Star, aby ste pridali konfiguračný súbor Wifi.
Je čas zasunúť kartu SD do Raspberry a počkať niekoľko minút, kým sa dokončí štartovacia sekvencia.
Potom otvorte webový prehliadač a zadajte Pi-star.local/, aby ste navštívili ovládací panel Pi-Star Digital Voice pre M1ABC. V hornej časti stránky sa zobrazia možnosti ako ovládací panel, správca a konfigurácia.
Tu kliknite na položku "Config" a zadajte používateľské meno a heslo. Napríklad používateľské meno je Pi-Star a heslo je "Pistarraspberry".
Stlačením tlačidla prihlásenia vstúpite na konfiguračnú stránku, kde sa zobrazia všetky informácie o pripojeniach k sieti Wifi a nastaveniach zabezpečenia, konfiguráciách brány firewall atď.
Ako sa pripojiť k sieti Wifi Pi-Star?
Ak chcete pridať zdroj Pi-Star Wifi, môžete sa prihlásiť do hostiteľa Pi-star zadaním názvu hostiteľa alebo IP adresy do webového prehliadača.
- Potom vyberte položku "Konfigurácia" a prejdite na možnosť "Konfigurácia bezdrôtového pripojenia".
- Nájdete tu rôzne možnosti, napríklad názov hostiteľa, jadro, platformu, softvér radiča, režim a konfigurácie MMDVM.
- Tu stlačte tlačidlo "Configure Wifi" a prejdite na nastavenia bezdrôtového pripojenia, ako je adresa MAC AP, adresa IP, úroveň signálu a ďalšie štatistiky rozhrania.
- Otvorte hotspot telefónu a nechajte obrazovku otvorenú.
- Potom kliknite na tlačidlo "Scan for Networks" (Vyhľadať siete), čím umožníte zariadeniu Pi-Star vyhľadať siete Wifi v okolí.
- Na portáli nájdete informácie o skenovaných sieťach Wifi, SSID, kanáli, signáli a nastaveniach zabezpečenia.
- Stačí stlačiť tlačidlo "Vybrať" pri hotspote, ktorý chcete pridať do zariadenia Pi-Star.
- Nakoniec vyberte možnosť "Uložiť" a pripojte sa k internetu.
Techniky riešenia problémov pre používateľov Pi-Star
Ak sa vám nepodarí dokončiť nastavenie Pi-Star Wi-fi, môžete vykonať nasledujúce opravy:
- Začnime jednoduchými krokmi a reštartujme zariadenie Raspberry.
- Ak spustíte aktualizáciu Pi-Star pomocou aplikácie Termius, ktorá je súčasťou SSH, môžete aktualizovať ovládací panel a operačný systém OS. Je nevyhnutné spustiť najnovšiu verziu Pi-Star, aby ste predišli problémom s konfiguráciou Wifi.
- Ak po dokončení aktualizácie firmvéru nemôžete otvoriť ovládací panel Pi-Star, môžete použiť štandardnú IP adresu, napríklad //pi-star/ alebo //pi-star.local.
- Ak sa vám stále nedarí otvoriť prístrojový panel Pi-Star, vymažte vyrovnávaciu pamäť prehliadača a potom skúste prístrojový panel otvoriť znova.
- Ak je zapnutá úspora energie Wifi, hotspot stratí pripojenie. Používatelia Pi-Star môžu zadať príkaz "iw wlan get power_save" na kontrolu nastavení.
- Môžete flashnúť čerstvý obraz Pi-Star a znovu spustiť konfiguráciu bezdrôtového pripojenia. Podobne môžete znovu flashnúť a aktualizovať firmvér modemovej dosky, aby ste vyriešili problém s pripojením Wifi.
- Nakoniec môžete skontrolovať protokoly Pi-Star live a zobraziť protokoly prístrojového panela, aby ste skontrolovali problém.
Problémy so smerovačom
Na vyriešenie problému s pripojením Wifi na strane smerovača môžete vyskúšať aj nasledujúce opravy.
- Ak sa vám nepodarí pripojiť Pi-Star k hotspotu Wifi, môžete krížovo overiť používateľské meno a heslo hotspotu alebo smerovača.
- Niektoré modemové a rádiové dosky nie sú kompatibilné s protokolom Wired Equivalent Privacy (WEP) a fungujú len s protokolom Wi-fi Protected Access WPA alebo WPA2. Nastavenia smerovača môžete overiť a prispôsobiť na webovom portáli správy.
- Ak ste v sieti Wifi povolili funkciu "Wireless Isolation" (Izolácia bezdrôtového pripojenia), nebudete môcť pripojiť Pi-Star k súkromnému hotspotu. Reštartujte smerovač tak, že ho odpojíte od zdroja napájania. Potom počkajte niekoľko minút, kým ho pripojíte do elektrickej zásuvky.
- Na routeri je tlačidlo resetovania, ktoré môžete použiť na obnovenie predvolených nastavení. Potom však musíte router nakonfigurovať, aby ste prispôsobili identifikátor SSID, heslo a ďalšie bezpečnostné nastavenia. Môžete dlho stlačiť tlačidlo resetovania na 10 až 15 sekúnd a počkať, kým sa nestabilizujú kontrolky LED.
Záver
Kľúčovým poznatkom z vyššie uvedenej príručky je zjednodušenie metódy nastavenia Pi-Star Wi-fi.
Pozri tiež: Xbox WiFi Booster - online hry s vysokou rýchlosťouExistujú aj iné metódy konfigurácie hotspotu Wifi na Maline; vyžadujú si však rozsiahle príkazy. Prípadne je potrebné stiahnuť konfiguračný súbor Wifi na Pi-Star a použiť webový portál na prispôsobenie nastavení siete Wifi.