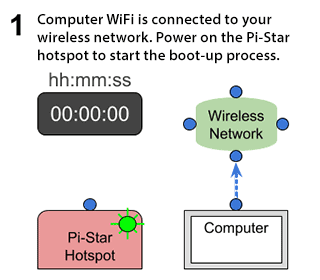Sisukord
Tehnikahuvilisena kasutad Raspberry Pi'd põnevate projektide ehitamiseks, näiteks Wifi turvakaamerate, veebiserverite, mängusüsteemide, robotkäte jne.
Üks mugavamaid viise Raspberry Pi arvutis Wifi võrgu seadistamiseks on kasutada Pi-Star'i. See on firmware, mis toetab hotspot'i rakendamist ja DMR režiimi Raspberry Pi ja teiste ARM-põhiste kontrollerite puhul.
Loe edasi, et õppida Pi-Star Wi-fi seadistamise ja veaotsingu tehnikatest, kui sul tekib mõni viga.
Kuidas ühendada Pi-Star Image traadita võrku?
Pi-Stari paigaldamiseks Raspberry arvutisse saate kasutada oma Wifi hotspot'i. Kõigepealt peate Pi-Stari Wifi Builderi portaali veebitööriistast genereerima tekstifaili nimega "wpa_supplicant.conf".
Saate sisestada traadita võrgu nime SSID ja eeljaotatud võtme (PSK) või parooli, et luua vastav konfiguratsioonifail, mille saate arvutisse alla laadida.
Järgmisena saate selle alla laetud konfiguratsioonifaili panna "Boot" kettale. Nüüd taaskäivitage Pi-Star, et lisada Wifi konfiguratsioonifail.
Nüüd on aeg SD-kaart Raspberry'sse ühendada ja oodata paar minutit, et see saaks käivitamisjärjega lõpule viia.
Seejärel avage veebibrauser ja sisestage Pi-star.local/, et külastada M1ABC-i Pi-Star Digital Voice Dashboard'i. Lehe ülemises servas näete selliseid valikuid nagu dashboard, admin ja config.
Vaata ka: Kuidas jagada WiFi-ühendust üle Etherneti Windows 10-sSiin klõpsake "Config", et sisestada kasutajanimi ja parool. Näiteks kasutajanimi on Pi-Star ja parool on "Pistarraspberry,"
Vaata ka: Wifi jälgimisrežiim - lõplik juhendVajutage sisselogimise klahvi, et siseneda konfiguratsioonilehele, kus näete kogu teavet Wifi võrguühenduste ja turvasätete, tulemüüri konfiguratsioonide jne kohta.
Kuidas ühendada Pi-Star Wifi võrku?
Pi-Stari Wifi allika lisamiseks saate Pi-star hostile sisse logida, sisestades veebibrauserisse hostinime või IP-aadressi.
- Seejärel valige "Configuration" ja navigeerige valiku "Wireless Configuration" juurde.
- Leiad erinevaid valikuid, näiteks hostinimi, tuum, platvorm, kontrolleri tarkvara, režiim ja MMDVM-konfiguratsioonid.
- Vajutage siin nuppu "Configure Wifi", et navigeerida traadita seadetes, näiteks AP MAC-aadress, IP-aadress, signaali tase ja muu liidese statistika.
- Avage telefoni hotspot ja hoidke ekraan avatud.
- Seejärel klõpsake nupule "Scan for Networks", mis võimaldab Pi-Staril otsida lähedal asuvaid Wifi võrke.
- Portaalist leiate teavet skaneeritud Wifi võrkude, SSID, kanali, signaali ja turvasätete kohta.
- Kõik, mida peate tegema, on vajutada nuppu "Select" selle hotspot'i vastu, mille soovite Pi-Starile lisada.
- Lõpuks valige "Salvesta", et luua ühendus internetiga.
Vigade kõrvaldamise võtted Pi-Stari kasutajatele
Kui te ei saa Pi-Stari Wi-fi seadistamist lõpule viia, saate rakendada järgmisi parandusi:
- Alustame lihtsate sammudega ja taaskäivitame Raspberry seadme.
- Kui käivitate Pi-Stari uuenduse, kasutades SSH-rakendust Termius, saate uuendada armatuurlauda ja operatsioonisüsteemi OS-i. Wifi konfiguratsiooniprobleemide vältimiseks on oluline käivitada Pi-Stari uusim versioon.
- Kui te ei saa Pi-Stari armatuurlauda pärast püsivara uuendamist avada, võite kasutada standardset IP-aadressi, näiteks //pi-star/ või //pi-star.local.
- Kui Pi-Stari armatuurlauda ikka veel avada ei õnnestu, tühjendage brauseri vahemälu ja proovige seejärel armatuurlauda uuesti avada.
- Kui Wifi energiasäästu on sisse lülitatud, kaotab hotspot ühenduse. Pi-Stari kasutajad saavad seadete kontrollimiseks sisestada käsu "iw wlan get power_save".
- Saate uuendada värsket Pi-Stari kujutist ja algatada uuesti traadita võrgu konfiguratsiooni. Samamoodi saate ka modemiplaadi püsivara uuesti väljalülitada ja uuendada, et lahendada Wifiühenduse probleem.
- Lõpuks saate probleemi kontrollimiseks vaadata Pi-Stari live logisid, et näha armatuurlaua logisid.
Marsruuteri probleemid
Wifiühenduse probleemi lahendamiseks ruuteri poolel võite proovida ka järgmisi lahendusi.
- Kui te ei saa Pi-Stari Wifi hotspotiga ühendada, saate ristkontrollida hotspot'i või ruuteri kasutajanime ja parooli.
- Mõned modemid ja raadioplaadid ei ühildu WEP (Wired Equivalent Privacy) ja töötavad ainult Wi-fi Protected Access WPA või WPA2 abil. Saate kontrollida ja kohandada ruuteri veebihaldusportaali seadeid.
- Kui olete Wifi võrgus sisse lülitanud "Wireless Isolation", siis ei saa Pi-Stari privaatse hotspotiga ühendada. Käivitage ruuter uuesti, tõmmates selle vooluvõrgust välja. Seejärel oodake paar minutit, enne kui ühendate selle pistikupessa.
- Marsruuteril on reset-nupp, mida saate kasutada vaikimisi seadete taastamiseks. Pärast seda peate siiski marsruuteri konfigureerima, et kohandada SSID, parool ja muud turvasätted. Võite vajutada reset-nuppu pikalt 10-15 sekundit ja oodata marsruuteri taaskäivitamist, kuni LED-id stabiliseeruvad.
Kokkuvõte
Ülaltoodud juhendi põhiline võti on Pi-Stari Wi-fi häälestusmeetodi lihtsustamine.
Wifi hotspot'i seadistamiseks Raspberry'l on ka teisi meetodeid; need nõuavad aga ulatuslikke käske. Alternatiivina tuleb Pi-Starile laadida alla Wifi konfiguratsioonifail ja kasutada veebiportaali Wifi võrgu seadete kohandamiseks.