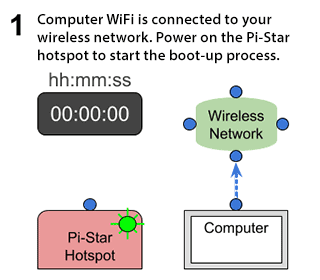Indholdsfortegnelse
Som teknisk nørd kan du bruge Raspberry Pi til at bygge spændende projekter som f.eks. wifi-sikkerhedskameraer, webservere, spilsystemer, robotarme osv.
En af de mest bekvemme måder at konfigurere WiFi-netværk på en Raspberry Pi-computer på er at bruge Pi-Star. Det er en firmware, der understøtter hotspot-implementering og DMR-tilstand på Raspberry Pi og andre ARM-baserede controllere.
Læs med her for at lære om opsætning af Pi-Star Wi-fi og fejlfindingsteknikker, hvis du støder på fejl.
Hvordan tilslutter man Pi-Star Image til et trådløst netværk?
Du kan bruge dit Wifi hotspot til at installere Pi-Star på din Raspberry-computer. Først skal du generere en tekstfil kaldet "wpa_supplicant.conf" fra Pi-Star Wifi Builder-portalens onlineværktøj.
Du kan indtaste navnet på det trådløse netværk SSID og PSK (pre-shared key) eller adgangskode for at generere en tilsvarende konfigurationsfil, som du kan downloade til din computer.
Derefter kan du placere den downloadede konfigurationsfil i "Boot"-drevet. Genstart nu Pi-Star for at tilføje Wifi-konfigurationsfilen.
Det er på tide at sætte SD-kortet i hindbærrene og vente et par minutter, så den kan gennemføre opstartssekvensen.
Åbn derefter webbrowseren, og skriv Pi-star.local/ for at besøge Pi-Star Digital Voice Dashboard for M1ABC. Du vil se muligheder som dashboard, admin og config øverst på siden.
Se også: En komplet vejledning om forbrugernes mobile Wifi HotspotHer skal du klikke på "Config" for at indtaste brugernavn og adgangskode. Brugernavnet er f.eks. Pi-Star, og adgangskoden er "Pistarraspberry,"
Tryk på login for at åbne konfigurationssiden, hvor du kan se alle oplysninger om WiFi-netværksforbindelser og sikkerhedsindstillinger, firewallkonfigurationer osv.
Hvordan opretter jeg forbindelse til Pi-Star Wifi Network?
Hvis du vil tilføje en Pi-Star Wifi-kilde, kan du logge ind på Pi-star-hosten ved at indtaste værtsnavnet eller IP-adressen i webbrowseren.
- Vælg derefter "Configuration" (konfiguration) og naviger til "Wireless Configuration" (trådløs konfiguration).
- Du kan finde forskellige indstillinger, f.eks. værtsnavn, kerne, platform, controller-software, tilstand og MMDVM-konfigurationer.
- Her skal du trykke på knappen "Configure Wifi" for at navigere i de trådløse indstillinger, f.eks. AP MAC-adresse, IP-adresse, signalniveau og andre grænsefladestatistikker.
- Åbn telefonens hotspot, og hold skærmen åben.
- Klik derefter på knappen "Scan for Networks" (Scan efter netværk), så Pi-Star kan søge efter Wifi netværk i nærheden.
- Du kan finde oplysninger om de scannede Wi-Fi-netværk, SSID, kanal, signal og sikkerhedsindstillinger på portalen.
- Det eneste, du skal gøre, er at trykke på "Vælg"-knappen ved det hotspot, du vil tilføje til Pi-Star.
- Til sidst skal du vælge "Gem" for at oprette forbindelse til internettet.
Fejlfindingsteknikker for Pi-Star-brugere
Hvis du ikke kan fuldføre Pi-Star Wi-fi-opsætningen, kan du foretage følgende rettelser:
- Lad os begynde med enkle trin og genstarte Raspberry-enheden.
- Hvis du kører Pi-Star-opdateringen ved hjælp af Termius, en SSH-app, kan du opdatere dashboardet og operativsystemet OS. Det er vigtigt at køre den nyeste version af Pi-Star for at undgå problemer med Wifi-konfiguration.
- Hvis du ikke kan åbne Pi-Star-dashboardet, efter du har gennemført firmwareopdateringen, kan du bruge standard-IP-adressen, f.eks. //pi-star/ eller //pi-star.local.
- Hvis du stadig ikke kan åbne Pi-Star-dashboardet, skal du rydde browserens cache og derefter prøve at åbne dashboardet igen.
- Hvis Wifi strømbesparelsen er aktiveret, mister hotspottet forbindelsen. Pi-Star-brugere kan skrive kommandoen "iw wlan get power_save" for at kontrollere indstillingerne.
- Du kan flashe et nyt Pi-Star-image og genstarte den trådløse konfiguration. På samme måde kan du også re-flashe og opdatere modemkortets firmware for at løse problemet med WiFi-forbindelse.
- Endelig kan du tjekke Pi-Star live-logfilerne for at se dashboard-logfilerne for at kontrollere problemet.
Problemer med routere
Du kan også prøve følgende løsninger for at løse problemet med WiFi-forbindelse i routerens ende.
- Hvis du ikke kan forbinde Pi-Star med Wifi-hotspottet, kan du krydstjekke brugernavn og adgangskode for hotspottet eller routeren.
- Nogle modem- og radiokort er ikke kompatible med WEP (Wired Equivalent Privacy) og fungerer kun med Wi-fi Protected Access WPA eller WPA2. Du kan kontrollere og tilpasse indstillingerne i routerens webadministrationsportal.
- Hvis du har aktiveret "Wireless Isolation" på WiFi-netværket, kan du ikke tilslutte Pi-Star til det private hotspot. Genstart routeren ved at tage stikket ud af stikkontakten. Vent derefter et par minutter, før du sætter den i stikkontakten.
- Der er en nulstillingsknap på routeren, som du kan bruge til at gendanne standardindstillingerne. Du skal dog konfigurere routeren bagefter for at tilpasse SSID, adgangskode og andre sikkerhedsindstillinger. Du kan trykke længe på nulstillingsknappen i 10 til 15 sekunder og vente på, at routeren genstarter, indtil du kan se lysdioderne stabilisere sig.
Konklusion
Det vigtigste af ovenstående vejledning er at forenkle Pi-Star Wi-fi-opsætningsmetoden.
Der findes andre metoder til at konfigurere Wifi hotspot på Raspberry; de kræver dog omfattende kommandoer. Alternativt skal du downloade en Wifi konfigurationsfil på Pi-Star og bruge webportalen til at tilpasse indstillingerne for Wifi netværket.
Se også: iPhone kan ikke oprette forbindelse til Wifi - her er en nem løsning