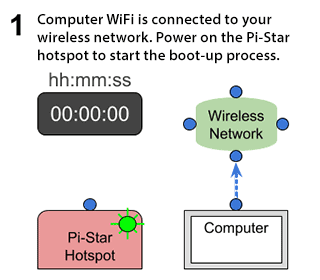Содржина
Како технолошки гик, ќе го користите Raspberry Pi за да изградите возбудливи проекти, како што се безбедносни камери за Wifi, веб-сервери, системи за игри, роботски раце итн.
Еден од најзгодните начини за конфигурирање Wifi мрежа на Raspberry Pi компјутерот треба да користи Pi-Star. Тоа е фирмвер кој поддржува имплементација на жариште и режим DMR на Raspberry Pi и други контролери базирани на ARM.
Прочитајте заедно за да дознаете за техниките за поставување Wi-Fi и за отстранување проблеми на Pi-Star доколку наидете на грешки.
Како да поврзете слика Pi-Star со безжична мрежа?
Можете да ја користите вашата Wifi hotspot за да го инсталирате Pi-Star на вашиот Raspberry компјутер. Прво, треба да генерирате текстуална датотека позната како „wpa_supplicant.conf“ од онлајн алатката на порталот Pi-Star Wifi Builder.
Можете да го внесете името на безжичната мрежа SSID и претходно споделениот клуч (PSK) или лозинка за да генерирате соодветна конфигурациска датотека што можете да ја преземете на вашиот компјутер.
Следно, можете да ја ставите оваа преземена конфигурациска датотека во дискот „Boot“. Сега, рестартирајте го Pi-Star за да ја додадете датотеката за конфигурација на Wifi.
Исто така види: Како да поставите Netgear Wifi ExtenderВреме е да ја приклучите SD-картичката во Raspberry и да почекате неколку минути, дозволувајќи и да ја заврши низата за подигање.
Следно, отворете го веб-прелистувачот и напишете Pi-star.local/ за да ја посетите Pi-Star Digital Voice Dashboard за M1ABC. Ќе видите опции како што се контролната табла, администратор и конфигурација на горната страна настраница.
Тука, кликнете на „Config“ за да ги внесете корисничкото име и лозинката. На пример, корисничкото име е Pi-Star, а лозинката е „Pistarraspberry“,
Притиснете најава за да влезете во страницата за конфигурација, каде што ќе ги видите сите информации за поврзувањата на Wifi мрежата и безбедносните поставки, заштитен ѕид конфигурации, итн.
Како да се поврзете на Pi-Star Wifi мрежа?
За да додадете извор на Wifi Pi-Star, можете да се најавите во хостот Pi-star со впишување на името на домаќинот или IP адресата на веб-прелистувачот.
- Следно, изберете „Конфигурација “ и одете до опцијата „Безжична конфигурација“.
- Ќе најдете различни опции, како што се име на домаќин, кернел, платформа, софтвер за контролер, режим и конфигурации на MMDVM.
- Тука, притиснете копчето „Конфигурирај Wifi“ за да се движите низ безжичните поставки, како што се AP MAC адресата, IP адресата, нивото на сигналот и другите статистики на интерфејсот.
- Отворете ја точката на пристап на телефонот и држете го екранот отворен.
- Следно, кликнете на копчето „Скенирај за мрежи“ дозволувајќи му на Pi-Star да бара блиски Wifi мрежи.
- Ќе ги најдете информациите за скенираните Wifi мрежи, SSID, каналот, сигналот и безбедноста поставки на порталот.
- Сè што треба да направите е да го притиснете копчето „Избери“ на жешката точка што сакате да ја додадете во Pi-Star.
- На крајот, изберете „Зачувај“ за да поврзете се на интернет.
Техники за решавање проблеми за корисниците на Pi-Star
Ако не можетезавршете го поставувањето на Pi-Star Wi-Fi, можете да ги имплементирате следните поправки:
- Да започнеме со едноставни чекори и да го рестартираме уредот Raspberry.
- Ако го активирате Pi-Star ажурирајте користејќи Termius, апликација SSH, можете да ја ажурирате контролната табла и оперативниот систем ОС. Неопходно е да се изврши најновата верзија на Pi-Star за да се спречат проблеми со конфигурацијата на Wi-Fi.
- Ако не можете да ја отворите контролната табла Pi-Star по завршувањето на ажурирањето на фирмверот, можете да ја користите стандардната IP адреса, како на пр. како //pi-star/ или //pi-star.local.
- Сè уште не може да се отвори контролната табла на Pi-Star, да се исчисти кешот на прелистувачот и потоа обидете се повторно да ја отворите контролната табла. <><> 7>Ако е вклучено заштедата на енергија Wifi, точката на пристап ја губи поврзаноста. Корисниците на Pi-Star можат да ја напишат командата „iw wlan get power_save“ за да ги проверат поставките.
- Можете да трепкате нова слика на Pi-Star и повторно да ја започнете безжичната конфигурација. Слично на тоа, може повторно да трепкате и да го ажурирате фирмверот на плочата на модемот за да го решите проблемот со поврзувањето со Wifi.
- На крајот, можете да ги проверите дневниците во живо на Pi-Star за да ги видите дневниците на контролната табла за да го проверите проблемот.
Проблеми со рутерот
Можете да ги испробате и следните поправки за да го решите проблемот со поврзувањето со Wi-Fi на крајот од рутерот.
Исто така види: Функцијата на повторувач во вмрежувањето- Ако не можете да го поврзете Pi -Означете ѕвезда на Wifi hotspot, можете вкрстено да ги потврдите корисничкото име и лозинката на жариштето или рутерот.
- Некои модеми и радио табли не се компатибилни со WiredЕквивалентна приватност (WEP) и работи само со Wi-fi Protected Access WPA или WPA2. Може да ги потврдите и приспособите поставките на порталот за веб-менаџмент на рутерот.
- Ако сте ја овозможиле „Безжична изолација“ на Wifi мрежата, нема да можете да го поврзете Pi-Star на приватната точка за пристап. Рестартирајте го рутерот со исклучување од изворот на енергија. Потоа, почекајте неколку минути пред да го вклучите во ѕидниот штекер.
- На рутерот има копче за ресетирање, кое можете да го користите за да ги вратите стандардните поставки. Сепак, потоа треба да го конфигурирате рутерот за да ги приспособите SSID, лозинката и другите безбедносни поставки. Можете долго да го притиснете копчето за ресетирање 10 до 15 секунди и да чекате рутерот да се рестартира додека не видите стабилизирање на LED диодите. поедноставување на методот за поставување Wi-Fi Pi-Star.
Постојат и други методи за конфигурирање на жариштето за Wifi на Raspberry; сепак, тие бараат обемни команди. Алтернативно, треба да преземете конфигурациска датотека Wifi на Pi-Star и да го користите веб-порталот за да ги приспособите поставките за Wifi мрежата.